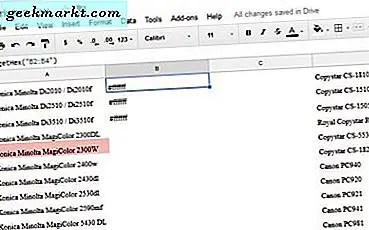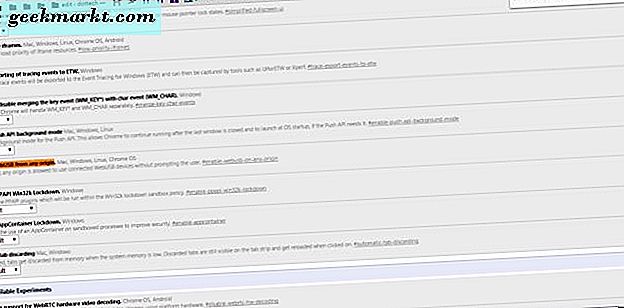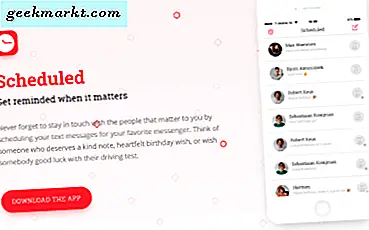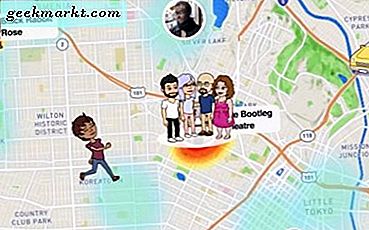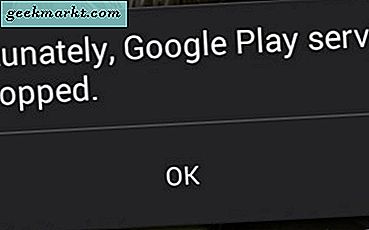
Wenn auf Ihrem Android-Gerät die Fehlermeldung "Leider wurden Google Play Store gestoppt" angezeigt wird, bedeutet dies, dass der Store nicht synchronisiert werden kann oder Probleme bei der Synchronisierung zwischen dem Cache auf Ihrem Gerät und den Google-Servern auftreten. Es ist kein Showstopper, da es leicht behoben werden kann, aber der Fehler erscheint alle paar Sekunden, also ist es ärgerlich, bis Sie es stoppen.
Die Synchronisierung zwischen Android-Geräten und Google ist äußerst hilfreich, wenn es darum geht, Ihr Telefon zu verlieren oder mit einem gemauerten Gerät zu arbeiten. Sie können schnell alle Ihre Einstellungen von Google herunterladen und in wenigen Minuten mit Ihrem neuen Telefon arbeiten. Aber die Synchronisierung kann ihre eigenen Herausforderungen darstellen. Einer davon ist der Fehler "Google Play Store wurde leider gestoppt".
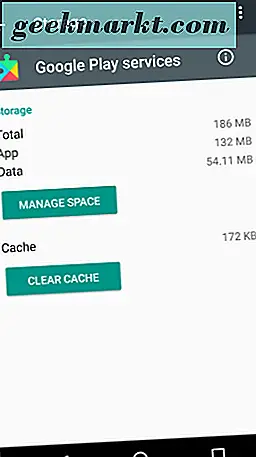
Fix "Leider Google Play Store hat" Fehler in Android
Ein Vorteil von Android gegenüber anderen Betriebssystemen ist, dass die Fehlersyntax normalerweise genau sagt, was vor sich geht. Dieser Fehler ist ein typischer Fall. Beginnen wir unsere Fehlerbehebung mit der Google Play Store App.
- Navigieren Sie zu Einstellungen und Apps.
- Suchen Sie den Google Play Store und tippen Sie darauf.
- Tippen Sie auf Stopp erzwingen.
- Navigieren Sie zu Einstellungen, Speicher & USB und tippen Sie anschließend auf Google Play-Dienste.
- Tippen Sie auf Cache leeren.
- Starte dein Gerät neu.
Dies reicht normalerweise aus, um den Fehler zu stoppen. Wenn es erneut angezeigt wird, müssen wir Google Play möglicherweise manuell aktualisieren oder den Google Services-Cache leeren. Google Play wird normalerweise automatisch aktualisiert, aber gelegentlich bleibt es hängen und die neueste Version kann nicht heruntergeladen werden. Wir können das reparieren.
- Laden Sie die neueste Version von Google Play von dieser Website auf das betreffende Gerät herunter.
- Führen Sie das Update aus der APK-Datei aus und lassen Sie es installieren.
- Starten Sie Ihr Gerät neu, wenn Sie dazu aufgefordert werden und wiederholen Sie den Test.
Falls dies nicht funktioniert oder Sie Google Play nicht manuell aktualisieren möchten, können wir den Google Services-Cache zurücksetzen.
- Navigiere zu Einstellungen und dann zu Apps.
- Tippen Sie auf Google-Dienste und dann auf "Erzwingen".
- Navigieren Sie zu Einstellungen, Speicher & USB und tippen Sie anschließend auf Google Play-Dienste.
- Tippen Sie auf Cache leeren.
- Starte dein Gerät neu.
Die Schritte ähneln denen oben, Google Play Store und Google Play sind jedoch zwei verschiedene Dinge. Wenn Sie den Cache auf einen Cache löschen, wirkt sich dies nicht auf den anderen aus, weshalb wir sie separat durchführen müssen.
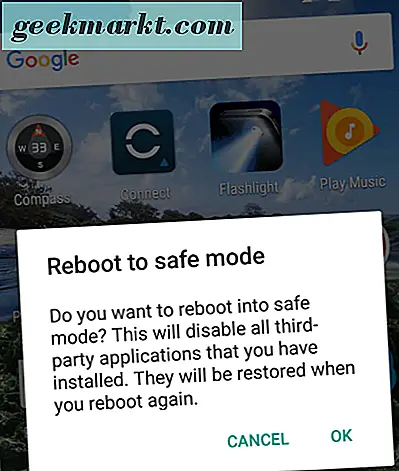
Wenn dies nicht funktioniert, starten Sie das Gerät im abgesicherten Modus und prüfen Sie, ob der Fehler dort angezeigt wird.
- Halten Sie den Netzschalter an Ihrem Gerät gedrückt, bis das Feld Ausschalten angezeigt wird.
- Tippen Sie auf das Feld Ausschalten, und halten Sie es gedrückt, bis das Feld Neustart in den abgesicherten Modus angezeigt wird.
- Tippen Sie auf OK und lassen Sie Ihr Telefon neu starten.
- Testen Sie das Gerät eine Weile, um zu sehen, ob der Fehler auftritt.
Wenn im abgesicherten Modus "Fehler im Google Play Store" nicht angezeigt wird, bedeutet dies, dass eine App, die Sie installiert haben, den Store beeinträchtigt. Beginnen Sie mit dem Entfernen von Apps von Ihrem Gerät, beginnend mit dem zuletzt installierten Gerät. Entfernen Sie sie einzeln im normalen Modus, bis der Fehler aufhört. Dann wissen Sie genau, was den Fehler verursacht.