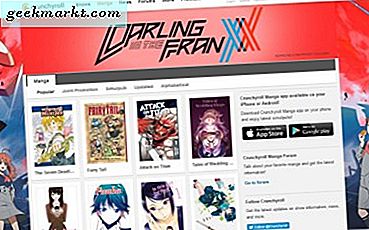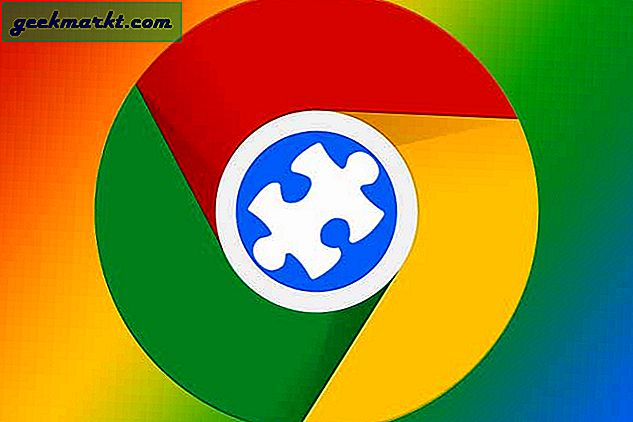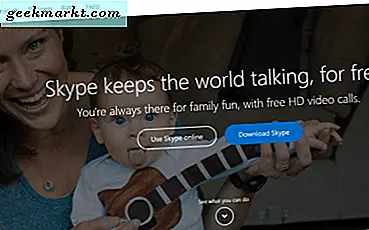Vor ein paar Monaten habe ich mit meinem Computer Science Master-Projekt zusammengearbeitet. Ich musste ein Drahtmodell auf der Webseite erstellen. Nun, ich habe einige Websites wie ShaderToy, WebGL Earth usw. besucht, um zu verstehen, wie Grafik-Rendering funktioniert. Ich wurde jedoch mit der Meldung "WebGL ist in Ihrem Browser deaktiviert" begrüßt. Ein paar Google-Suchanfragen führen dazu, dass WebGL in den meisten Browsern standardmäßig deaktiviert ist. So aktivieren Sie WebGL in Ihrem Browser.
Lesen: So legen Sie zwei Standardsuchmaschinen in einem beliebigen Browser fest
Was ist WebGL? Wieso brauchst du es?
Bevor Sie mit der Aktivierung von WebGL beginnen, sollten Sie sich mit WebGL vertraut machen. Mit WebGL kann Ihr Browser jetzt 2D- und 3D-Rendering nativ ausführen, ohne ein zusätzliches Plugin zu installieren. Außerdem kann der Browser die Hardware-GPU verwenden, um anstelle Ihrer CPU grafische Berechnungen durchzuführen. Dies bedeutet, dass das Grafik-Rendering besser funktionieren würde und vor allem.
In erster Linie sollte Ihr Browser WebGL unterstützen. Eine genaue Möglichkeit, dies zu überprüfen, ist der einfache Besuch dieser Website. Wenn Sie die Meldung "Ihr Browser unterstützt WebGL" erhalten, können Sie es aktivieren.
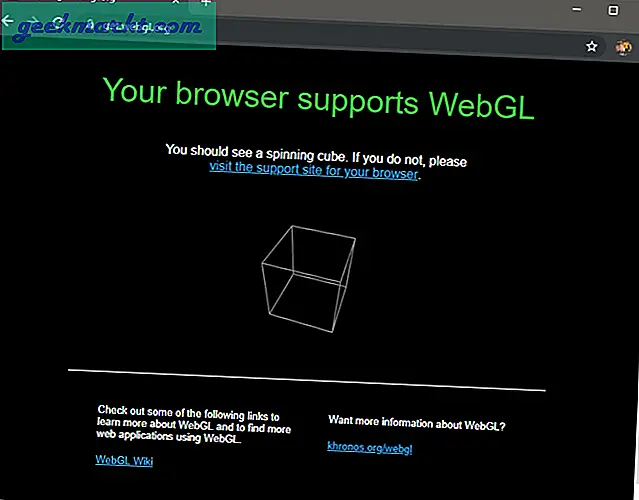
Wenn Sie also Grafiken im Web entwerfen oder Skripte schreiben, um Grafiken in Ihrem Browser zu rendern, wird die Leistung erheblich gesteigert. Außerdem würde die Abhängigkeit von Plugins von Drittanbietern aufgehoben.
So aktivieren Sie WebGL in Ihrem Browser
Die Methode zum Aktivieren von WebGL hängt von dem Browser ab, mit dem Sie arbeiten. Im Folgenden finden Sie die Methode zum Aktivieren von WebGL in Chromium-basierten Browsern, Mozilla Firefox und Safari.
1. Google Chrome
Schon seit, Google Chrome Diese Methode basiert auf Chromium und funktioniert mit den meisten Chromium-basierten Browsern wie Brave, Vivaldi, Opera usw. Stellen Sie nur sicher, dass Sie die neueste Version von Google Chrome ausführen, die es gibt. Um die Chrome-Version zu finden, klicken Sie auf das Menüsymbol in der oberen rechten Ecke, klicken Sie auf Hilfe und dann auf Über Google Chrome.
Angenommen, Sie verwenden die neueste Version von Chrome. Als Nächstes müssen wir Chrome erlauben, unsere Hardware-GPU für grafische Berechnungen zu verwenden. Gehen Sie dazu zu den Chrome-Einstellungen, indem Sie in die Adressleiste "chrome: // settings" eingeben.

Scrollen Sie auf der Seite "Einstellungen" nach unten, bis ein Hyperlink "Erweitert" angezeigt wird. Tippen Sie darauf, um die erweiterten Google Chrome-Einstellungen anzuzeigen.
Lesen: Brave vs. Vivaldi: Welcher Browser ist besser und warum?
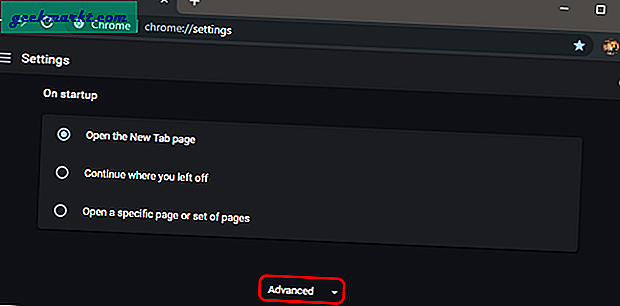
Sobald die erweiterten Chrome-Einstellungen angezeigt werden, navigieren Sie zum Ende der Seite. Du wirst sehen "Verwenden Sie die Hardwarebeschleunigung, wenn verfügbar" unter dem Abschnitt System. Klicken Sie auf den Schieberegler daneben, um die Hardware-GPU-Beschleunigung zu aktivieren. Wenn Sie dies posten, wird die Schaltfläche "Relaunch" angezeigt. Klicken Sie darauf, damit Google Chrome die Einstellungen neu startet und anwendet. Stellen Sie sicher, dass in den anderen Chrome-Registerkarten kein Download oder nicht gespeichertes Dokument vorhanden ist.
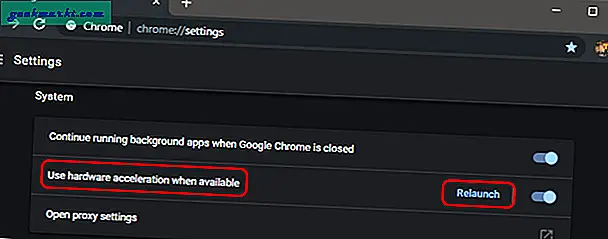
Gehen Sie nach dem Relaunch von Chrome zum Chromflaggen um WebGL zu aktivieren. Geben Sie "chrome: // flags" in die Adressleiste ein.

Suchen Sie im Chrome Flags-Menü nach WebGL. Sie sehen eine Flagge namens "WebGL 2.0 Compute"Klicken Sie auf das Dropdown-Menü und wählen Sie Aktiviert. Wenn Sie dies posten, wird unten ein Popup angezeigt, in dem Sie aufgefordert werden, Google Chrome neu zu starten. Klicken Sie dazu auf die Schaltfläche "Jetzt neu starten".
Für Chrome Android und Chrome Mac sollten Sie "WebGL Draft Extensions" aktivieren.
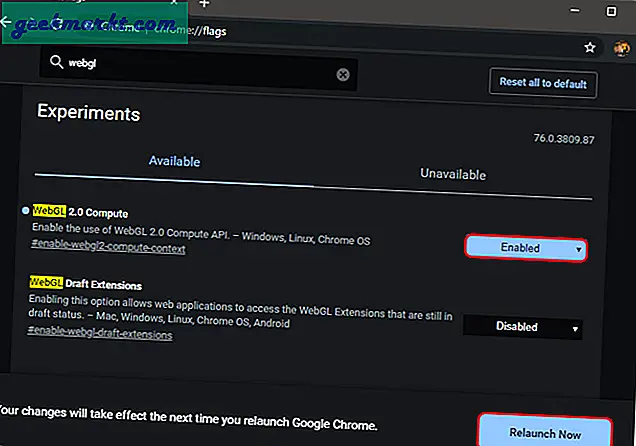
2. Mozilla Firefox
Wenn du benutzt Mozillla FirefoxDas Aktivieren von webGl ist recht unkompliziert und nur ein zweistufiger Prozess. Gehen Sie durch Eingabe zum Einstellungsmenü about: config in der Adressleiste.
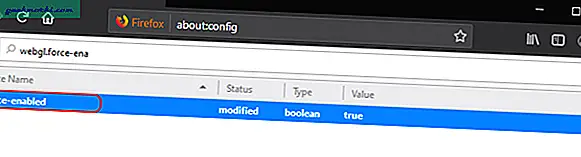
Geben Sie im Menü "Einstellungen" in der Suchleiste "webgl.force-enabled" ein. Der Voreinstellungswert ist standardmäßig auf "false" gesetzt. Doppelklicken Sie darauf, um den Wert in true zu ändern. Starten Sie Firefox neu, damit die Änderungen wirksam werden.
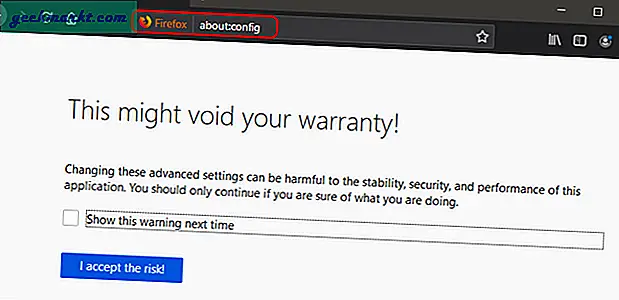
3. Safari
Safari Blendet die Optionen zum Aktivieren von WebGL unter Entwickleroptionen und experimentelle Funktionen aus. Um WebGL auf dem Mac zu aktivieren, müssen wir zuerst die Entwickleroptionen aktivieren. Öffnen Sie dazu den Safari-Browser und klicken Sie in der oberen Menüleiste auf Safari. Klicken Sie im erweiterten Menü auf "Einstellungen".
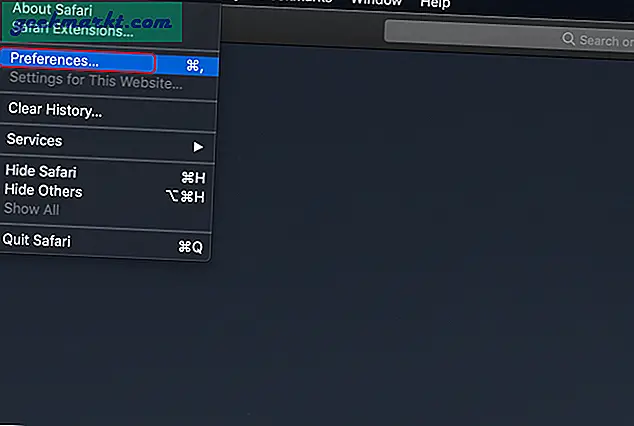
Wechseln Sie nach dem Öffnen des Dialogfelds "Einstellungen" zur Registerkarte "Erweitert". Aktivieren Sie unten die Option "Entwicklungsmenü in Menüleiste anzeigen". Dadurch werden die Entwickler- oder experimentellen Funktionen für Safari aktiviert. In der oberen Menüleiste sollte die Option "Entwickeln" angezeigt werden.
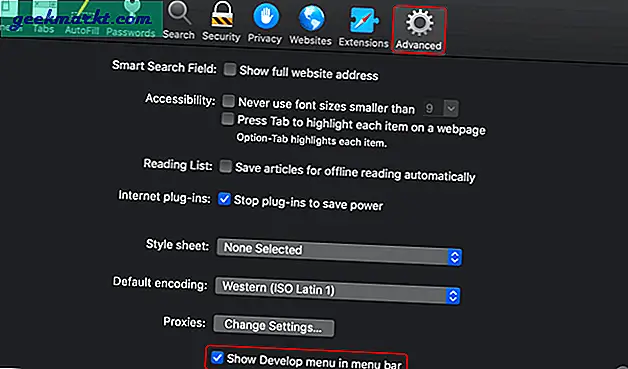
Klicken Sie auf das Menü "Entwickeln" und navigieren Sie zu "Experimentelle Funktionen". Klicken Sie im erweiterten Menü auf WebGL 2.0, um es zu aktivieren. Starten Sie den Browser neu und WebGL wird in Safari aktiviert.
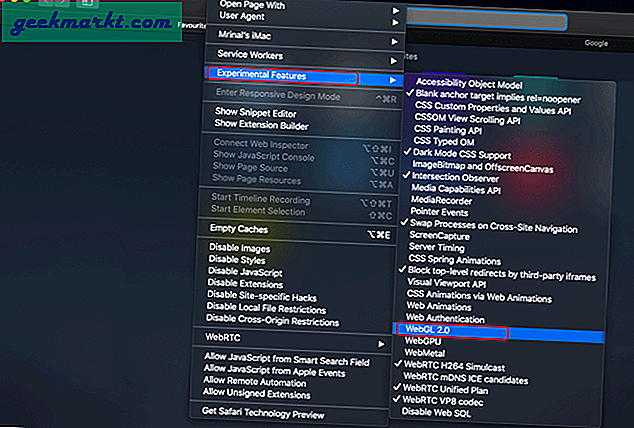
Einpacken
Denken Sie daran, dass auf den meisten Websites weiterhin Grafiken im Browser angezeigt werden, da die Plugins bereits auf dem Webserver hinzugefügt wurden. Die Grafiken wären jedoch abgehackt und viel zeitaufwändiger. Auch wenn Sie sich nicht mit Grafikentwicklung beschäftigen, würde ich empfehlen, WebGL zu aktivieren, um eine bessere Grafikerfahrung im Web zu erzielen.
Wenn Sie aus Datenschutzgründen WebGL deaktivieren möchten, können Sie sie alternativ mit den oben genannten Einstellungen deaktivieren oder die ScriptSafe-Erweiterung verwenden, um WebGL-Fingerabdrücke zu blockieren.
Für weitere Probleme oder Fragen lassen Sie es mich in den Kommentaren unten wissen.
Lesen Sie auch: So blockieren Sie Websites im Chrome Browser unter Android