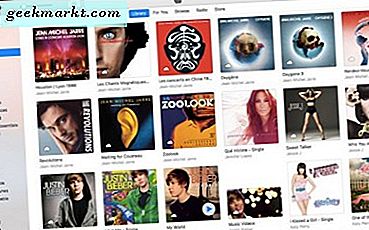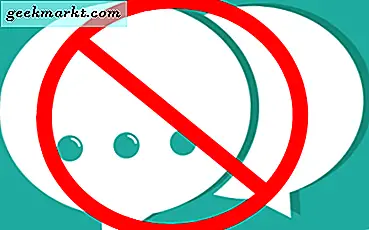Wenn Sie Ihr Chromebook als täglichen Computer verwenden und keine Touchpad-Funktionen benötigen, können Sie diese Funktion deaktivieren oder deaktivieren. Sie können es auch wieder aktivieren, wenn Sie das Chromebooks-Touchpad verwenden müssen.
Warum sollten Sie das Touchpad auf Ihrem Chromebook deaktivieren oder deaktivieren? Vielleicht bevorzugen Sie eine Maus, die über USB oder Bluetooth verbunden ist. Dadurch haben Sie mehr Kontrolle über den Bildschirmcursor und die Aktionen, die Sie während der Verwendung Ihres Chromebooks ausführen müssen.
Sehen wir uns an, wie Sie das Touchpad auf Ihrem Chromebook deaktivieren oder deaktivieren können.
Deaktivieren oder deaktivieren Sie Ihr Chromebook-Touchpad
Sie haben also Ihre super stellare Maus an Ihr Chromebook angeschlossen. Jetzt müssen Sie das integrierte Touchpad auf Ihrem Chromebook deaktivieren. Das erste, was Sie tun möchten, ist die untere rechte Seite Ihres Chromebooks zu navigieren. Befolgen Sie dann diese Schritte;
- Klicken Sie auf Ihr Profilbild, um zu Ihren Chromebooks-Einstellungen zu gelangen.
- Als nächstes klicken Sie auf Einstellungen. Scrollen Sie bei Bedarf nach unten, wo Device steht. Hier können Sie die Touchpad-Einstellungen anpassen oder deaktivieren, indem Sie auf tippen.
- Klicken Sie auf die Schaltfläche Touchpad oder Touchpad und Mauseinstellungen. Dies öffnet das Fenster Touchpad und Touchpad und Mauseinstellungen. Jetzt können Sie die Interaktion von Touchpad und Maus mit Ihrem Chromebook anpassen.
- Deaktivieren Sie das Kontrollkästchen unter dem Touchpad, wo es heißt, tippen Sie auf, um zu klicken.
Früher war es möglich, die Touchpad-Funktionalität auf einem Chromebook vollständig zu deaktivieren. Seit den letzten Chrome OS-Updates haben die Entwickler die Möglichkeit dazu entfernt. Sie können nicht einmal den Eingabesteuerbefehl in Crosh verwenden, um die erweiterten Einstellungen für Touchpad und Maus anzupassen. Wir haben es versucht, hatten aber keinen Erfolg.
Wenn Sie einen Hinweis erhalten, wie Sie das Touchpad, das wir nicht abgedeckt haben, ausschalten oder deaktivieren können, hinterlassen Sie uns unten einen Kommentar.