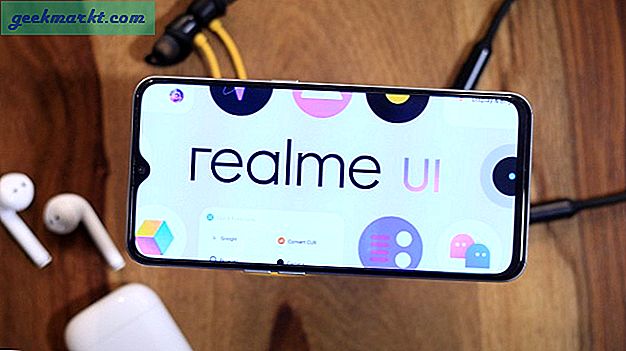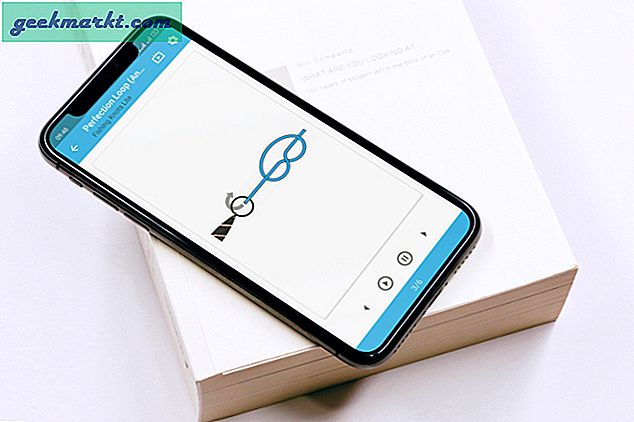Jeder liebt Tastaturkürzel. Und warum sollten sie nicht? Dies ist der schnellste Weg, um GTD auf Computern zu erledigen. Ich mag Tastaturkürzel aus zwei Gründen:
1. Zeitersparnis: Das Wechseln der Hand zwischen Maus und Tastatur dauert zu lange. Während die Verwendung der Tastaturkürzel schneller ist. So mehr Arbeit in kürzerer Zeit.
2. Das Sehvermögen weniger belasten:Bei der Verwendung einer Maus hat man sich auf einen kleinen Mauszeiger konzentriert, der die Augen stärker belastet.
Kürzlich habe ich von Windows zu Mac OS gewechselt. Bei vielen anderen Problemen bestand ein großes Problem darin, sich an die Tastatur eines neuen Mac anzupassen. In Windows erfordern die meisten Tastaturkürzel die Verwendung von Windows und der Steuertaste. Unter Mac verwenden die meisten Tastaturkürzel jedoch die Befehlstaste als Modifikator.
Ähnlich wie bei der Windows-Taste auf einem Windows-Computer haben wir die Befehlstaste für Mac. Aber es gibt einen Unterschied. Die Befehlstaste auf dem Mac funktioniert wie die Steuertaste unter Windows. Zum Beispiel Cmd + C zum Kopieren, Cmd + V zum Einfügen, Cmd + A zum Auswählen aller, Cmd + Z zum Rückgängigmachen der letzten Aktion, Cmd + S zum Speichern des Arbeitsbereichs usw.
Daher kann man davon ausgehen, dass für die meisten Situationen
(Win + Strg) Windows = (Cmd) Mac
Einige von Ihnen mögen sagen, warum haben wir dann die Strg-Taste auf dem Mac? Wenn Sie einen Mac für eine Weile verwenden, haben Sie möglicherweise die Strg-Taste auf der Tastatur bemerkt, aber sie ist nicht sehr nützlich. Und das einzige Mal, wenn ich es nützlich finde, ist die Arbeit im Terminal.
Wie Sie sehen können, unterscheiden sich gängige Mac-Tastaturkürzel nicht von Windows. Alles, was wir hier tun, ist, die STRG-Taste von Windows durch die CMD-Taste von Mac zu ersetzen, und der Rest ist der gleiche. Dies ist jedoch nicht alles.
Nachdem ich Macbook verwendet habe, entdecke ich einige weniger bekannte Mac-Tastaturkürzel, die sehr produktiv sind. Was sind sie? Schauen wir sie uns an.

Nützliche Mac-Tastaturkürzel
1. Cmd + Leertaste: Suche im Rampenlicht
Im Gegensatz zu Windows ist die Mac-Suche robust. Obwohl diese Tastenkombination vielen bekannt ist, ist der einzige Grund, sie aufzunehmen, die Benutzerfreundlichkeit. Drücken Sie Befehl + Leertaste.
Sie können Ihre Suchanfragen eingeben. Außerdem werden Anwendungen, Dateien und Ordner angezeigt, deren Namen Ihren Suchkriterien entsprechen. Angenommen, Sie möchten Photoshop öffnen. Drücken Sie dann einfach 'cmd + Leertaste' und geben Sie 'Photoshop' ein. Wählen Sie mit der Pfeiltaste die Anwendung aus der Dropdown-Option aus und drücken Sie zum Öffnen die Eingabetaste die App.
2. Cmd + O zum Öffnen der Datei
Normalerweise verbringt jeder Benutzer viel Zeit mit dem Öffnen von Dateien. Recht ? Wenn wir jedoch in Windows nach Auswahl einer Datei die Eingabetaste drücken, wird diese geöffnet. Wenn Sie dies jedoch auch auf einem Mac tun, werden Sie feststellen, dass die Option zum Umbenennen angezeigt wird. Der Befehl zum Öffnen ausgewählter Dateien auf dem Mac lautet cmd + O.
3. Cmd + Q zum Schließen
Nachdem Sie nun wissen, wie Sie Dateien / Programme über die Tastenkombination öffnen, erfahren Sie, wie Sie sie schließen.
Im Gegensatz zu Windows wird das Programm durch Klicken auf das kleine rote Kreuz oben rechts nicht geschlossen. Dadurch wird das Programmfenster geschlossen, aber das übergeordnete Programm wird noch ausgeführt. Und Sie können dies überprüfen, indem Sie auf den kleinen weißen Punkt darunter schauen, der bedeutet, dass das Programm noch geöffnet ist.
Um ein Programm auf einem Mac zu beenden, müssen Sie dies über das Menü tun. Ein schneller Weg, dies zu tun, ist die Verwendung der Tastenkombination Cmd + Q.
4. CMD + m, um das Programm zu minimieren
Angenommen, Sie möchten ein Programm nicht schließen, sondern minimieren. Dazu können Sie die Tastenkombination Cmd + m drücken.
Ich werde jedoch vorschlagen, dass Sie Cmd + h verwenden. Diese Verknüpfung blendet Ihr aktuell aktives Fenster aus. Der Vorteil der Verwendung gegenüber Cmd + m besteht jedoch darin, dass Sie über die Registerkarte cmd + schnell darauf zugreifen können.
Kurztipp: Mit Befehl + Steuerung + Leertaste können Sie Emoji unterwegs verwenden
5. Cmd + Shift + Option + Esc erzwingen das Beenden
Wenn ein Programm in Windows nicht reagiert, verwenden wir STRG + ALT + LÖSCHEN. Recht ? Nun, die Analogie zu MAC ist die Kombination aus Befehlstaste + Umschalttaste + Wahltaste. Durch Drücken dieser Tasten wird der Task-Manager beendet, und Sie können eine nicht entsprechende Anwendung beenden.
6. Befehlstaste + Löschen, um in den Papierkorb zu wechseln
Wenn Sie unter Windows einige Dateien auswählen und die Entf-Taste drücken, werden alle Dateien in den Papierkorb verschoben. Wenn Sie dies jedoch auch auf einem Mac tun, Nichts wird passieren. Die Löschtaste in Mac fungiert meistens als Rücktaste beim Bearbeiten von Dokumenten.
Damit die Löschtaste jedoch wie eine Löschtaste funktioniert, verwenden Sie die Tastaturkombination Befehl + Entf. Wählen Sie das Element aus und drücken Sie Befehlstaste + Entf. Dadurch wird die Datei in den Papierkorb verschoben.
7. Befehlstaste + Umschalttaste +4, um einen Screenshot aufzunehmen
Sie wissen wahrscheinlich, dass cmd + shift + 4 den Screenshot Ihres Bildschirms macht und ihn als png auf Ihrem Desktop speichert, aber Sie wissen das möglicherweise nicht, wenn Sie danach die Leertaste drücken, dh Befehlstaste + Umschalttaste + 4 + Leertaste und platzieren Sie Ihre Maus über dem Fenster. Dadurch werden Ihre Fenster mit (.png) transparentem Hintergrund auf Ihrem Desktop gespeichert.
8. Dock-Option + Befehl + D ausblenden
Dock ist wie eine Taskleiste. die unten auf Ihrem Mac angezeigt werden. Sagen wir einfach, Sie möchten es ausblenden, drücken Sie dann Befehlstaste + Wahltaste + D und es wird aus Ihrem Bildschirm herausgeschoben.
Die Dinge geben Ihnen mehr Platz zum Arbeiten. Wenn Sie es jedoch zurückbringen möchten, drücken Sie erneut dieselbe Kombination.
9. Befehl + auf / ab für Seite auf / ab
Der Mac verfügt nicht über dedizierte Tasten für Startseite, Bild auf oder Bild ab. Während Sie mit langen Dokumenten arbeiten, haben Sie möglicherweise das Gefühl, dass diese Schlüssel benötigt werden.
Und Sie werden froh sein zu wissen, dass Sie die Kombinationstaste Cmd + aufwärts oder Cmd + abwärts drücken können, um die Seite nach oben bzw. die Seite nach unten zu bewegen.
10. Umschalt + Option + Helligkeit / Lautstärke für geringfügige Änderungen
Und schließlich die beste Tastenkombination für die letzte speichern. Sie können die Helligkeit und Lautstärke auf dem Mac mithilfe der Funktionstasten erhöhen / verringern.
Angenommen, Sie arbeiten nachts in Ihrem Bett und das Licht ist aus. In einer solchen Situation möchten Sie die Helligkeit Ihres Bildschirms nach und nach ändern, damit er sich wie ein Nachtmodus verhält und Ihre Augen nicht verletzt.
Die einfache Lösung hierfür ist die Verwendung der Tastaturoption + Umschalttaste und F1 oder F2, um die Helligkeit um 1/4 des ursprünglichen Werts zu erhöhen. Wenn Sie Ihren Sound leicht erhöhen oder verringern möchten, drücken Sie Option + Umschalt und F1 oder F2.
Fazit
Das Erlernen der Tastenkombination ist schwierig. Es braucht Übung, um sich an sie zu gewöhnen.
Das Muskelgedächtnis, das man bei Verwendung der Windows-Tastatur entwickelt, ist auf der Mac-Tastatur nicht völlig nutzlos. Da die grundlegenden Verknüpfungen identisch sind, müssen Sie lediglich die Strg-Taste durch die Cmd-Taste ersetzen.
Das anfängliche Erlernen dieser neuen Tastaturkürzel kann sich wenig überwältigend anfühlen. Sobald Sie es jedoch in den Griff bekommen, werden Sie eine deutliche Steigerung Ihrer Produktivität feststellen.
Bonus-Tipp:
Verwenden Sie Hotkey Eve, ein kostenloses Mac-Dienstprogramm, um Tastaturkürzel in Mac zu lernen. Jedes Mal, wenn Sie eine Aktion mit der Maus ausführen, können Sie beispielsweise Text in die Zwischenablage kopieren. Das Programm zeigt an, dass es sich um die entsprechende Verknüpfung auf dem Bildschirm handelt.