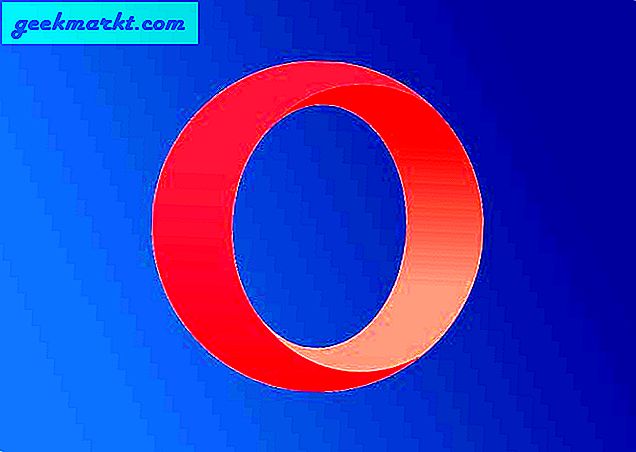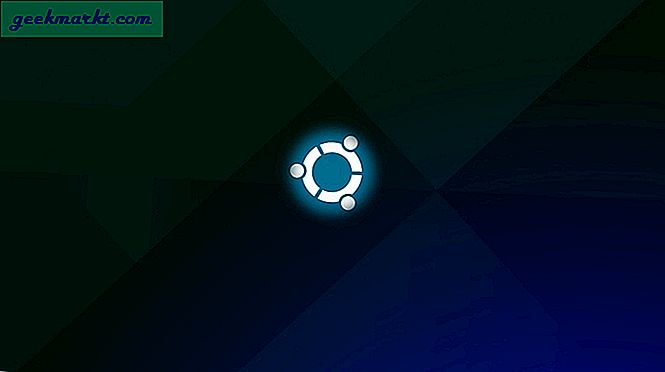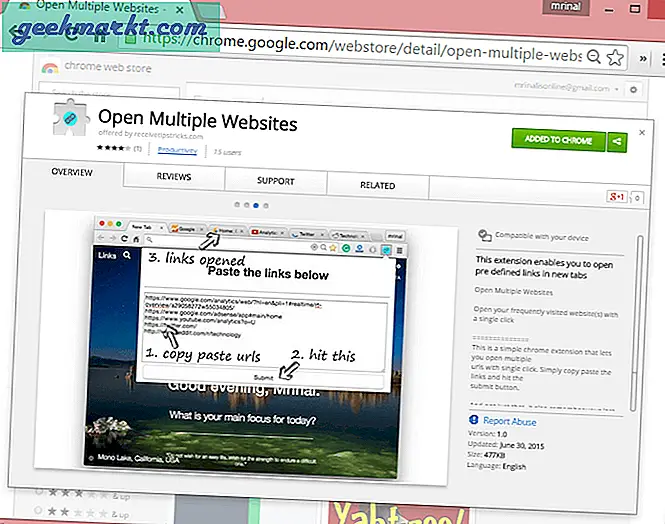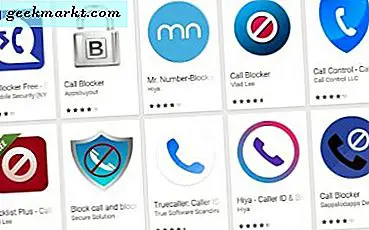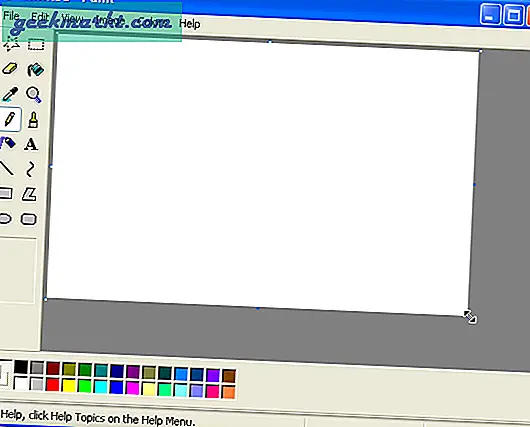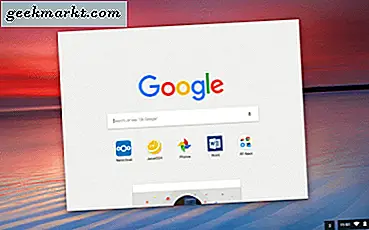Wenn ein Update für Ihr Google Nexus- oder Pixel-Smartphone herauskommt, können Sie das Update abrufen, bevor es auf Ihr Smartphone übertragen wird. Es ist einfach, nach Updates zu suchen, wenn Sie nicht gerne warten.
Wie Sie vielleicht wissen oder nicht, wenn Sie ein Google-Mobilgerät besitzen, ist es das erste, das das neueste und beste Android-Betriebssystem erhält. Also, anstatt auf einige Monate oder mehr warten zu müssen, um die neuesten Android-Funktionen zu erleben, investieren Sie in ein offizielles Google-Smartphone und Sie werden dem Rest voraus sein.
Wenn Sie bereits ein Google Nexus- oder Pixel-Gerät haben, können Sie jederzeit manuell nach Aktualisierungen suchen. Wir werden dir sagen, wie es geht.
Handbuch über die Luft Android Updates
Da Google Nexus und Pixel beide erstaunliche Smartphones ohne Bloat-Ware sind, sind sie zippy und erfrischend zu verwenden. Nun, wenn Sie die Dinge manuell aktualisieren möchten, folgen Sie den Schritten, die wir Ihnen geben.
- Gehe zu den Einstellungen, die das kleine zahnradförmige Symbol im oberen Schirm deines Geräts ist. Tippen Sie dann darauf, um das Menü mit den Telefoneinstellungen zu öffnen.
- Scrollen Sie als Nächstes zum System und tippen Sie auf Telefon.
- Nachdem Sie über das Telefon geklopft haben, befinden Sie sich im Telefonstatus. Tippen Sie auf Systemaktualisierungen.
- Um manuell nach einem Android-Versions-Update zu suchen, tippen Sie auf Nach Updates suchen.
Wenn Ihr Google Nexus oder Pixel mit der neuesten Version von Android auf dem neuesten Stand ist, wird Ihr System oben auf dem Bildschirm zur Überprüfung der Aktualisierung auf dem neuesten Stand sein. Ansonsten wird Ihr Telefon auf den neuesten Stand gebracht und lädt die aktuellste für Ihr Gerät verfügbare Android-Version herunter. Jedes Mal, wenn Sie nach Android-Updates suchen möchten, wiederholen Sie die obigen Schritte.
Sie können Ihr Google Nexus- oder Pixel-Gerät auch manuell aktualisieren, indem Sie eine ADB-Seite laden. Auf diese Weise werden Entwickler und Test-Apps sowie neuere Versionen von Android vor der offiziellen Veröffentlichung angewendet.
ADB Side-Laden Android-Updates
Sie werden ein wenig mehr Wissen benötigen und wissen, wie Sie dies tun oder einfach nur gut darin sein, den schriftlichen Schritten zu folgen. ADB steht für Android Debugging Bridge. Um dies zu tun, müssen Sie Ihr Android Nexus oder Pixel-Gerät mit Ihrem PC oder Mac verbinden.
Sie benötigen die neuesten ADB-Treiber von Android SDK, das das Platform Tools Kit ist. Sobald du das alles dann hast;
- Holen Sie sich die Version von Android, die Sie installieren oder auf Ihr Google Nexus oder Pixel flashen möchten. Es wird eine Zip-Datei sein, entpacken Sie sie nicht. Stellen Sie es an die Stelle, an der sich Ihre ADB-Treiber befinden. Höchstwahrscheinlich im Verzeichnis SDK \ Platform-tools.
- Aktivieren Sie USB-Debugging auf Ihrem Google-Gerät. Tippen Sie mehrmals auf die Android-Versionsnummer, bis der Entwicklermodus freigeschaltet und aktiviert ist. Gehen Sie zu> Einstellungen> Über Telefon> Build-Nummer und tippen Sie auf, bis der Entwicklermodus aktiviert ist.
- Kehren Sie dann zum Bildschirm Einstellungen zurück. Tippen Sie auf Entwickleroptionen und gehen Sie zum Debuggen. Tippen Sie auf den Schalter neben USB-Debugging, mit dem Sie den Debug-Modus verwenden können, während Sie über USB verbunden sind.
- Stellen Sie nach Abschluss der Schritte 2 und 3 sicher, dass Sie die aktuellsten Treiber für Ihr Gerät auf Ihrem Computer haben, auf denen Sie die ADB-Seitenlast ausführen.
- Als nächstes booten Sie Ihr Google Nexus oder Pixel in den Wiederherstellungsmodus. Verbinden Sie jetzt Ihr Telefon mit Ihrem Computer über Ihr USB-Kabel.
- Halten Sie die Power-Taste und dann die Lauter-Taste gedrückt, um auf die Optionen des Wiederherstellungsmenüs zuzugreifen. Wählen Sie dann mit den Lauter- und Leiser-Tasten die Option "Update von ADB übernehmen" aus und drücken Sie die Ein- / Austaste, um die Auswahl zu treffen.
- Öffnen Sie auf Ihrem PC die Eingabeaufforderung (cmd.exe) oder öffnen Sie auf einem Mac das Terminal, um einen Befehl einzugeben und ein ADB-Sideload durchzuführen.
- Dann navigieren Sie über die Eingabeaufforderung in Windows oder Terminal auf Mac zu Ihrer Festplatte, wo der SDK / Plattform-Tools-Ordner befindet.
- Dort geben Sie den Befehl adb sideload Androidversion.zip ein. Hier finden Sie ein Beispiel für den aktuellen Namen der Android O-Zip-Datei und wie Sie sie herunterladen können. Geben Sie in der Befehlszeile oder im Terminal den folgenden Befehl ein: adb sideload bullhead-opp4.170623.014-factory-e37b9eae.zip. Anschließend sollte die Zip-Datei auf Ihrem Google Nexus- oder Pixel-Gerät installiert werden.
- Wenn die Installation der Android-Zip-Datei abgeschlossen ist, starten Sie das Smartphone neu, indem Sie das System jetzt neu starten auswählen.
Das ist es. Sie sollten nun die gewünschte Version von Android auf Ihrem Google Nexus- oder Pixel-Smartphone verwenden. Nicht zu schwer, Sie müssen nur auf Details achten und den Anweisungen folgen, um es zu erledigen.
Wenn Sie ein Gerät wie das Google Nexus oder Pixel haben, können Sie sich auch für das Android Beta-Programm anmelden. Registrieren Sie Ihr Gerät nur so lange im Programm, wie es für Sie geeignet ist, und die aktuellste Android-Version wird auf Ihr Gerät übertragen, sobald Sie den Bedingungen zustimmen.
Aufwickeln
Unabhängig davon, ob Sie ein Google Nexus- oder Pixel-Smartphone besitzen, können Sie die neueste oder die von Ihnen bevorzugte Android-Version manuell installieren. Sie können durch die Einstellungen Ihres Telefons navigieren und eine manuelle Überprüfung der Android-Version durchführen, eine Zip-Datei von Android herunterladen oder sich im Android-Beta-Programm von Google registrieren.
Was auch immer Sie wählen, Ihr Google Nexus oder Pixel kann sich schnell Updates von Ihrem Gerät oder über das Beta-Programm von Google schnappen. Wenn Sie eher ein Do-it-yourself-er sind, dann können Sie es auch von Ihrem Computer mit der ADB-Sideload-Präferenz tun.