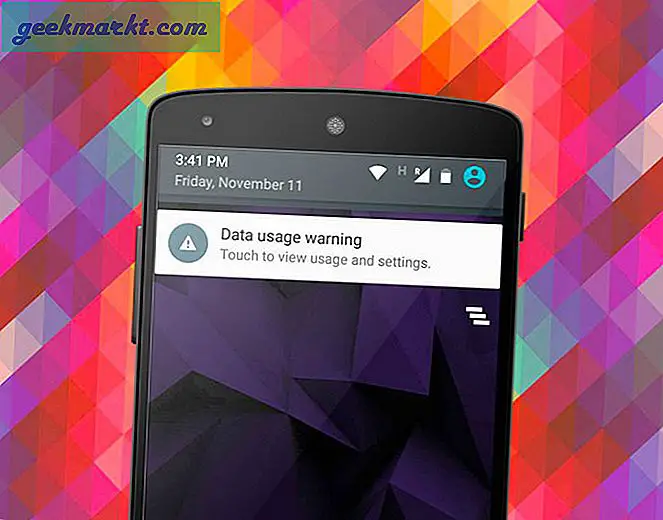Google Text & Tabellen ist eines der beliebtesten Textverarbeitungsprogramme, sodass ich Microsoft Word nicht mehr verwende. Da dies ein wichtiger Teil meines Workflows ist, verwende ich viele Tastaturkürzel, die den meisten Menschen möglicherweise nicht bekannt sind. Diese Tastaturkürzel helfen, Zeit zu sparen. Hier ist eine Liste von Google Text & Tabellen-Verknüpfungen, die Sie kennen müssen. Lass uns anfangen.
1. Einfügen ohne Formatierung
Wenn Sie einen Text aus dem Internet in ein Google Text & Tabellen-Dokument einfügen, enthält dieser auch die Formatierung. Wenn Sie manuell waren Formatierung entfernengibt es einen einfacheren Weg. Anstatt STRG + V zu verwenden, drücken Sie einfach STRG + UMSCHALT + V. oder CMD + UMSCHALT + V. ohne Formatierung einfügen.
Wenn Sie alternativ nur die Formatierung eines kleinen Textstücks entfernen möchten, wählen Sie den Text aus und drücken Sie STRG + \ oder CMD + \ um die Formatierung aus dem ausgewählten Text zu löschen.
2. Formatierung wiederverwenden
Wenn Sie die Formatierung von Text ändern möchten, z. B. Schriftart, Größe, Farbe, Stil usw., müssen Sie den Text auswählen und manuell ausführen. Es stellt sich heraus, dass Sie diese Formatierung tatsächlich einfach in einen beliebigen Text im Dokument kopieren können. Wählen Sie einfach den Text aus und kopieren Sie die Formatierung durch Drücken von STRG + ALT + C. oder CMD + OPTION + C.. Um die Formatierung einzufügen, wählen Sie den Text aus und drücken Sie STRG + ALT + V. oder CMD + OPTION + V..
3. Arbeiten Sie im Kompaktmodus
Die obere und die Seitenleiste können etwas ablenkend sein und für viele Autoren Platz auf dem Bildschirm einnehmen. Sie können diesen Speicherplatz freigeben, indem Sie den Kompaktmodus durch Drücken von aktivieren STRG + UMSCHALT + F. Tastaturkürzel (für PC und Mac).
4. Fügen Sie hochgestellte Zeichen hinzu
Unabhängig davon, ob Sie an Ihrer Chemieaufgabe arbeiten oder TM über einen Markennamen schreiben möchten, kann die Verwendung von Verknüpfungen mit hochgestellten Google Text & Tabellen nützlich sein. Einfach drücken STRG +. oder CMD +. um die hochgestellte Funktion zu aktivieren. Drücken Sie erneut, um es zu deaktivieren.
Zusätzlich können Sie drücken STRG +, oder CMD + um Indizes in Google Text & Tabellen zu aktivieren.
5. Fügen Sie Google Text & Tabellen HTML-Überschriften hinzu
Als Blogger bereite ich häufig Entwürfe in Google Text & Tabellen vor und kopiere sie dann nach WordPress. Sie können Ihrem Dokument tatsächlich HTML-Überschriften hinzufügen, sodass Sie später keine Überschriften mehr manuell hinzufügen müssen. Sie können H1 zu H6 hinzufügen, indem Sie drücken STRG + ALT + 1-6 oder CMD + OPTION + 1-6. Nützliche Verknüpfung zu Google Text & Tabellen für alle Arten von Autoren.
6. Fügen Sie Links ein
Wenn Sie häufig Ressourcen mit Hyperlinks aus dem Internet erstellen, müssen Sie nicht den gesamten Link unverändert setzen. Sie können jedem Text anklickbare Links hinzufügen, indem Sie ihn per Hyperlink verknüpfen. Wählen Sie einfach einen beliebigen Text aus und drücken Sie STRG + K. oder CMD + K. um die URL einzufügen.
Darüber hinaus können Sie diesen Link direkt öffnen, indem Sie den Link markieren und drücken ALT + Eingabetaste oder OPTION + Eingabetaste.
7. Listen erstellen
Die meisten Nutzer fügen über die Symbolleiste nummerierte Listen und Aufzählungszeichen in Google Text & Tabellen ein. Was sie nicht wissen, ist, dass es eine Google Docs-Tastenkombination gibt, um dies schnell zu erledigen. Um eine nummerierte Liste zu erstellen, drücken Sie STRG + UMSCHALT + 7 oder CMD + UMSCHALT + 7 und für eine Aufzählungsliste drücken Sie STRG + UMSCHALT + 7 oder CMD + UMSCHALT + 8.
8. Text ausrichten
Drücken Sie die folgenden Tastenkombinationen, um den Text auszurichten:
- Links ausrichten: Strg + Umschalt + L oder CMD + Umschalt + L.
- Rechts ausrichten: Strg + Umschalt + R oder CMD + Umschalt + R.
- Mittlere Ausrichtung: Strg + Umschalt + E oder CMD + Umschalt + E.
- Rechtfertigen: Strg + Umschalt + J oder CMD + Umschalt + J.
9. Wortzahl
Wenn Sie versuchen, einen Aufsatz zu beenden, und nicht sicher sind, ob Sie das Wortlimit noch erreicht haben, können Sie dies mit dieser Schnellverknüpfung überprüfen. Einfach drücken STRG + UMSCHALT + C. oder CMD + UMSCHALT + C. und Sie erhalten die aktuelle Wortzahl in Ihrem Dokument.
10. Beginnen Sie mit Ihrer Stimme zu tippen
Wenn Sie Google Text & Tabellen im Chrome-Browser verwenden und es jemals müde werden, Ihre Finger auf den Tastaturen zu drücken, können Sie mit Ihrer Stimme mit dem Tippen beginnen. Drücken Sie STRG + UMSCHALT + S. oder CMD + UMSCHALT + S. um mit deiner Stimme zu tippen.
11. Rechtschreibprüfung
Es ist eine gute Idee, eine Rechtschreibprüfung durchzuführen, nachdem Sie mit Ihrer Arbeit fertig sind. Sie können eine allgemeine Grammatikprüfung durchführen, indem Sie auf drücken STRG + ALT + X. oder CMD + OPTION + X..
12. Fügen Sie Fußnoten hinzu
Sie können den Google Text & Tabellen Fußnoten hinzufügen, indem Sie auf drücken STRG + ALT + F. oder CMD + OPTION + F..
13. Kommentare hinzufügen
Das Hinzufügen von Kommentaren durch Klicken auf die Schaltfläche war für mich immer nicht intuitiv. Glücklicherweise gibt es eine schnelle Tastenkombination für Google Text & Tabellen, mit der Sie Kommentare im Handumdrehen hinzufügen können. Wählen Sie den Text mit den Umschalttasten + Pfeiltasten aus und drücken Sie STRG + ALT + M. oder CMD + OPTION + M.. Nachdem Sie den Kommentar eingegeben haben, können Sie Strg + Eingabetaste drücken, um den Kommentar zu senden.
14. Allgemeine Tastaturkürzel anzeigen
Die obige Liste enthält nicht alle Tastaturkürzel, sondern nur die, die ich am nützlichsten finde. Wenn Sie die vollständige Liste der Tastaturkürzel anzeigen möchten, drücken Sie STRG + / oder CMD + / um ein Popup mit einer praktischen Liste anzuzeigen.
Wie verwenden Sie Google Text & Tabellen-Verknüpfungen?
Dies waren einige der besten Google Docs-Verknüpfungen, die ich häufig verwende. Ich benutze die Tastatur ausgiebig und die Verwendung der Maus behindert tatsächlich den Workflow und die Verwendung der Tastaturkürzel fühlt sich einfach richtig an. Was denkst du? Verwenden Sie eine Tastenkombination, die oben nicht erwähnt wurde? Lass es mich auf Twitter wissen.
Lesen Sie auch: 9 besten Google Docs-Add-Ons, um das Beste daraus zu machen (2020)