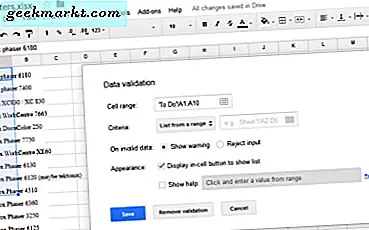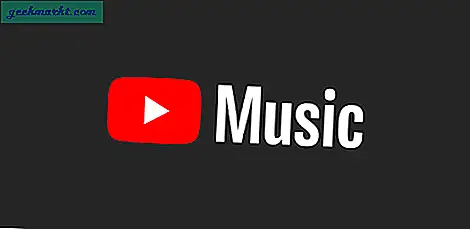Es ist oft ein verwirrender und gefürchteter Moment, wenn Sie eine Wi-Fi-Verbindung herstellen, aber keinen Internetzugangsfehler haben. Dies kann ein Problem mit den Einstellungen Ihres Betriebssystems oder sogar des Routers sein. Im Laufe der Jahre sind wir oft darauf gestoßen ‘Kein Internet bei verbundenem WLAN’ und stellen Sie schließlich eine Schritt-für-Schritt-Anleitung zusammen, um dieses Problem zu beheben.
Hinweis: In diesem Artikel konzentrieren wir uns auf die Fehlerbehebung auf dem Desktop. Falls Sie Probleme mit Ihrem Android haben, lesen Sie unseren anderen Artikel über Android mit Wi-Fi verbunden, aber kein Internet.
Wo soll man suchen?
Bei Netzwerkproblemen sind normalerweise zwei Stellen zu beachten:
- Router
- Das Gerät selbst
Wenn das Internet nicht auf allen mit dem Netzwerk verbundenen Geräten funktioniert, liegt möglicherweise ein Problem mit Ihrem Router / Modem vor. Sie können auch einen kurzen Blick auf das ADSL-Kabel werfen, um festzustellen, ob es gebrochen oder verdreht ist.
Wenn das Internet auf einem einzelnen Gerät nicht funktioniert, liegt möglicherweise ein Problem mit dem WLAN-Adapter des Geräts vor, das das Gerät verursacht Es ist schwierig, mit dem Router zu kommunizieren. Hier sind 9 Schritte, um eine Wi-Fi-Verbindung zu beheben, aber kein Internetfehler.
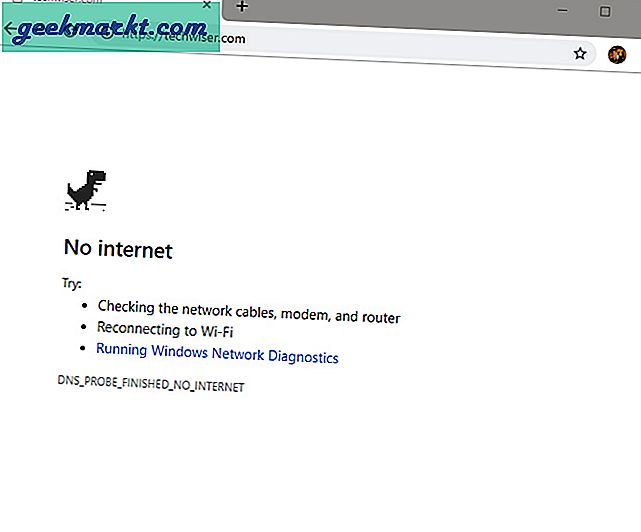
Behebung der Wi-Fi-Verbindung, aber kein Internetzugangsfehler
1. Starten Sie das Gerät neu
Ich weiß, wie es sich anhört und die Chancen stehen gut, dass die meisten von Ihnen dies bereits ein paar Mal getan haben, aber wenn Sie es nicht haben, sollten Sie es tun.
Der gute alte Neustart zwingt die Netzwerkgeräte, ihre IP-Tabellen zu aktualisieren und die Konfigurationsdateien neu zu laden. Schalten Sie sowohl den Router als auch das Modem aus (falls Sie eines haben). Warten Sie anschließend 30 Sekunden, bevor Sie sie erneut starten. Darüber hinaus sollten Sie Ihren PC neu starten, um sicherzustellen, dass die Dinge sauber sind. Versuchen Sie nach dem Zurücksetzen aller Geräte erneut, eine Verbindung herzustellen, um festzustellen, ob dies funktioniert.
2. Überprüfen Sie die Modembeleuchtung
Möglicherweise liegt ein Problem mit Ihrer Internetverbindung anstelle der angeschlossenen Geräte vor. Überprüfen Sie zur Bestätigung die WAN-Anzeige am Router und stellen Sie sicher, dass sie blinkt. Stellen Sie sicher, dass das WAN-Licht nicht ständig an oder vollständig ausgeschaltet ist.
Im Idealfall sollten die DSL-Anzeigen in einigen Fällen EIN oder grün sein und die Wi-Fi-Anzeigelampen sollten blinken. Wenn Sie sich nicht sicher sind, wie Sie dies überprüfen sollen, wenden Sie sich an den Kundendienst Ihres Internetdienstanbieters und bestätigen Sie das laufende Internetproblem. Fragen Sie sie, wie lange es dauern wird, bis das Problem behoben ist.
Verbunden: Finden Sie heraus, wer Ihr WLAN stiehlt
3. ISP ist ausgefallen
Besuchen Sie Downdetector über Ihre mobilen Daten und suchen Sie nach Ihrem ISP. Nehmen wir an, es ist AT & T. Sie können hier nach den beliebtesten ISPs suchen und prüfen, ob ihre Server ausgefallen sind oder ob sie vor einem Ausfall stehen. Diese praktische Website verfolgt die weltweite Abdeckung, sodass Sie sie auch anhand Ihres Standorts überprüfen können.
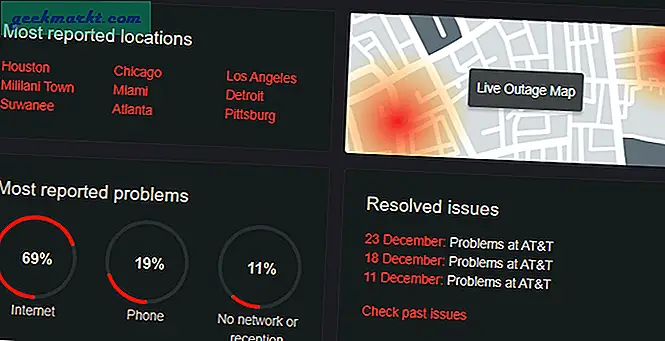
Klicken Sie auf die Option Live-Ausfall, um festzustellen, ob sie in Ihrem Teil der Welt nicht verfügbar ist. Eine einfache Suche auf Social-Media-Websites wie Twitter kann auch dazu beitragen, zu verstehen, ob andere Benutzer mit ähnlichen Problemen konfrontiert sind, wenn Wi-Fi verbunden ist, aber kein Internet vorhanden ist.
4. Antivirus oder andere Sicherheits-App
Es ist bekannt, dass Antivirensoftware in der Vergangenheit Internetprobleme verursacht. Deaktivieren Sie Ihr Antivirenprogramm und andere Sicherheits-Apps wie Malware vorübergehend und prüfen Sie, ob das WLAN behoben ist, aber kein Internetfehler vorliegt. Wenn ja, wissen Sie, wo Sie als Nächstes suchen müssen. Wenn nicht, fahren Sie mit dem nächsten Schritt fort.
An dieser Stelle würde ich Ihnen auch empfehlen, einen vollständigen oder vollständigen Antiviren- und Malwarebytes-Scan durchzuführen, um sicherzustellen, dass Sie nicht mit etwas Gefährlichem infiziert sind, das diesen Fehler verursacht.
5. Verwenden Sie die integrierte Fehlerbehebung
Wenn das Internet für den Internetdienstanbieter in Ordnung ist und auf mindestens einem der angeschlossenen Geräte funktioniert, liegt möglicherweise ein Problem mit dem Wi-Fi-Adapter vor. Dies kann einfach mit der integrierten Fehlerbehebung behoben werden, die mit Windows und Macs geliefert wird.

Klicken Sie mit der rechten Maustaste auf das Netzwerksymbol in der Taskleiste und wählen Sie "Probleme beheben". Windows sucht automatisch nach Netzwerkproblemen und behebt sie. Wenn es das Problem nicht beheben kann, werden Sie zumindest über das Problem informiert. Sie können online nach der Lösung suchen oder sogar in den Kommentaren unten nachfragen.
Die gleiche Option ist auch für Mac OS X und Ubuntu verfügbar.
6. DNS spülen
Manchmal kann ein DNS-Cache-Konflikt zu einer Wi-Fi-Verbindung führen, aber kein Internetzugangsfehler. Sie können DNS leeren, um sicherzustellen, dass es keine Probleme verursacht. Gehen Sie zum Windows-Startmenü und geben Sie "cmd" ein, um die Eingabeaufforderung zu öffnen und mit Administratorrechten auszuführen. Geben Sie den folgenden Befehl ein und drücken Sie die Eingabetaste, um den DNS zu leeren.
ipconfig / flushdns
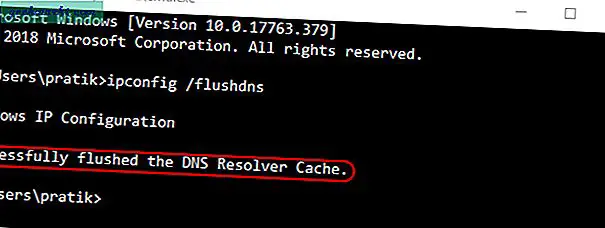
Im Folgenden finden Sie einige weitere Eingabeaufforderungsbefehle, mit denen Sie das WLAN und andere Netzwerkfehler beheben können.
Von Windows gespeicherte Dateien für den Zugriff auf das Internet zurücksetzen:
Netsh Winsock Reset Netsh Int IP Reset
Geben Sie Ihre alte IP-Adresse frei und legen Sie automatisch eine neue fest.
ipconfig / release ipconfig / erneuern
Wenn dies nicht funktioniert, geben Sie die folgenden Befehle einzeln, aber direkt nacheinander ein.
ipconfig / flushdns nbtstat -R nbtstat -RR netsh int ip reset c: \ resetlog.txt netsh winsock reset
7. Ändern Sie den Wireless-Modus am Router
Dies ist ein Ausnahmefall und tritt nur auf, wenn Sie eine alte Wi-Fi-Karte oder ein altes Gerät installiert haben. Wenn Sie auf Ihrem PC einen Internetzugang erhalten, indem Sie über ein Ethernet-Kabel eine Verbindung zum Router herstellen, besteht möglicherweise eine Kommunikationsbarriere zwischen diesen beiden Geräten. Eine Möglichkeit, dies zu beheben, besteht darin, den Funkmodus zu ändern.
Es gibt mehrere drahtlose Modi auf einem Router. Zum Beispiel haben Sie vielleicht etwas gesehen wie - 802.11 b oder 802.11 b / g oder 802.11 b / g / n usw. Diese b, g, n und ac sind unterschiedliche drahtlose Standards. Normalerweise ist der Wireless-Modus auf 802.11 b / g / n / eingestellt und funktioniert für die meisten Benutzer einwandfrei. Manchmal sind alte Geräte wie Smartphones nicht mit diesem Modus kompatibel und führen zu Netzwerkproblemen.
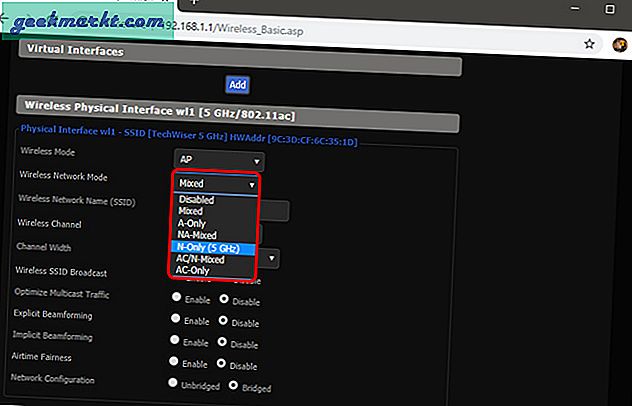
Melden Sie sich bei Ihrem Router-Dashboard an und suchen Sie nach der Option "Drahtloser Modus". Es sollte sich unter den Wireless-Einstellungen befinden, in denen Sie die Wi-Fi-SSID und das Kennwort festlegen. Wählen Sie 802.11 b im Dropdown-Menü neben Wireless-Modus aus und speichern Sie die Änderungen. Starten Sie das WLAN neu und prüfen Sie, ob das Problem dadurch behoben wird. Wenn dies nicht funktioniert, versuchen Sie stattdessen 802.11 g. Überprüfen Sie erneut, ob die Wi-Fi-Verbindung hergestellt ist, aber kein Internetzugangsfehler behoben wurde oder nicht.
Lesen Sie auch: So greifen Sie remote auf Ihren Router zu
8. IP und DNS automatisch beziehen
Können Sie denselben Computer / dasselbe Smartphone mit einem anderen Wi-Fi-Netzwerk verbinden? Versuchen Sie es mit einem mobilen Hotspot. Dies kann ein DNS- oder IP-Adresskonflikt sein. Eine andere Möglichkeit, dies zu überprüfen, besteht darin, Ihren Router über die Befehlszeile zu pingen. Wenn Sie eine Timeout-Antwort erhalten oder der Zielhost nicht erreichbar ist, liegt wahrscheinlich ein IP-Adresskonflikt vor.
Öffnen Sie die Eingabeaufforderung mit Administratorrechten und geben Sie diesen Befehl ein:
ping 192.168.1.1
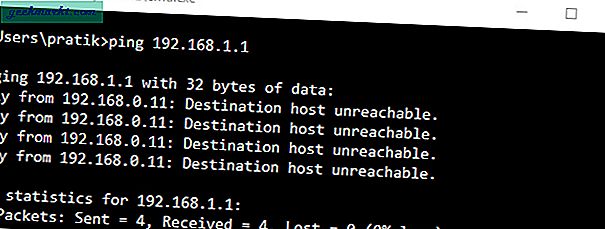
Im Idealfall sollten Sie Netzwerkeinstellungen festlegen, um die IP-Adresse und die DNS-Einstellungen automatisch vom Router abzurufen und minimale Konflikte zu gewährleisten. Manchmal hilft es jedoch, Ihren Geräten eine statische IP-Adresse zuzuweisen oder den DNS-Server zu ändern, um eine Wi-Fi-Verbindung zu beheben, aber keinen Internetzugangsfehler.
Im Folgenden finden Sie die Schritte zum Ändern der IP-Einstellungen in Windows. Wenn Sie MacOS oder Android verwenden, lesen Sie unseren Artikel über wie man DNS auf allen Plattformen ändert und wie man statische IP-Adressen zuweist auf allen Plattformen.
Unter Windows müssen wir die Netzwerkadaptereinstellungen ändern, um automatisch eine IP-Adresse zu erhalten. Klicken Sie dazu auf das Startmenü und suchen Sie das Netzwerk- und Freigabecenter.
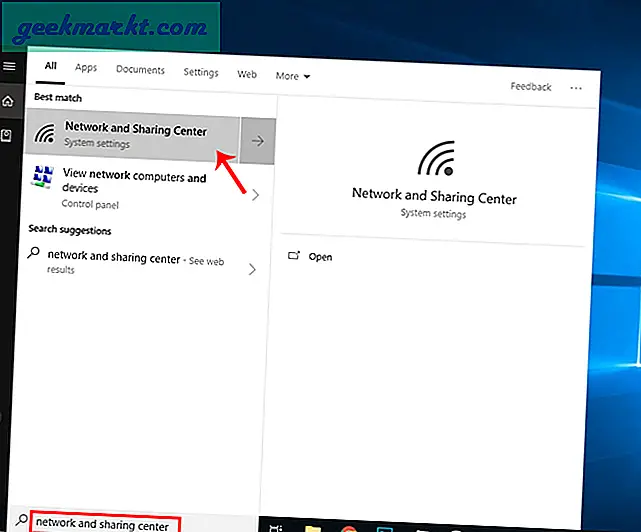
Sobald das Netzwerkfenster geöffnet ist, klicken Sie auf Adapteroptionen ändern.
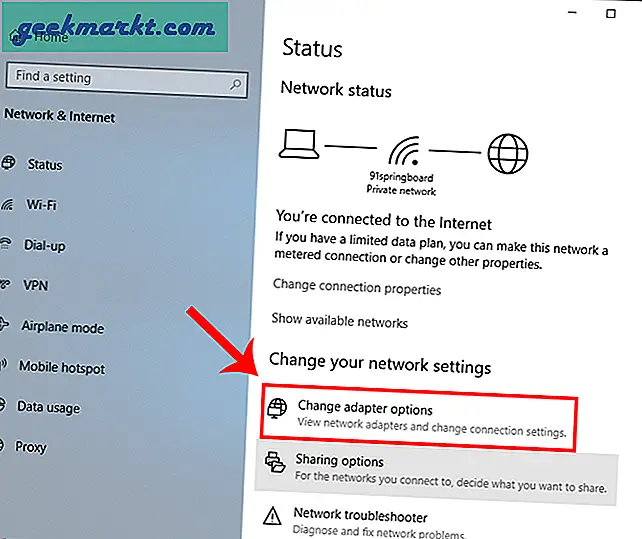
Klicken Sie im Fenster Netzwerkverbindungen mit der rechten Maustaste auf Ihren aktuellen Netzwerkadapter oder WLAN und wählen Sie Eigenschaften.
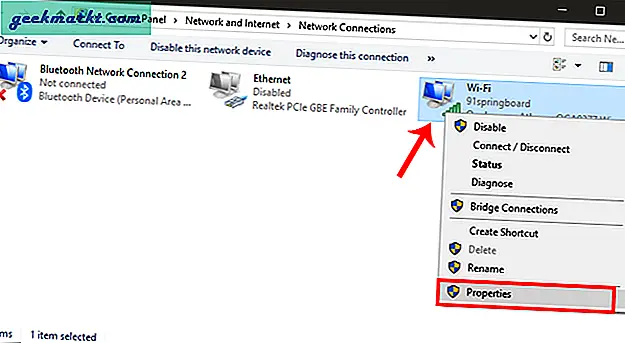
Wählen Internetprotokoll Version 4 (TCP / IPv4) und klicken Sie auf Eigenschaften im Popup.
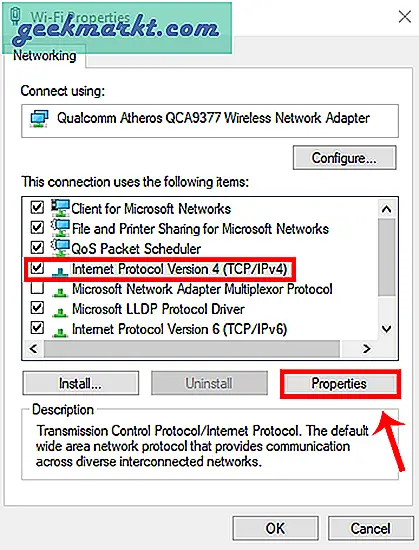
Wählen IP Adresse automatisch beziehen und Erhalten Sie die DNS-Serveradresse automatisch hier und klicken Sie auf OK, um die Änderungen zu speichern.
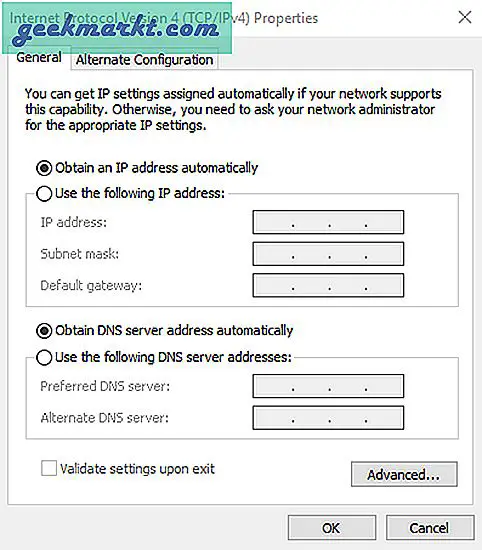
Sie sollten automatisch eine Verbindung herstellen. Wenn nicht, starten Sie Ihren PC neu, um die automatische Einstellung der IP-Adresse zu verwenden.
9. Beheben Sie Probleme mit dem Netzwerktreiber
Manchmal kann ein beschädigter Netzwerktreiber zu einem schlechten Internet führen. Drücken Sie die Tasten Fenster + R und geben Sie "devmgmt.msc" ein, um den Geräte-Manager zu öffnen.
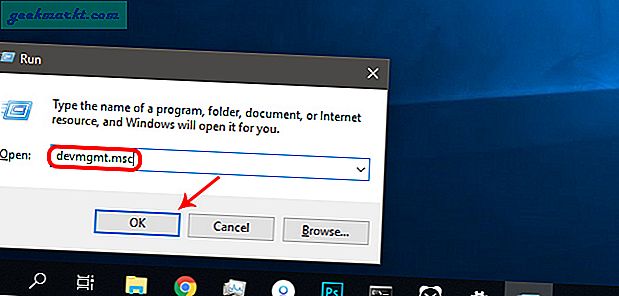
Erweitern Sie Netzwerkadapter und suchen Sie Ihren WLAN-Adapter. Unabhängig davon, welche Marke Sie haben, sollte sie mit dem Suffix „Wireless Network Adapter“ versehen werden. Klicken Sie mit der rechten Maustaste auf den Netzwerkadapter und klicken Sie auf die Option "Treiber aktualisieren".
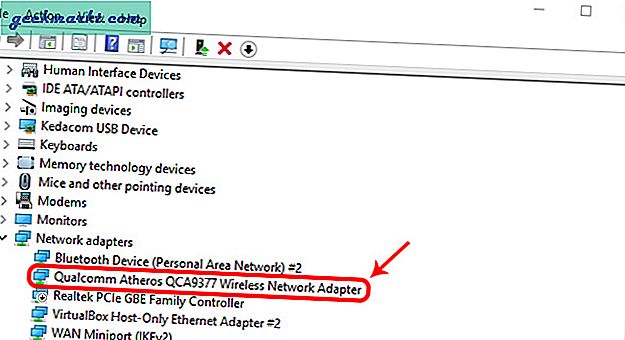
Sie sehen jetzt zwei Optionen. Sie können den Treiber manuell oder automatisch (online) aktualisieren. Versuchen Sie, Ihren PC mit einem Ethernet-Kabel an den Router anzuschließen. Wenn es kein Problem mit dem Router oder der Internetverbindung gibt, sollten Sie eine einwandfreie Verbindung herstellen. Sobald Sie verbunden sind, klicken Sie auf „Automatisch nach aktualisierter Treibersoftware suchen “ und Windows findet und installiert automatisch den richtigen Treiber.
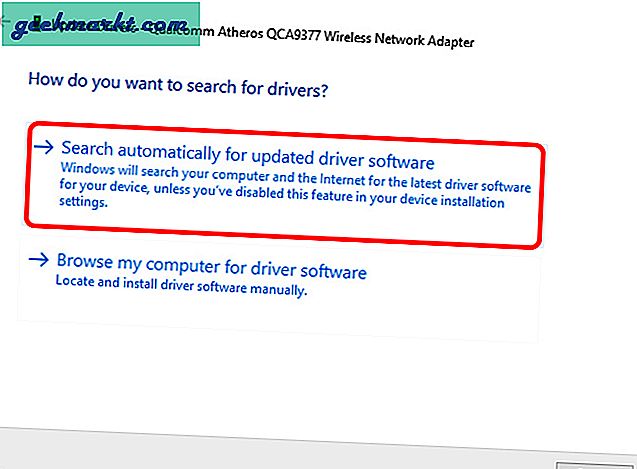
Falls Sie keine Verbindung herstellen können, müssen Sie den neuesten Treiber manuell von der Website des Herstellers auf ein anderes mit dem Internet verbundenes Gerät herunterladen und auf Ihren PC verschieben. Wenn Sie den neuesten Treiber haben, verwenden Sie die Option „Durchsuchen Sie meinen Computer nach TreibersoftwareOption zum manuellen Installieren der Treibersoftware.
10. Setzen Sie den Router zurück
Diese Option kann alle Arten von Routerproblemen lösen. Sie können den Router auf die Werkseinstellungen zurücksetzen, um das Zurücksetzen aller neuen Änderungen zu erzwingen, die das Problem verursachen können. Dies bedeutet auch, dass Sie Ihren Router erneut mit einem Passwort schützen und die Grundeinstellungen entsprechend Ihren Anforderungen ändern müssen.
Obwohl Sie den Router über seine Einstellungen zurücksetzen können, ist es einfacher, die Taste zu drücken physikalische Reset-Taste auf dem Router selbst. Die Reset-Taste ist normalerweise in einem winzigen Loch versteckt, daher müssen Sie den Router sorgfältig überprüfen, um die Taste zu finden. Verwenden Sie nach dem Auffinden eine Büroklammer oder einen mobilen SIM-Fachöffner, um die Taste im Inneren zu drücken, und halten Sie sie 5 bis 15 Sekunden lang gedrückt, oder bis alle Anzeigen blinken und der Router neu startet. Sie sollten in der Lage sein, eine Verbindung zum Internet herzustellen, wenn der Router neu gestartet wird.
Stellen Sie vor dem Zurücksetzen Ihres Routers sicher, dass Sie sich bei der Weboberfläche Ihres Routers anmelden und den Benutzernamen und das Kennwort notieren, mit denen Sie sich beim ISP-Server anmelden.

Verbunden: Was tun, wenn Sie Ihr WLAN-Passwort vergessen?
11. Setzen Sie Ihr Netzwerk zurück
Wie der Name schon sagt, deaktiviert "Network Reset" den Netzwerkadapter, installiert ihn neu und setzt andere Netzwerkkomponenten auf ihre ursprünglichen Einstellungen zurück. Windows vergisst Ihr Ethernet-Netzwerk, Wi-Fi-Netzwerke, VPN-Verbindungen usw. Aus diesem Grund sollte das Zurücksetzen Ihres Netzwerks Ihr letzter Ausweg sein.
Geben Sie dazu unter Windows in der Startmenüsuche Network Reset ein.
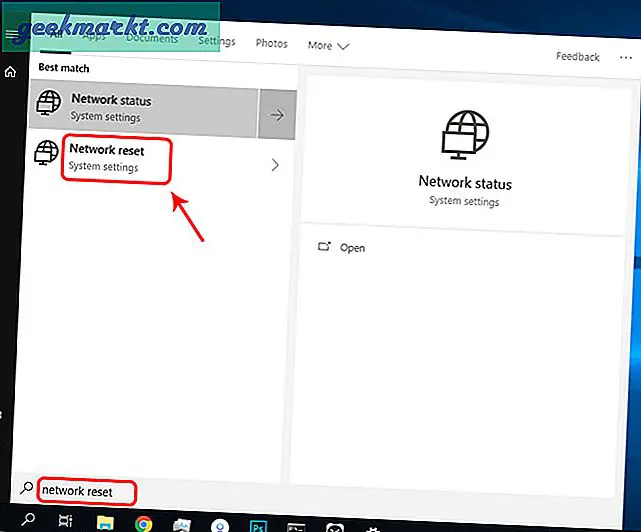
Ein neues Fenster öffnet sich und warnt Sie, was passiert, wenn Ihr Netzwerk zurückgesetzt wird. Drücke den "Zurücksetzen jetzt”, Um fortzufahren und Ihren PC neu zu starten.
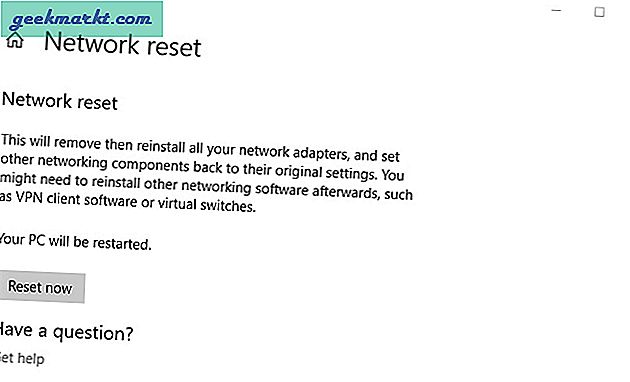
12. Rufen Sie den ISP an
Letztendlich ist es Aufgabe Ihres Internetdienstanbieters, sicherzustellen, dass Sie ständig mit dem Internet verbunden sind, insbesondere wenn er den Router und das Modem bereitgestellt hat. Wenn keiner der oben genannten Tipps funktioniert hat, rufen Sie Ihren ISP an und teilen Sie ihm das genaue Problem mit. Sie sollten in der Lage sein, Anweisungen auf Abruf bereitzustellen, um das Problem zu beheben. Wenn sie das Problem auf Abruf nicht beheben können, können Sie sie bitten, einen Agenten zu senden, der das Gerät physisch inspiziert.
Zusammenfassung: Wi-Fi verbunden, aber kein Internetzugang
Es gibt keine einzige Antwort auf die Wi-Fi-Verbindung, aber kein Problem mit dem Internetzugang. Die oben genannten Tipps sollten in der Lage sein, die meisten Softwareprobleme zu beheben. Wenn jedoch ein Hardwareproblem auftritt - wie eine beschädigte Netzwerkkarte oder ein beschädigter Router - müssen Sie sich an einen Techniker wenden.