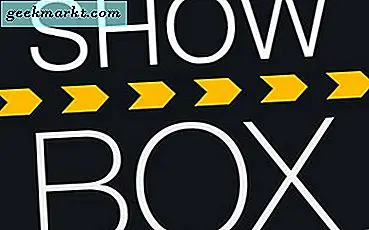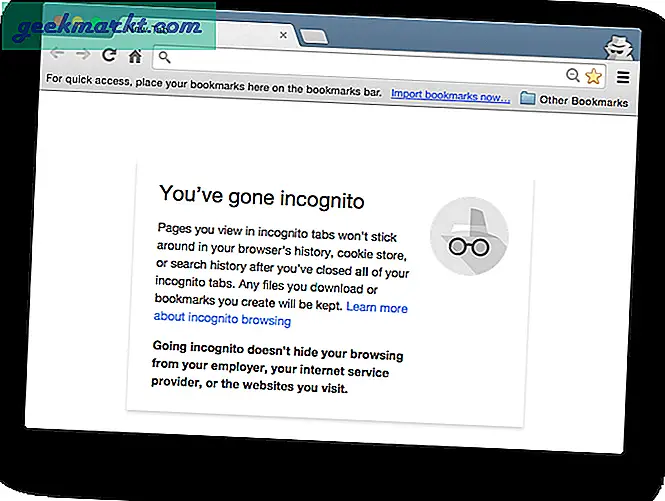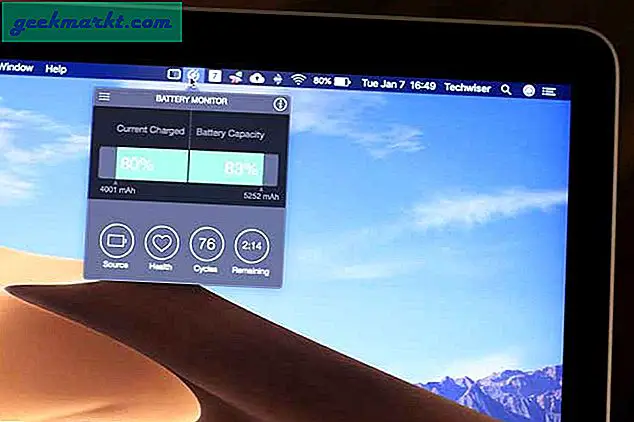Fehler 87 in Windows 10 tritt in zwei verschiedenen Formen auf. In einem wird ein Popup mit der Meldung angezeigt, dass das Flag für den verzögerten automatischen Start nicht gesetzt werden konnte. Fehler 87. Der Parameter ist falsch. “ Im zweiten Popup wird angezeigt, dass Windows den Windows Update-Dienst auf dem lokalen Computer nicht starten konnte. Fehler 87: Der Parameter ist falsch. ’Haben Sie festgestellt, dass der Fehlercode in beiden Fällen gleich ist? Was ist der Fehlercode 87 und wie kann er behoben werden? Darauf konzentrieren wir uns im heutigen Artikel.
Fehler beim verzögerten automatischen Start des Flaggens 87
Windows-Benutzer möchten, dass ihre Computer schnell gestartet werden. Eine Möglichkeit, dies zu erreichen, ist der verzögerte Start, bei dem bestimmte Nicht-Kernprogramme und Apps nach dem Start von Windows 10 gestartet werden. Wenn Sie Ihren Computer starten oder starten, werden eine Reihe von Diensten und Programmen gestartet, aber nicht alle sind für die Ausführung Ihres Computers erforderlich. Einige Beispiele können Spotify, Cloud-Speicher-Apps usw. sein.
Anstatt diese Dienste nicht auszuführen, was auch mit Apps wie CCleaner oder Task Manager möglich ist, können Sie festlegen, dass sie später gestartet werden. Hier kommt der "verzögerte Autostart-Flag-Fehler 87" ins Spiel. Der Fehler 87 kann sich auch zeigen, wenn Windows den Aktualisierungsdienst ausführt. Wir werden uns alle möglichen Gründe für den Fehler ansehen und herausfinden, wie er behoben werden kann.
Lass uns anfangen.
Lesen Sie auch: So ändern Sie den Windows-Startsound
1. Starten Sie neu
Ein alter Trick, von dem bekannt ist, dass er in diesem Fall funktioniert. Da der Fehler so eng mit dem Startvorgang verbunden ist, ist es sinnvoll, den Computer neu zu starten und erneut zu überprüfen, ob der verzögerte Vorgang wie beabsichtigt funktioniert.
2. Reinigen Sie den Boot
Beim sauberen Neustart werden alle Apps und Dienste deaktiviert, die nicht Microsoft gehören und von Microsoft betrieben werden und daher für das Funktionieren Ihres Windows-Betriebssystems nicht erforderlich sind. Auf diese Weise können Sie das vorliegende Problem beheben und Apps von Drittanbietern eingrenzen, die möglicherweise für den Fehler 87 verantwortlich sind. 87 Wir suchen nach einem potenziellen Konflikt.
Öffnen Sie die Systemkonfiguration über das Startmenü und aktivieren Sie auf der Registerkarte Dienste das Kontrollkästchen Alle Microsoft-Dienste ausblenden. Anschließend klicken Sie auf die Schaltfläche Alle deaktivieren, um alle Dienste zu deaktivieren, die nicht von Microsoft stammen.
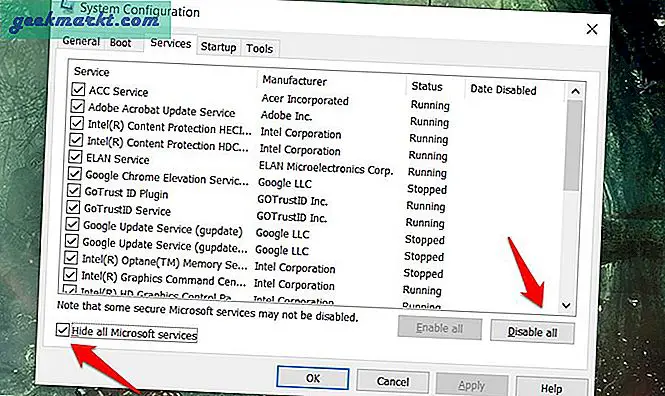
Klicken Sie auf Übernehmen und dann auf OK, bevor Sie mit der nächsten Registerkarte "Start" fortfahren. Klicken Sie oben auf Task-Manager öffnen, um die entsprechende Registerkarte zu öffnen.
Wählen Sie jedes einzelne Element auf der Registerkarte Start des Task-Managers aus und wählen Sie Deaktivieren.
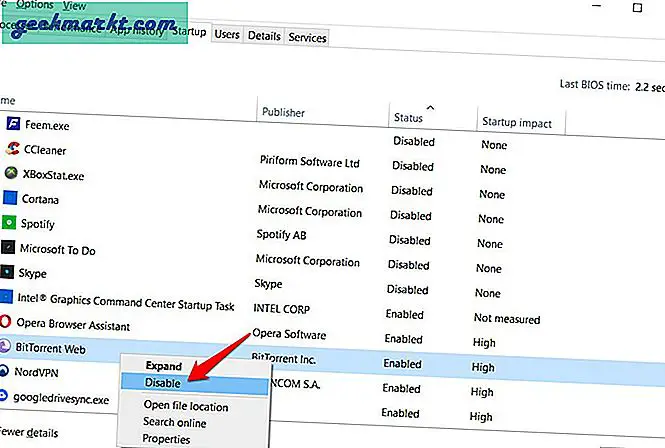
Gehen Sie zurück zur Systemkonfiguration und klicken Sie auf OK. Sie werden jetzt Ihren Computer neu starten und nur wichtige Microsoft-Apps und -Dienste laden. Dies ist ein sauberer Boot. Sie können jede App sicher installieren, deinstallieren, aktualisieren und Fehler beheben. Wie bereits erwähnt, tritt der Fehler 87 auch beim Aktualisieren auf.
Beachten Sie, dass Sie jedes gewünschte Programm ausführen können und nicht eingeschränkt sind.
Starten Sie zur Fehlerbehebung die Systemkonfiguration erneut und blenden Sie alle Microsoft-Dienste aus. Aktivieren Sie von den verbleibenden Diensten die Hälfte und starten Sie Ihren Computer neu. Wenn das Problem weiterhin besteht, wissen Sie, welche Hälfte schuld ist. Wiederholen Sie den Vorgang so lange, bis Sie den Dienst erhalten, der den Fehler 87-Popup verursacht.
Microsoft hat auch eine ausführliche Anleitung zum sauberen Neustart veröffentlicht, aber Sie werden feststellen, dass die Schritte gleich sind.
3. Registrierungseditor
Suchen Sie nach dem Registrierungseditor und öffnen Sie ihn über das Startmenü. Sie werden aufgefordert, Administratorrechte zu erteilen. Tu es. Führen Sie einen Drilldown zur folgenden Ordnerstruktur durch.
HKEY_LOCAL_MACHINE \ SYSTEM \ CurrentControlSet \ Services \ AmdPPM
Doppelklicken Sie auf die Schaltfläche Start, um sie zu öffnen und den Wert von 3 auf 4 zu ändern. Speichern Sie die Änderungen und starten Sie Ihren Computer neu, um zu überprüfen, ob der automatische Verzögerungsfehler 87 weiterhin angezeigt wird oder nicht.
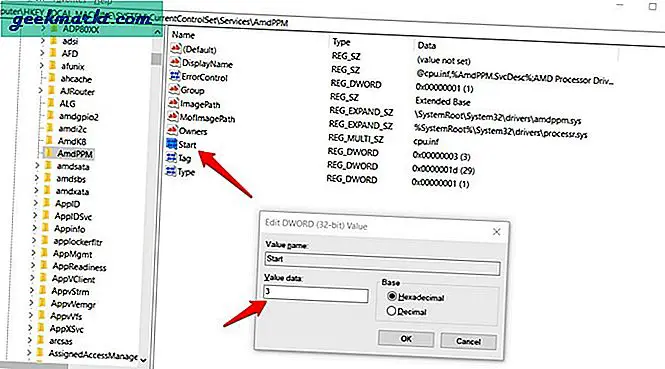
Lesen Sie auch: 15 Beste Anpassungen des Startmenüs für Windows 10
4. PowerShell
Dies ist eine erweiterte Version der Eingabeaufforderung und die Zukunft der Windows-Befehlszeile. Öffnen Sie es über das Startmenü und geben Sie den folgenden Befehl ein.
Get-Service -Name ServiceName | Set-Service -StartupType AutomaticDelayedStart
Sie müssen ersetzen Dienstname mit dem Namen des tatsächlichen Dienstes, den Sie während des Startvorgangs verzögern möchten.
5. SFC- und DISM-Scans
Öffnen Sie die Eingabeaufforderung, jedoch mit Administratorrechten, über das Startmenü. Klicken Sie in der Suche auf Als Administrator ausführen.
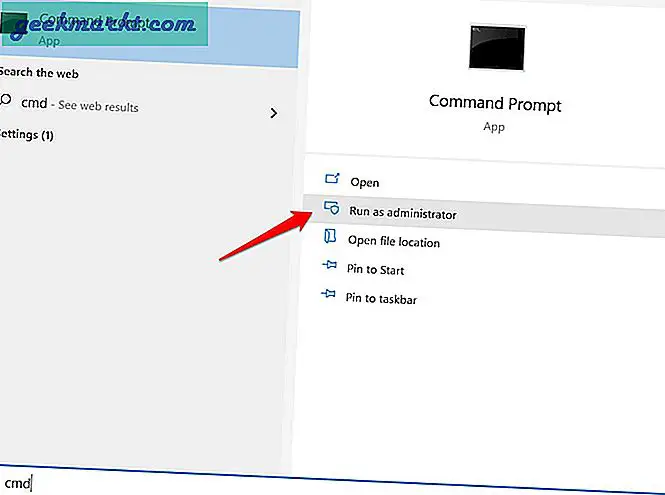
Sie geben die folgenden Befehle nacheinander aus.
sfc / scannow DISM.exe / Online / Bereinigungsbild / Scanhealth DISM.exe / Online / Bereinigungsbild / Wiederherstellung der Gesundheit
Mit diesen Befehlen wird nach beschädigten Systemdateien gesucht, die häufig zu allen möglichen Fehlern im Betriebssystem führen. Anschließend wird versucht, diese Fehler zu beheben und den Computer neu zu starten, um zu überprüfen, ob das Problem behoben ist.
6. Verwenden Sie Autoruns
Autoruns ist ein Hilfsprogramm aus dem Hause Microsoft, sodass die Verwendung der App absolut sicher ist. Anstatt mit dem Task-Manager und den Systemkonfigurationsprogrammen herumzuspielen, können Sie mit einer einzigen App alles steuern, was mit den laufenden Apps im Hintergrund oder beim Booten zu tun hat.
Verzögerter Autostartfehler 87
Es gibt andere Möglichkeiten, mit dem verzögerten automatischen Start von Apps zu arbeiten, wie die oben freigegebene Autoruns-App. Höchstwahrscheinlich ist die Fehlerquelle die App oder der Dienst, die Sie optimieren möchten, aber es kann auch andere Gründe geben. Eine der oben genannten Lösungen hätte für Sie funktionieren sollen. Haben Sie einen anderen Weg gefunden, um das Problem zu lösen? Lassen Sie es uns in den Kommentaren unten wissen. Es könnte auch einigen unserer anderen Leser helfen.