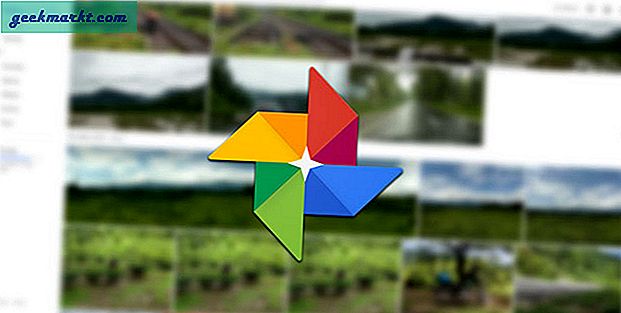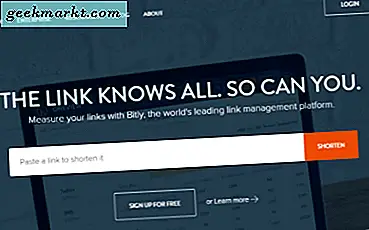Das Zuweisen statischer IPs zu jedem Netzwerkgerät kann umständlich sein. Wir empfehlen Ihnen, dies auf Ihrem Router zu tun, da dies die Dinge ziemlich einfach macht. Das Zuweisen einer statischen IP auf Geräteebene würde jedoch die Einstellungen auf dem Router überschreiben. Darüber hinaus gibt es Zeiten, in denen Sie keinen Zugriff auf den Router haben. Für diese Szenarien haben wir einen ausführlichen Artikel über So weisen Sie verschiedenen Geräten eine statische IP-Adresse zu. Wir behandeln Ubuntu hier separat, da es viel komplexer ist.
Es gibt also drei Möglichkeiten, um eine statische IP-Adresse unter Ubuntu oder einem anderen Unix-basierten Betriebssystem festzulegen.
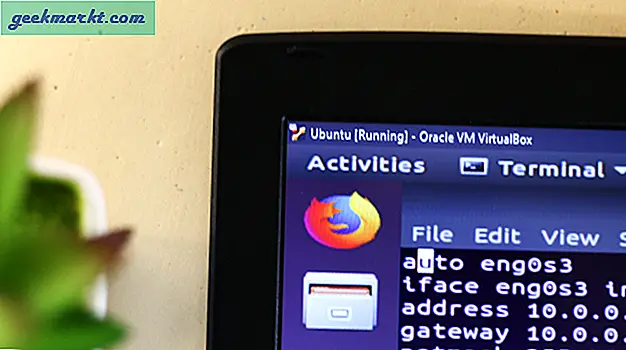
1. Festlegen der statischen IP-Adresse Ubuntu über die GUI
Wir würden Ubuntu hier für die Demonstration verwenden. Die meisten Konfigurationen und Einstellungen sind jedoch auf jedem Unix-basierten Betriebssystem ähnlich.
Es gibt also mehrere Möglichkeiten, mit dem Netzwerkmanager umzugehen, wobei die grafische Benutzeroberfläche am einfachsten ist. Wenn Sie Ubuntu noch nicht kennen und die Befehlszeile nicht mögen, würde ich empfehlen, sie über die GUI zu ändern. Erstens benötigen wir eine Subnetzmaske, bevor wir mit dem Festlegen der statischen IP beginnen. Um diese Werte abzurufen, klicken Sie mit der rechten Maustaste auf eine beliebige Stelle auf dem Desktop, um das Terminal zu öffnen.
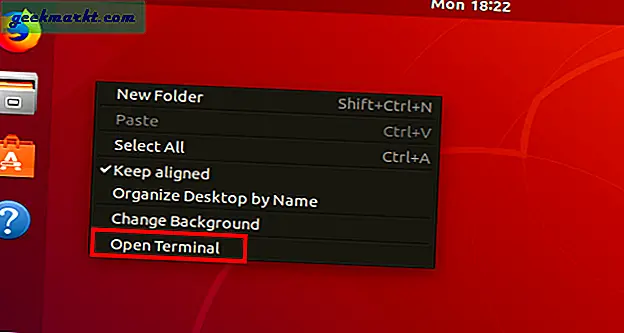
Sobald sich das Terminalfenster öffnet, müssen wir den folgenden Befehl ausführen.
ifconfig -a
Notieren Sie sich die Netzmaske und den Inet-Wert, den wir in den späteren Schritten benötigen. In meinem Fall ist der Inet-Wert 10.0.2.15 und die Netzmaske 255.0.0.0.
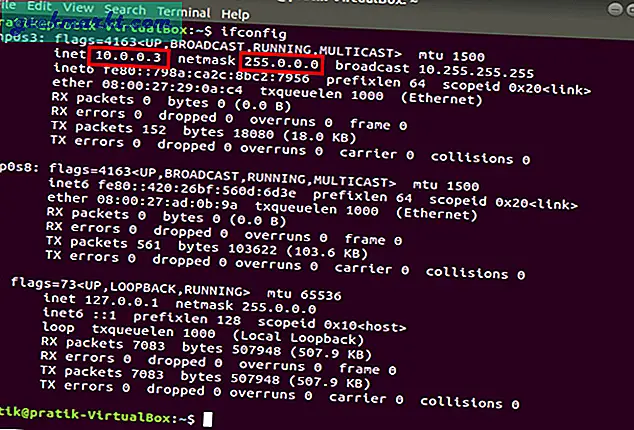
Sobald Sie die Subnetzmaske notiert haben, benötigen wir auch die Gateway-Adresse. Im Allgemeinen ist es die erste Adresse des Netzwerks, aber um sicherzugehen, überprüfen wir sie einfach. Führen Sie den folgenden Befehl auf dem Terminal aus.
Route -n
Dieser Befehl zeigt Ihnen die IP-Routing-Tabelle. Der erste Eintrag in der Tabelle gibt Ihnen die Gateway-Adresse an. In meinem Fall ist der erste Eintrag 10.0.0.1, der wiederum die Gateway-Adresse ist.
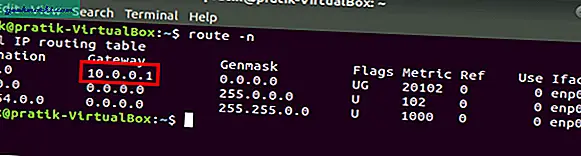
Es ist von nun an ziemlich einfach. Öffne das Netzwerk die Einstellungen. Klicken Sie dazu auf das Netzwerksymbol in der oberen rechten Ecke des Desktops.
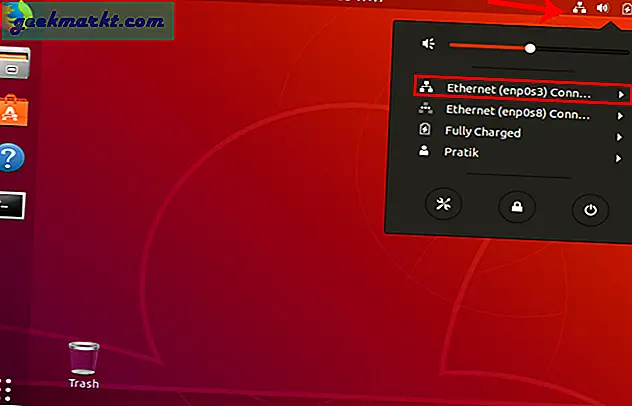
Navigieren Sie nun zum aktiven Netzwerk. Ich bin über ein LAN-Kabel verbunden, es wäre also Ethernet für mich. Wenn Sie über WLAN verfügen, sollten Sie dasselbe in der Taskleiste erhalten. Stellen Sie sicher, dass Sie auf das aktive Netzwerk klicken und das Menü für weitere Optionen erweitern. Klicke auf Kabelgebundene Einstellungen aus dem erweiterten Menü, um die zu öffnen Netzwerkeinstellungen.
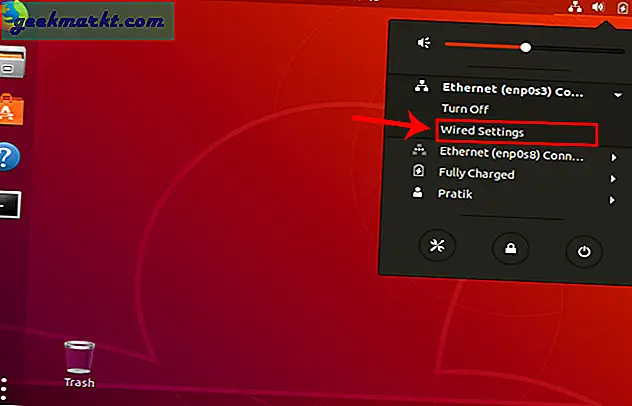
Stellen Sie nach dem Aufrufen des Fensters Netzwerkeinstellungen sicher, dass Sie sich auf der Registerkarte Netzwerk befinden. Klicken Sie auf das Symbol Einstellungen neben dem aktiven Netzwerk, um die Adaptereigenschaften zu öffnen.
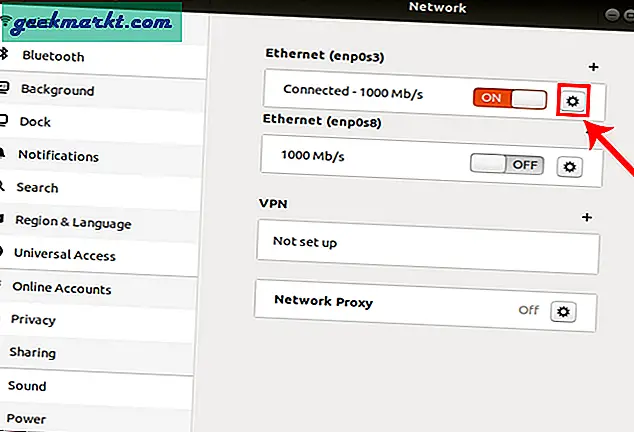
Wenn Sie das Popup-Fenster für die kabelgebundenen Einstellungen erhalten, navigieren Sie zu IPv4 Registerkarte, um die IP-Einstellungen zu ändern.
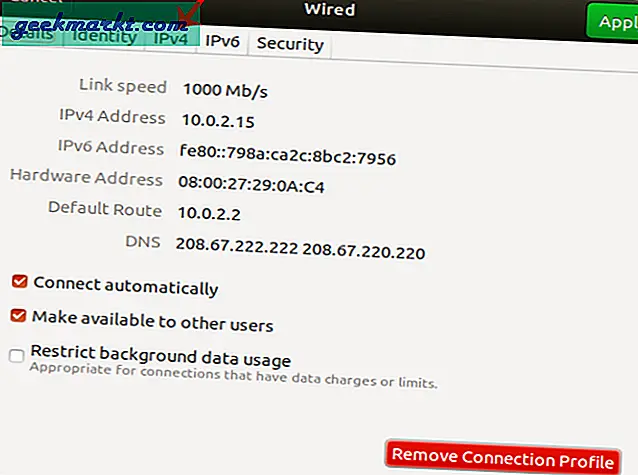
Aktivieren Sie auf der Registerkarte IPv4 das Optionsfeld „Handbuch“. Ein neues Fenster mit 3 Textfeldern wird angezeigt - Adresse, Netzmaske und Gateway. Bevor Sie die Änderungen anwenden, müssen wir verstehen, was diese Werte sind.
Der von Ihnen festgelegte IP-Adresswert sollte im Bereich Ihrer früheren IP-Adresse liegen. Wenn Ihre IP-Adresse beispielsweise 10.0.0.2 war, sollte Ihre statische IP zwischen 10.0.0.1 und 10.255.255.255 liegen. Wenn es sich um 192.168.16.1 handelt, sollte Ihre statische IP zwischen 192.168.16.1-192.168.16.255 liegen. Wenn Sie Werte außerhalb Ihres IP-Bereichs eingeben, treten möglicherweise Probleme mit Ihrer Internetverbindung auf.
Netzmaske oder Subnetzmaske wird zum Subnetz des Netzwerks verwendet. Einfacher ausgedrückt entscheidet die Subnetzmaske über die Anzahl der IP-Adressen, die innerhalb eines Netzwerks zugewiesen werden. Wie bereits zu Beginn dieses Tutorials erwähnt, lautet meine Subnetzmaske 255.0.0.0.
Das Gateway ist schließlich die IP-Adresse des Routers. Normalerweise ist es die erste IP, die dem Netzwerk zugewiesen wurde, oder Sie können dies mithilfe des Befehls herausfinden Route - nwie oben. In meinem Fall ist das Gateway 10.0.0.1.
Sobald Sie alle diese Werte haben, müssen Sie die IP-Adresse, die Netzmaske und die Gateway-Adresse eingeben, die wir zuvor entsprechend notiert haben. Sobald es validiert ist, können Sie auf das klicken Anwenden Schaltfläche, um die Änderungen zu registrieren.
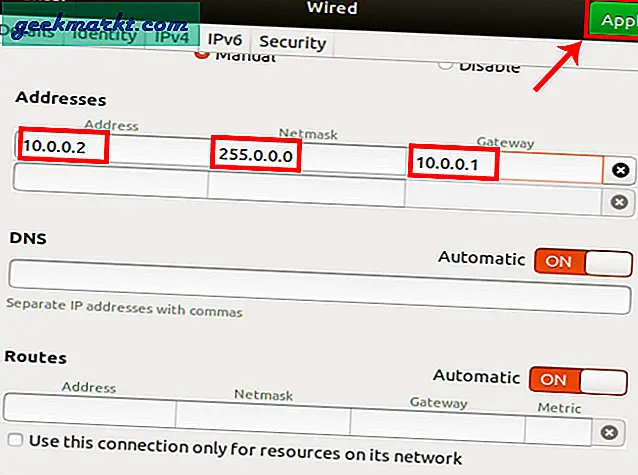
Sie müssen den Netzwerkmanager erneut neu starten, damit die Änderungen wirksam werden. Sie können dies manuell über die Befehlszeile tun, indem Sie einfach den folgenden Befehl verwenden
sudo service network-manager neu starten
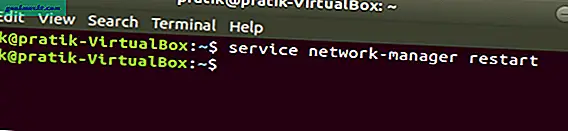
Alternativ können Sie den Netzwerkadapter einfach ausschalten und einschalten. Sobald Sie fertig sind, laufen Sie ifconfig auf dem Terminal, um die IP-Adresse zu überprüfen. Es sollte dieselbe IP-Adresse sein, die Sie in den IPv4-Einstellungen angegeben haben.
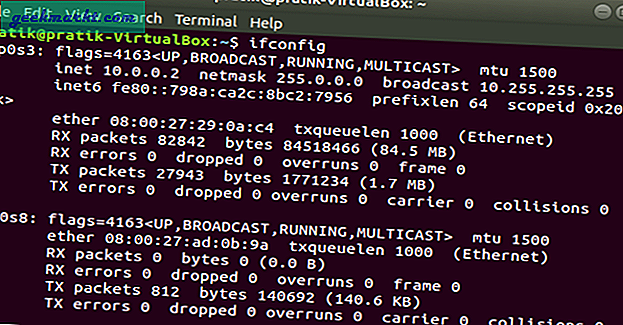
2. Festlegen der statischen IP-Adresse Ubuntu über die Befehlszeile
Der schnellste Weg, dies zu tun, wäre über die Kommandozeile. Wenn Sie gut mit Befehlen umgehen können, sollte diese Methode den Trick machen. Um jedoch eine statische IP über das Terminal einzustellen, benötigen wir Subnetzmaske wie vorher und auch die Adaptername. Mach ein ifconfig -a um diese Werte abzurufen.
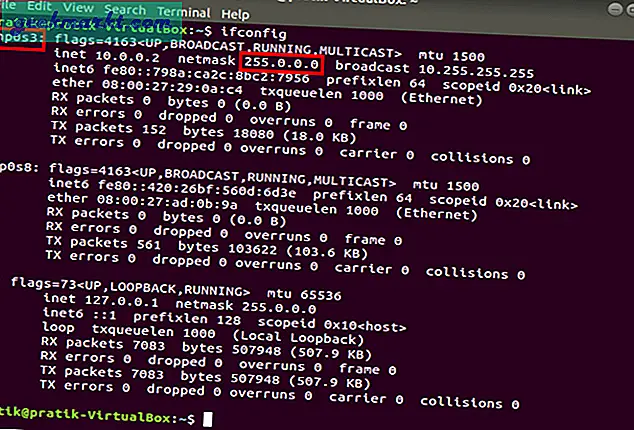
Sobald Sie die Werte haben, führen Sie den folgenden Befehl aus.
sudo ifconfig enp0s3 10.0.0.3 netmask 255.0.0.0
In diesem Befehl sollte eng0s3 durch Ihren Adapternamen ersetzt werden. 10.0.0.3 durch Ihre statische IP-Adresse, gefolgt von Ihrer Netzmaske.
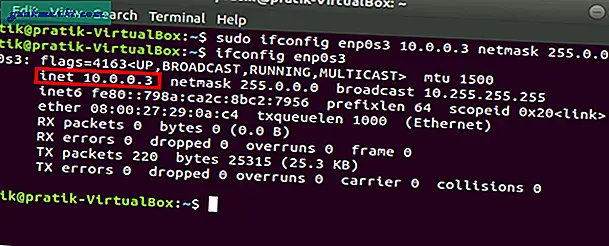
Wenn Sie den folgenden Befehl ausführen, wird der Eintrag nicht in der Konfigurationsdatei protokolliert. Dies ist nicht die Standardpraxis, wenn Sie einen Server verwalten.
3. Festlegen der statischen IP-Adresse Ubuntu über die Konfigurationsdatei
Das Problem bei allen oben genannten Methoden ist, dass an einem Ort keine Dokumente dokumentiert sind. Es wird überhaupt nicht empfohlen, auf diese Weise Änderungen auf einem Server vorzunehmen. Der empfohlene Weg ist das Bearbeiten der Konfigurationsdatei. Auf diese Weise werden alle Änderungen dokumentiert und Sie können die vorherige Änderung einfach überschreiben, indem Sie die Zeilen kommentieren.
Die Konfigurationsdatei ist / etc / network / interface. Sie benötigen Administratorrechte, um diese Datei zu bearbeiten. Zuvor benötigen wir jedoch viele Werte wie Subnetzmaske, Gateway-Adresse, Broadcast-Adresse und Adaptername. Renn einfach ifconfig -a auf dem Terminal, um den Adapternamen, die Subnetzmaske und die Broadcast-Adresswerte abzurufen.
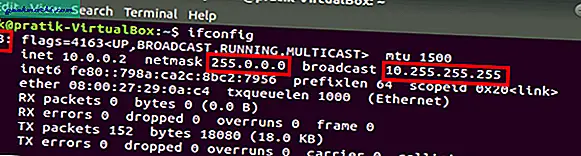
Führen Sie für die Gateway-Adresse den folgenden Befehl auf dem Terminal aus.
Route -n
Dieser Befehl zeigt Ihnen die IP-Routing-Tabelle. Der erste Eintrag in der Tabelle gibt Ihnen die Gateway-Adresse an. In meinem Fall ist der erste Eintrag 10.0.0.1, der wiederum die Gateway-Adresse ist.
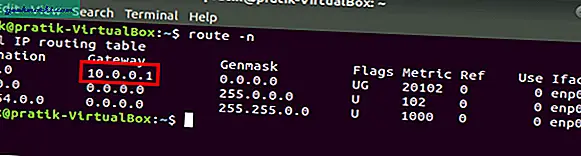
Jetzt müssen wir die Konfigurationsdatei öffnen, um Änderungen hinzuzufügen. Führen Sie dazu den folgenden Befehl aus.
sudo vi / etc / network / interface
Wenn Sie mit dem vi-Editor und den Steuerelementen nicht vertraut sind, können Sie auch gedit verwenden. gedit ist eine grafische Oberfläche zum Bearbeiten von Dateien. Führen Sie den folgenden Befehl aus, um die Datei in gedit zu öffnen
sudo gedit / etc / network / interface
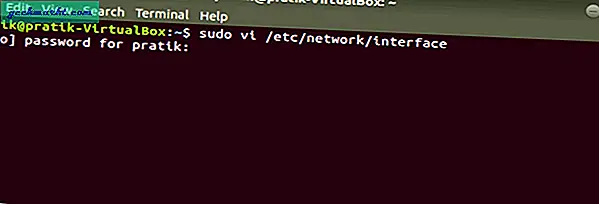
Sobald die Datei geöffnet ist, sollte sie entweder leer sein oder frühere Konfigurationen haben. Wenn Sie zuvor Konfigurationen definiert haben, kommentieren Sie diese einfach aus, anstatt sie zu löschen. Stellen Sie allen Zeilen das Präfix "#" voran, und die Zeilen werden jetzt unbrauchbar. Jetzt benötigen wir den Adapternamen, die Subnetzmaske und die Broadcast-Adresse, die wir zuvor notiert haben.
Drücken Sie "i", wenn Sie vi verwenden, um in den Einfügemodus zu gelangen. Geben Sie den folgenden Code ein und ersetzen Sie die Werte entsprechend durch Ihre eigenen Werte
auto enp0s3
iface enp0s3 inet static
Adresse 10.0.0.6
Netzmaske 255.255.255.0
Netzwerk 10.0.0.1
Sendung 10.0.0.255
Gateway 10.0.0.1
Bevor Sie diese Zeilen eingeben, müssen Sie den Code verstehen. "Auto enp0s3" startet die Schnittstelle beim Booten des Systems automatisch neu. "Iface enp0s3" ist ein Suffix zum Definieren der Schnittstelle enp0s3. "Inet" steht für IPv4-Protokoll, während "inet static" bedeutet, eine statische IP für den angegebenen Netzwerkadapter zu definieren. Der Rest der Zeilen ist ziemlich selbsterklärend.
Wenn Sie zu DHCP zurückkehren möchten, können Sie es in "inet dhcp" ändern.
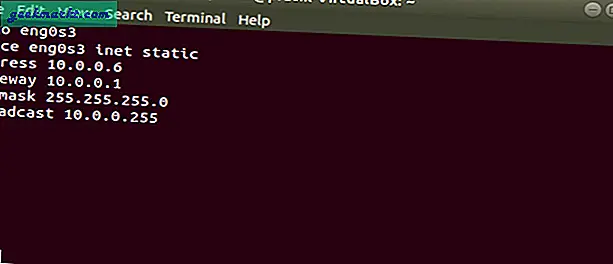
Wenn Sie den Code erfolgreich angehängt haben, drücken Sie die Esc-Taste und geben Sie „: wq”, Um die Änderungen zu speichern. Jetzt müssen wir das Netzwerk neu starten, damit die Änderungen wirksam werden. Führen Sie den folgenden Befehl aus, um den Netzwerkadapter neu zu starten.
sudo service network-manager neu starten
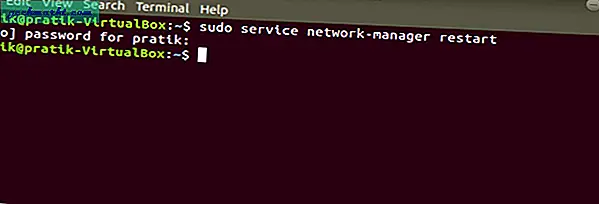
Nach dem Neustart werden Änderungen wirksam. Führen Sie ifconfig erneut aus, um die Änderungen anzuzeigen, und zeigen Sie die folgenden Werte an. Es sollte mit den Werten übereinstimmen, die Sie in der Konfigurationsdatei definiert haben.
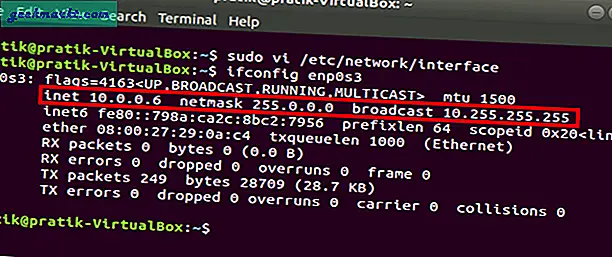
Wenn Sie Änderungen vornehmen möchten, kommentieren Sie die vorherigen Zeilen aus und fügen Sie die Änderungen hinzu.
Zusammenfassung: Richten Sie die statische IP-Adresse in Ubuntu ein
Wenn Sie sich in einem Heimnetzwerk befinden, wird empfohlen, statische IP-Adressen über den Router zu definieren. In Ausnahmefällen können Sie versuchen, eine statische IP-Adresse in Ubuntu über die GUI oder die Befehlszeile zuzuweisen. Wenn Sie einen Server verwalten, befolgen Sie die Best Practices und definieren Sie die statische IP in der Konfigurationsdatei.
Sobald Sie eine statische IP definiert haben, sollte Ihr Gerät die angegebene IP verwenden und die auf Routerebene vorgenommenen Änderungen überschreiben. Weiter können Sie es versuchenBenutzerverwaltung in Ubuntu oder versuchen Sie, Ihr GRUB 2 Splash Image in Ubuntu 12.04 zu ändern.
Wenn Sie Probleme oder Fragen haben, schreiben Sie diese unten in die Kommentare und ich werde mich bei Ihnen melden.