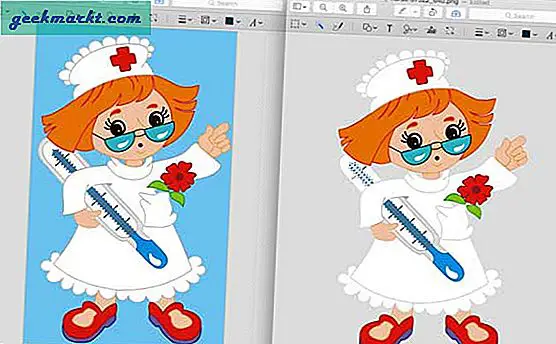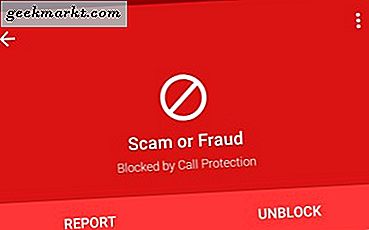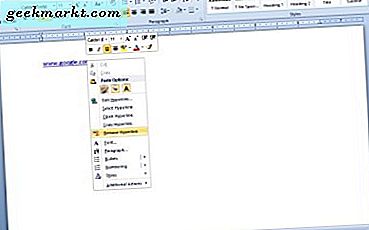Haben Sie gesehen, wie Benutzer Videos auf Social Media-Websites umrandeten? Durch das Hinzufügen von Rahmen können Sie nicht nur einen lebendigen Social-Media-Feed erstellen, sondern auch Probleme beim automatischen Zuschneiden beheben, mit denen Benutzer insbesondere konfrontiert sind auf Instagram. Was auch immer der Fall sein mag, wenn Sie Ihren Videos auf Mobilgeräten oder auf dem Desktop Rahmen hinzufügen möchten, finden Sie hier einige Möglichkeiten, um dies schnell zu erreichen.
Hinzufügen von Rahmen zu Videos auf einer beliebigen Plattform
Ich habe den Namen der Plattform neben dem Namen der App hinzugefügt. Sie wissen also, ob die App das Hinzufügen von Rahmen zu Videos auf Ihrem Gerät und Betriebssystem unterstützt.
1. Squaready für Video (iOS)
Wenn Sie nach einer App suchen, mit der Videos einfach umrandet werden können, ist Squaready für die meisten iOS-Benutzer die erste Wahl. Mit der Funktion zum Vergrößern / Verkleinern können Sie ganz einfach Ränder hinzufügen und die Hintergrundfarbe ändern. Neben der Farboption können Sie das Video auch als unscharfen Hintergrund hinzufügen.
Squaready bietet drei Exportoptionen für iOS-Benutzer. Sie können es als Video, Standbild und Live-Foto speichern.
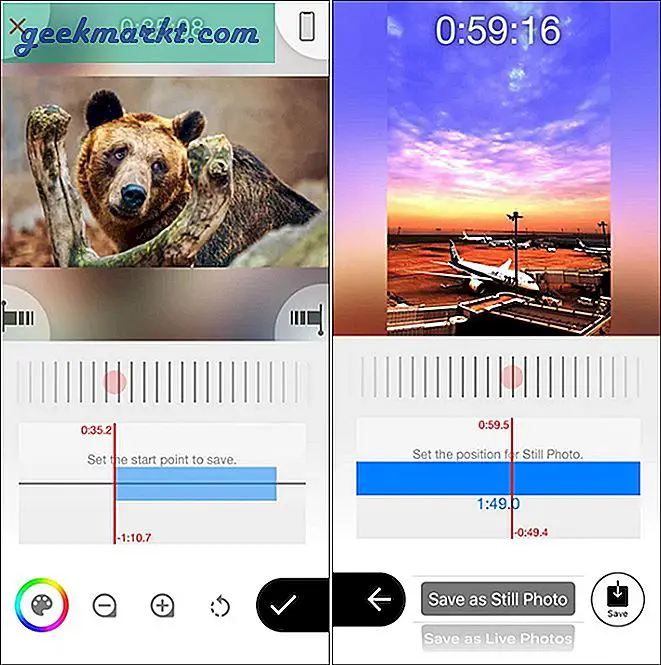
Außerdem können Sie den Rändern Streifen hinzufügen und die Kanten (Kurve, kantig) optimieren. Es hat auch ein natives Bearbeitungswerkzeug für Last-Minute-Schnitte. Die App ist kostenlos. Sie sind jedoch auf das Seitenverhältnis von Instagram von 1: 1 beschränkt. Sie können alle Seitenverhältnisse mit der Pro-Version freischalten, die gegen eine einmalige Gebühr von 5 US-Dollar erhältlich ist. Dadurch werden auch lästige Bannerwerbung entfernt.
Holen Sie sich Squaready für Video für iOS
2. NewBorder (Android)
NewBorder ist die App, die ich verwende, wenn ich Videos Ränder hinzufüge. Es ist für Android verfügbar und eignet sich sowohl für Fotos als auch für Videos. Der Verkaufsfaktor ist die Benutzerfreundlichkeit mit allen Optionen, die übersichtlich auf einem einzigen Bildschirm angeordnet sind. Sie können Videos für verschiedene Seitenverhältnisse wie 16: 9, 9:16, 3: 4, 4: 3, 3: 2, 2: 3 hochladen.
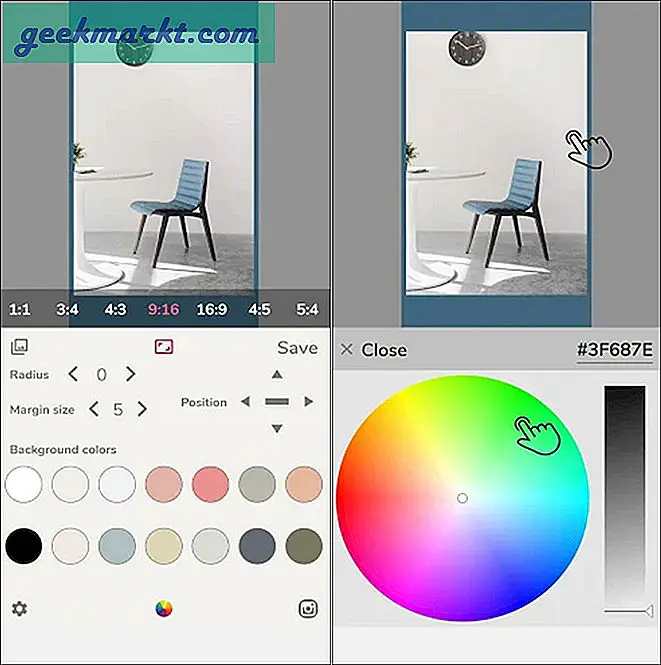
Darüber hinaus können Sie den Radius direkt auf dem Startbildschirm ändern (die Ränder runde machen) oder die Randgröße ändern (die Größe des Videos ändern). Schließlich können Sie mit dem NewBorder Videorandfarben aus einer Palette auswählen. Wenn Sie den Farbwähler und das Seitenverhältnis verwenden möchten, kostet die Pro-Version der App 4 US-Dollar pro einmalige Gebühr.
Holen Sie sich die NewBorder App für Android
3. Kapwing (Web)
Es ist ein Online-Tool, mit dem Sie Bilder, Videos und GIFs bearbeiten können. Es ist keine Anmeldung erforderlich, sodass Sie anonym und sofort mit der Bearbeitung beginnen können. Sie erhalten ein Upload-Limit von 250 MB und können Videos mit einer Länge von bis zu 7 Minuten exportieren. Mal sehen, wie Sie mit Kapwing einen Rand zum Video hinzufügen.
1. Öffnen Sie die Webseite von Kapwing und klicken Sie auf Beginnen Sie die Bearbeitung. Sie gelangen auf die Seite zum Hochladen von Videodateien, auf der Sie die Datei ziehen und ablegen oder auswählen können Klicken Sie zum Hochladen. Mit der letzten Option, dh Video-URL einfügen, können Sie Videos sofort über einen Link hochladen. Beachten Sie jedoch, dass die Videolänge auf 7 Minuten begrenzt ist.
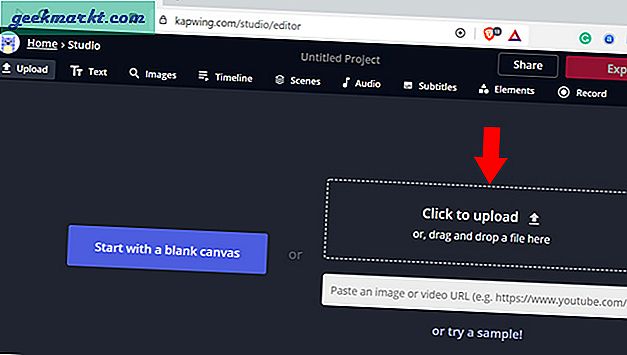
2. Sie können Rahmen hinzufügen, indem Sie einfach die Ränder des Videos hinein- und herausziehen, um das Video zu minimieren. Auf diese Weise können Sie die Dicke der Ränder ändern. Das Bedienfeld bearbeiten Außerdem können Sie die Ecken verjüngen und die Kanten rund machen, falls Sie diesen Look erzielen möchten.
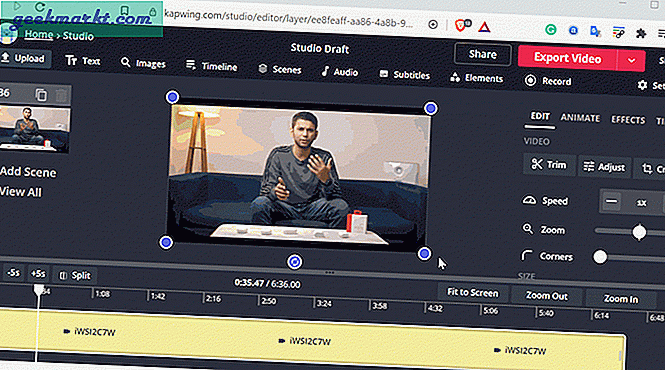
3. Jetzt, wo Sie fertig sind Bearbeiten des eigentlichen VideosLassen Sie uns die Ränder bearbeiten. Klicken Sie dazu einfach auf die leere Leinwand, auf der das angezeigt wird Segeltuch Registerkarte rechts. Sie haben die Möglichkeit, das Seitenverhältnis zu ändern, oben und an den Seiten zusätzliche Randauffüllungen hinzuzufügen sowie die Farbe des Randes zu ändern.
Wenn Sie mit dem Ergebnis zufrieden sind, klicken Sie auf Video exportieren Option oben, um das Video auf Ihren Desktop herunterzuladen.
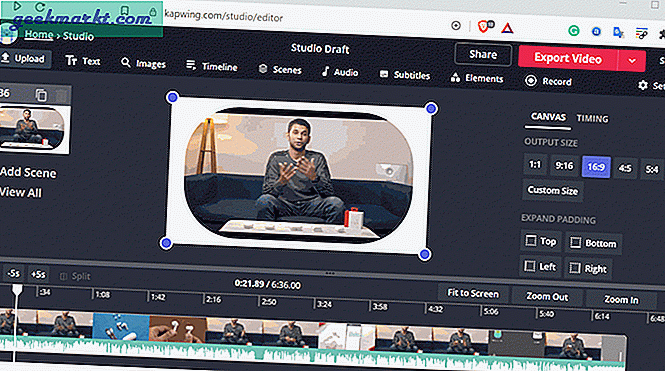
Besuchen Sie Kapwing
4. Canva (Web und Mobile)
Wenn Sie sowohl Fotos als auch Videos bearbeiten, ist Canva eine Go-to-App. Es ist sowohl auf Mobilgeräten als auch auf Desktops verfügbar. Darüber hinaus bietet die kostenlose Version alle Funktionen, die Sie jemals benötigen würden.
1. Laden Sie einfach die Canva-App herunter und führen Sie sie aus oder öffnen Sie sie im Webbrowser. Dann wählen Sie Video und wählen Sie ein gewünschtes Video-Seitenverhältnis.
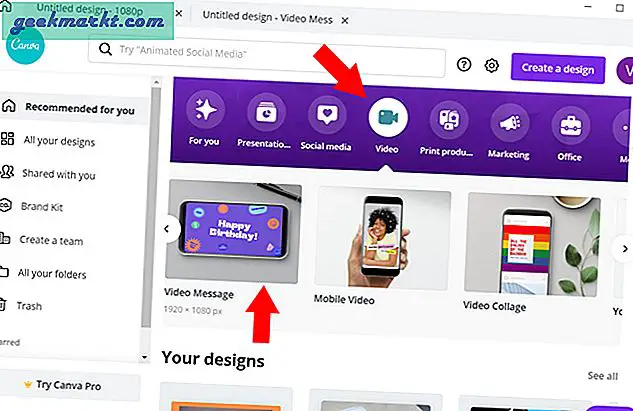
2. Um das Video zu bearbeiten und einen Rahmen hinzuzufügen, müssen Sie es zuerst auf Canva hochladen. Klicken Sie dazu auf Uploads aus der linken Seitenleiste und wählen Sie Medien hochladen. Navigieren Sie nun zum Dateiziel und laden Sie das Video hoch.
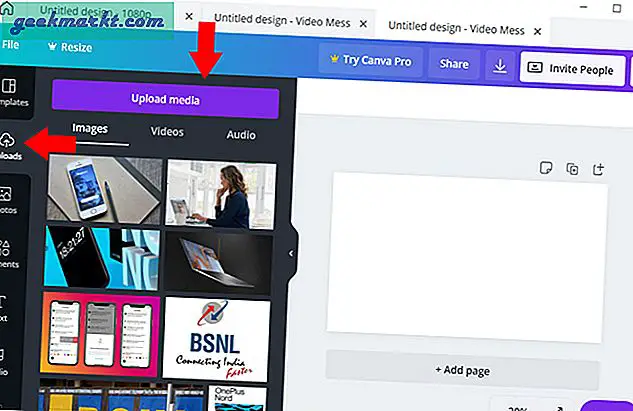
3. Das Video wird im Bereich Uploads unter angezeigt Registerkarte "Videos". Klicken Sie auf das Video, um es auf der Registerkarte "Bearbeiten" zu öffnen. Sie können das Video ziehen, um die Position zu ändern. Wenn Sie größere Ränder wünschen, halten Sie einfach das Ende des Videorahmens und verkleinern Sie das Video.
Mit Canva können Sie Aufkleber und Text hinzufügen und haben sogar eine Registerkarte zum Suchen nach Archivbildern, falls Sie dem Video Bilder oder ein Logo hinzufügen möchten.
Wenn Sie gerne lebendige Farben hinzufügen, anstatt alte weiße Ränder zu langweilen, steht auf der Registerkarte "Farbe" (oben) eine große Farbpalette zur Auswahl.
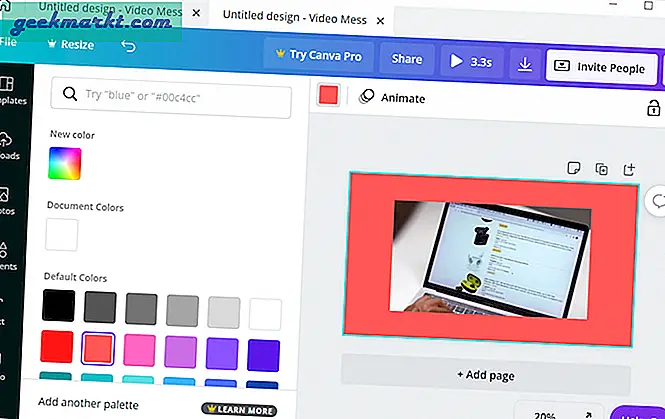
Holen Sie sich Canva für Windows | Mac | Netz
Schlussbemerkungen: Fügen Sie Video auf Mobilgeräten und Desktops einen Rahmen hinzu
Wenn Sie regelmäßig Videos bearbeiten und Rahmen hinzufügen möchten, empfehlen wir Ihnen, ein Abonnement für Adobe Premiere Pro oder Final Cut Pro von Apple zu erhalten. Diese beiden sind professionelle Videobearbeitungswerkzeuge Außerdem können Sie eine Vorlage erstellen, mehrere Dateiformate unterstützen, Farbkorrekturen durchführen und vieles mehr. Wenn dies nicht der Fall ist, ist Canva eine hervorragende Option, da Ihre Dateien auch plattformübergreifend synchronisiert werden.
Lesen Sie auch: 4 verschiedene Möglichkeiten zum Hinzufügen von Rahmen zu Fotos