Meine Arbeit als Blogger Tag für Tag mit Screenshots arbeiten. Einige dieser Screenshots haben einen weißen Hintergrund, der mit dem weißen Hintergrund der Seite verschmilzt. Dies macht es für unsere Leser schwierig, das Bild zu interpretieren, da es keine Grenzen gibt, um sie zu definieren.
Lesen:3 Apps für lange Screenshots auf Android
Fügen Sie Fotos auf einer beliebigen Plattform einen Rahmen hinzu
Bilder mit Rand haben etwas. Deshalb möchten wir, dass unsere Bilder einen Rahmen haben, oder? Nicht umsonst schwärmen die Leute von den von Instagram hinzugefügten Frames. Es sieht gut aus. In meinem Fall und unzähligen anderen Bloggern und Designern hilft es dem Benutzer / Leser, zwischen Text und Bildern zu unterscheiden. Wie fügt man Fotos Ränder hinzu?
1. Fügen Sie Fotos online einen Rahmen hinzu
LunaPic ist ein kostenloses webbasiertes Tool die Sie über Ihren Browser auf Ihrem Computer oder Smartphone verwenden können. Starten Sie einfach die Site und fügen Sie Ihren Bildern einen Rahmen hinzu. Verstehen Sie mich nicht falsch, LunaPic ist verrückt mächtig und bietet viele Optionen und Einstellungen.
Sie können so ziemlich alles damit machen, aber für den Zweck dieses Beitrags bleibe ich beim Hinzufügen von Rändern. Öffnen Sie die Site (direkter Link zum Rahmen-Tool unten). Es gibt eine Option zum Hochladen von Dateien. Wählen Sie Ihre Datei, wählen Sie Ihre Rahmenfarbe und geben Sie die gewünschte Rahmengröße in Pixel ein. Es wird auch Dicke genannt.
Lesen:Machen Sie ein Foto quadratisch ohne Beschneiden - Online-Tool
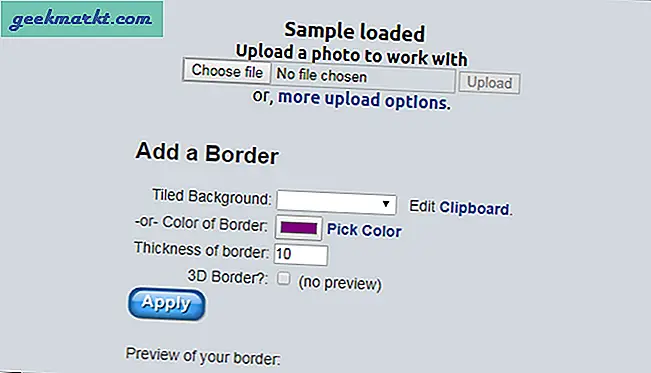
Der obige Screenshot hat einen schwarzen Rand mit einem Dicke von 1px. Sieht gut aus? Es gibt eine Option namens Kachelhintergrund, mit der Sie Designs als Hintergrund hinzufügen können. Auf der Seite befindet sich ein Beispielbild, das in Echtzeit aktualisiert wird, wenn Sie verschiedene Optionen auswählen. Geh, spiel damit herum.
Sie werden feststellen, a schwebende Symbolleiste auf der linken Seite Ihres Bildschirms. Hier können Sie Text hinzufügen, zuschneiden, die Größe ändern, vergrößern / verkleinern, skalieren, eine Farbe auswählen, zeichnen, malen, Grafiken, Animationen hinzufügen und vieles mehr mit Ihren Bildern tun. Es bietet Cloud-Unterstützung und ist mit einer Reihe von Image-Hosting-Sites verbunden.
Da es sich um ein browserbasiertes Tool handelt, können Sie es auf jedem Computer mit einem beliebigen Betriebssystem verwenden Windows, Linux, MacOSund jeden Browser wie Firefox oder Chrome.
Besuchen Sie LunaPic
2. Fügen Sie Fotos unter Android oder iOS Rahmen hinzu
PicsArt ist ein äußerst beliebtes Bildbearbeitungswerkzeug, das sowohl für Android als auch für iOS verfügbar ist. Für den Zweck dieses Artikels verwende ich die Android-Version, aber der Vorgang bleibt auf beiden Plattformen gleich. Sie beginnen mit dem Herunterladen der App.
Da ist ein Symbol "+" in der Nähe des unteren Bildschirms. Klicken Sie darauf und geben Sie die erforderlichen Berechtigungen, damit die App auf Ihre Galerie zugreifen kann.
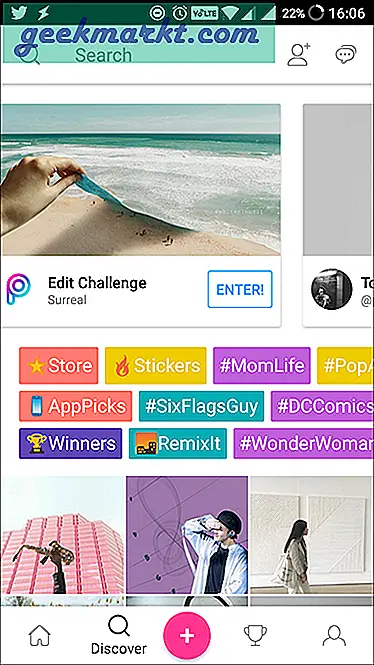
Sie sehen vier Optionen. Ich entschied mich Bearbeiten weil ich einen Screenshot hatte. Sie können je nach Bedarf eine andere auswählen. Wählen Sie das Bild aus, dem Sie einen Rahmen hinzufügen möchten, und öffnen Sie es.
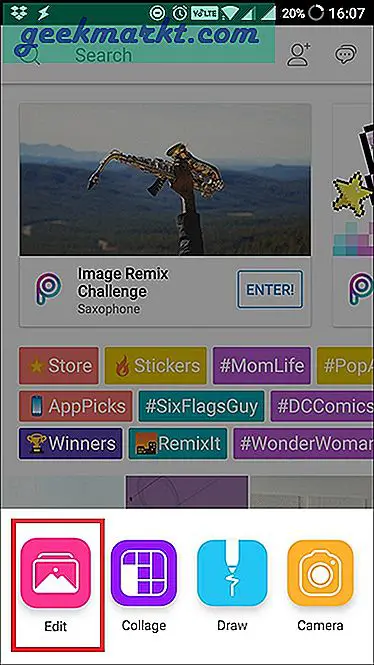
Wenn das Bild geladen ist, sehen Sie a scrollbare Symbolleiste am unteren Rand Ihres Bildschirms. Dort finden Sie das Rahmenwerkzeug. Klick es an.

Dies sollte ein neues Fenster anzeigen, in dem Sie können Wählen Sie die Farbe und Dicke Ihrer Grenze. Es gibt zwei Arten von Grenzen: innere und äußere. Ich werde für den Zweck dieses Artikels die innere bei 0px und die äußere bei 1px halten. Sie können eine beliebige auswählen. Farbe ist schwarz.
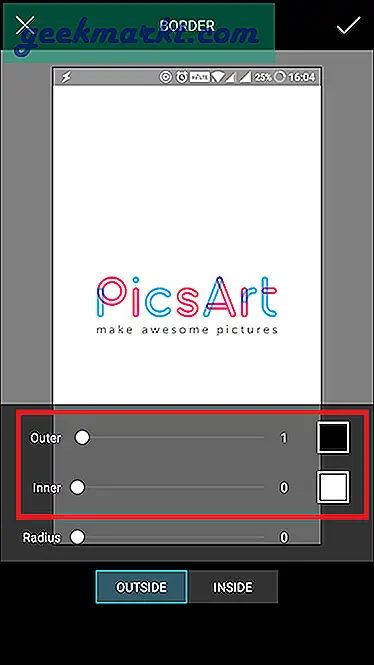
Das Bild wird in Echtzeit aktualisiert, sodass Sie die Ergebnisse sehen können. Wenn Sie fertig sind, klicken Sie auf Häkchen in der oberen rechten Ecke des Bildschirms. Dies führt Sie zum Freigabebildschirm.
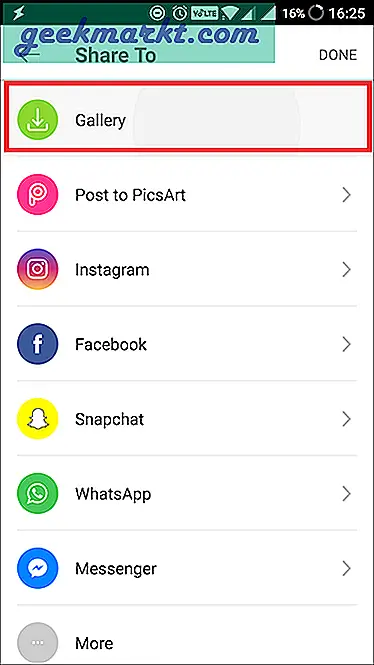
Hier können Sie das Foto entweder in Ihrer Galerie speichern oder direkt auf beispielsweise Instagram oder Snapchat hochladen.
Lesen Sie auch: Top 5 Kostenlose Online-Bildbearbeitung wie Photoshop
PicsArt ist wirklich mächtig. Es wurde mehr als ein paar Millionen Mal heruntergeladen und kommt mit einem starke Gemeinschaft. Sie können anderen Menschen folgen, um sich von ihrer Arbeit inspirieren zu lassen. Spielen Sie mit dem Tool, um zu sehen, was Sie tun können und wie Sie an den Herausforderungen teilnehmen können!
Laden Sie PicsArt auf Android und iOS herunter
3. Fügen Sie Fotos unter Windows einen Rahmen hinzu
Manchmal arbeiten Sie mit Bildern in großen Mengen und müssen sie stapelweise verarbeiten. Vielleicht möchten Sie ein Tool, das Sie ohne Internetverbindung verwenden können. Sie arbeiten gerne auf einem größeren Bildschirm. Sie möchten eine Software, die kostenlos ist, wahrscheinlich sogar Open Source?
ShareX erfüllt alle Kriterien. EIN Freeware, Open Source Bildbearbeitungswerkzeug für Windows, mit dem Sie Fotos in großen Mengen umrahmen können. Sie können verschiedene Voreinstellungen mit Einstellungen als Profile erstellen. Angenommen, Sie möchten, dass Ihre Screenshots einen 1-Pixel-Außenrand in Schwarz haben und die Größe auf 375 × 667 ändern.
Lesen:8 Möglichkeiten, Screenshots unter Windows zu machen
Erstellen Sie eine Voreinstellung und speichern Sie es, nennen Sie es. Jetzt können Sie einfach das Bild öffnen, die Voreinstellung auswählen und die Magie beobachten. Ihr Bild wird in der Größe geändert und ein Rahmen hinzugefügt. Es kann jetzt gespeichert werden.
Mal sehen, wie es geht.
Öffnen Sie ShareX. Auf der linken Seite sehen Sie die Option Extras.
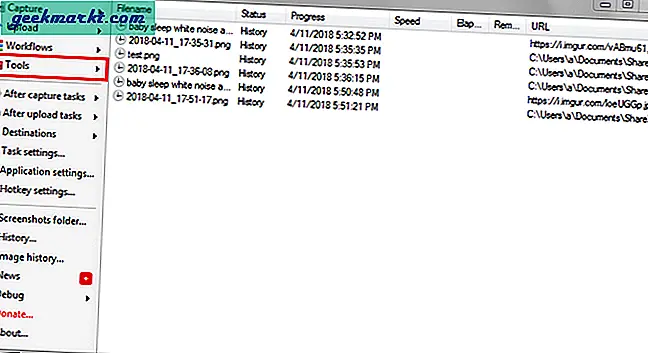
Wählen Bildeffekte aus dem Dropdown. Hier können Sie Ihre Voreinstellungen erstellen und benennen, einen Rahmen hinzufügen, die Größe ändern und sogar im Handumdrehen ein Wasserzeichen hinzufügen. Wählen Sie das Bild aus, zu dem Sie einen Rahmen hinzufügen möchten.
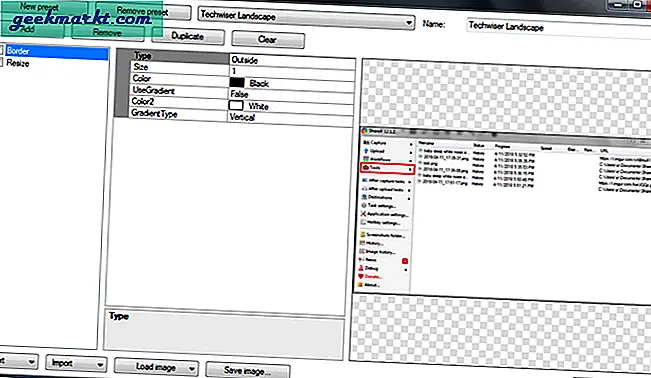
Klicke auf Neues Preset und dann auf klicken Hinzufügen Schaltfläche, um eine Rahmenoption hinzuzufügen. Ich habe auch Resize hinzugefügt. Stellen Sie die Parameter ein und benennen Sie Ihre Voreinstellung. Es besteht keine Notwendigkeit zum Speichern. Jetzt können Sie Ihr Bild auswählen und im laufenden Betrieb einen Rand hinzufügen.
ShareX funktioniert wie PicsArt mit einer Reihe von Cloud-Speichern und Image-Hosting-Sites. Dies bedeutet, dass Sie Bilder von Dropbox und Drive herunterladen können, um sie zu bearbeiten, und sie dann direkt über die Benutzeroberfläche auf Instagram, Imgur oder andere Plattformen hochladen können.
Laden Sie ShareX herunter
4. Fügen Sie Fotos unter macOS Rahmen hinzu
Sie können zwar die native Vorschau-App verwenden, um einen Rahmen hinzuzufügen (gehen Sie zu Tools-Annotate-Rectangle), dies ist jedoch nicht sehr intuitiv. Wenn Sie also nach einer speziellen App suchen, versuchen Sie es mit Image Frame. Die App kann kostenlos aus dem App Store heruntergeladen und einfach verwendet werden.
Nachdem Sie die App gestartet haben, klicken Sie oben rechts auf dem Bildschirm auf die Schaltfläche Bilder hinzufügen. Sie können entweder ein einzelnes Bild hinzufügen oder mehrere Bilder gleichzeitig importieren. Ziehen Sie das Bild anschließend per Drag & Drop in das Vorschaufenster. Standardmäßig enthält die App 6 verschiedene künstlerische Rahmen. Wenn Sie jedoch nur einen einfachen Rahmen hinzufügen möchten, klicken Sie auf das Optionsfeld neben Einfacher Rahmen. Wählen Sie eine Farbe und Größe des Rahmens und fertig. Sie können jetzt Bilder importieren und verwenden.
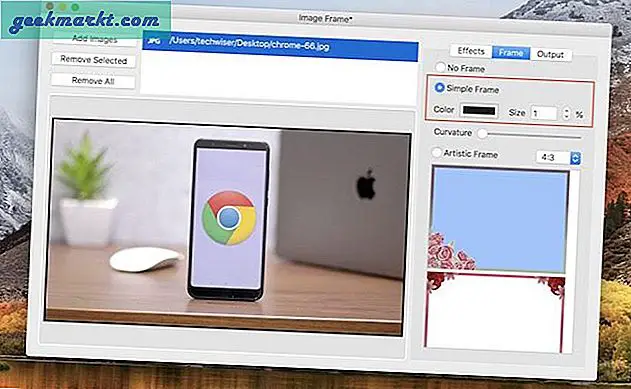
Zusammenfassung: Fügen Sie den Fotos einen Rand hinzu
Das Hinzufügen eines Rahmens zu einem Foto kann Wunder für Ihr Bild bewirken. Es macht auf das Bild aufmerksam. Man kann sagen, es packt den Augapfel. Welches Tool oder welche App verwenden Sie, um Ihren Bildern Rahmen hinzuzufügen, und warum? Teilen Sie mit uns in den Kommentaren unten.







