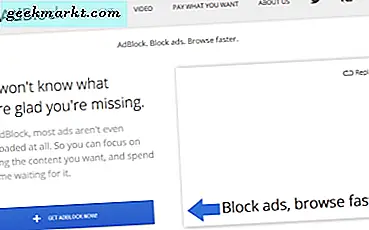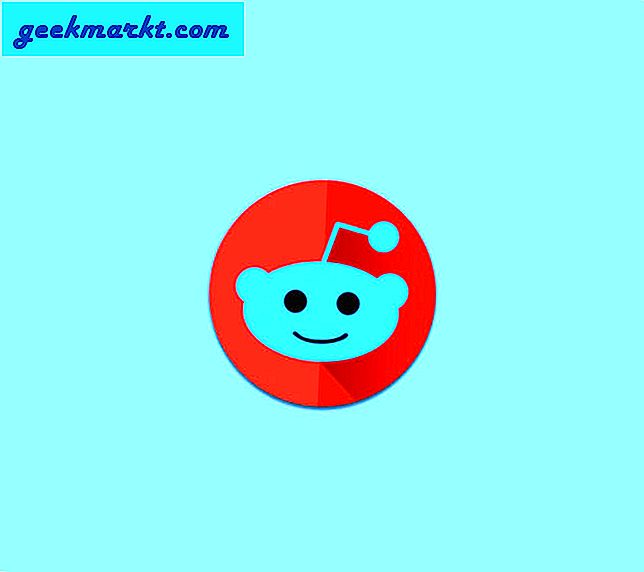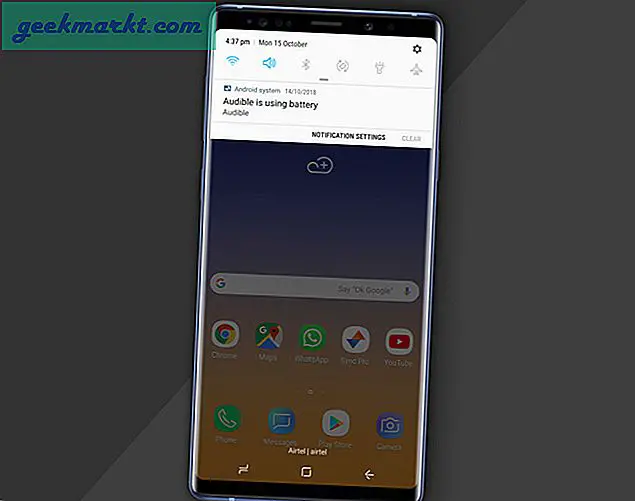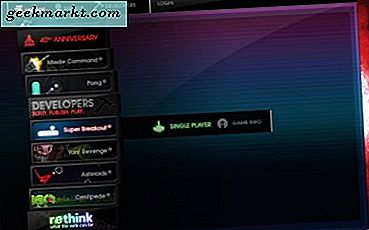Instagram wurde für Smartphones entwickelt. Das Entwicklerteam hat große Anstrengungen unternommen, um sicherzustellen, dass die Benutzer ihre mobilen Apps weiterhin verwenden. Während Instagram eine funktionierende Webseite hat, können Sie sie nur zum Surfen von Bildern verwenden. Für viele Benutzer ist das alles in Ordnung und gut, aber Instagram ist eine Plattform wie keine andere. Es wird von Influencern und professionellen Fotografen aus der ganzen Welt verwendet. Diese kreativen Köpfe bearbeiten ihre Fotos gerne vor dem Hochladen. Hier tritt die inhärente Einschränkung von Instagram in den Vordergrund.
Wenn Sie eine DSLR oder etwas Ähnliches wie die GoPro verwenden, müssen Sie zuerst die Bilder auf Ihren Windows- oder Mac-Computer hochladen, bearbeiten, zurück auf Ihr Smartphone übertragen und dann hochladen. Ein bisschen langweilig, aber genau das müssen die meisten Benutzer täglich durchmachen. Während normale Benutzer problemlos mobile Apps zum Retuschieren ihrer Bilder verwenden können, ist nicht jeder mit der aktuellen Anordnung zufrieden.
Glücklicherweise habe ich einige Möglichkeiten gefunden, um dieses Problem zu beheben. Am Ende dieses Handbuchs erfahren Sie, wie Sie mit Ihren Windows- oder Mac-Computern auf Instagram hochladen.
Lass uns anfangen.
Lesen Sie auch: 9 besten Videobearbeitungs-Apps für Instagram
1. Mit Chrome auf Instagram hochladen
Die meisten von uns verwenden Chrome als Standardbrowser ihrer Wahl. Lassen Sie mich also mit demselben beginnen. Starten Sie Chrome entweder auf Ihrem Windows- oder MacOS-Computer. Dieser Trick funktioniert auf beiden Betriebssystemen. Gehen Sie zur Startseite von Instagram und melden Sie sich mit Ihrer E-Mail-ID oder Facebook an.
Nicht viele Leute wissen davon, aber Chrome hat eine eingebautes Code Inspector Tool Dies wird angezeigt, wenn Sie die Tastenkombination STRG + UMSCHALT + I (das ist ein "i") drücken. Die Option "Entwicklertools" finden Sie auch unter "Weitere Tools -> Entwicklertools" von Chrome.
Sie sehen nun rechts eine geöffnete Seitenleiste, in der Sie den gesamten Code der Seite anzeigen können, auf der Sie sich befinden. Die Instagram-Homepage befindet sich auf der linken Seite. Sei nicht zu verwirrt. Wenn Sie die Codierung nicht kennen, ist die gute Nachricht, dass Sie sie auch nicht kennen müssen. Sie suchen nach einem Smartphone- oder Tabellensymbol in der oberen linken Ecke des rechten Fensters, in dem der Code vorhanden ist. Wenn Sie es gefunden haben, klicken Sie darauf.
Lesen:So ändern Sie das Browser-Standortland
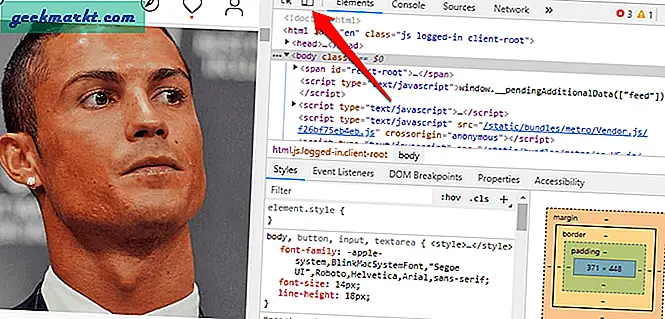
Dies ist das Benutzeragenten-Symbol. Grundsätzlich sagen Sie Ihrem Browser, dem guten alten Chrome, dass Sie ihn so verwenden möchten, als würden Sie ihn auf Ihrem Smartphone verwenden. Entwickler verwenden dieses Tool zur Fehlerbehebung auf Websites, um festzustellen, wie alles in mobilen Browsern oder Apps aussieht und ob etwas kaputt ist. Wenn ja, sehen sie sich den Code an, um das Problem zu finden. Cool was?
Sie können Instagram jetzt wie auf Ihrem Smartphone verwenden. Tatsächlich bietet Chrome eine Reihe integrierter Optionen zur Auswahl, z. B. iPhone X, Pixel 2 usw. Sie können eine beliebige auswählen oder sie im Reaktionsmodus belassen.
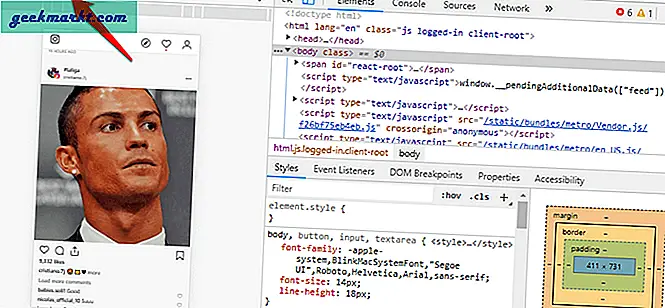
Aktualisieren Sie zu diesem Zeitpunkt Ihre Seite (drücken Sie F5 auf der Tastatur), da erst dann die Upload-Schaltfläche mit anderen Optionen im Navigationsleistenbereich angezeigt wird, genau wie Sie sie auf Ihrem Smartphone sehen. Es sollte ungefähr so aussehen.
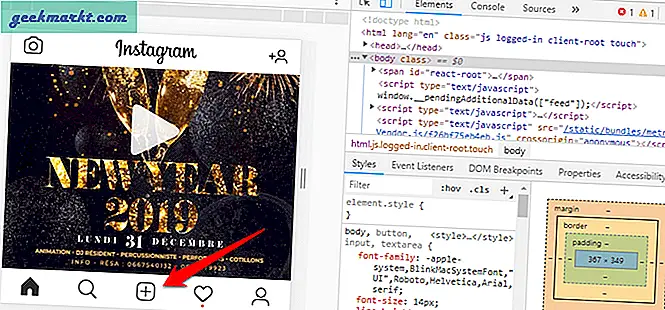
Sie kennen den Rest der Geschichte. Sie klicken auf das Symbol "+", um den Datei-Explorer auf Ihrem Windows oder MacBook zu öffnen und das Bild auszuwählen, das Sie hochladen möchten. Instagram, das denkt, dass Sie immer noch ein Smartphone verwenden, wird das Notwendige tun.
Die Methode ist kostenlos, da keine andere Software von Drittanbietern heruntergeladen oder verwendet wird. Dies ist definitiv ein Plus. Sie ist jedoch auch sehr einschränkend, da Sie nur Bilder hochladen können. Es gibt keine Möglichkeit, Galerien oder einzelne Videodateien hochzuladen.
Lesen Sie auch: So veröffentlichen Sie vertikale Fotos auf Instagram, ohne sie zu beschneiden
2. Mit Safari auf Instagram hochladen
Wenn Sie ein MacBook verwenden und Safari als bevorzugten Browser verwenden, führen Sie die folgenden Schritte aus. Einer meiner Freunde verwendet Safari auf seinem Windows-Laptop. Diese Methode funktioniert also wieder auf beiden Plattformen. Starten Sie jetzt Safari. Gehe zu Einstellungen, Klick auf das Fortgeschrittene Registerkarte und wählen Sie Menü "Entwickeln" anzeigen in der Menüleiste.
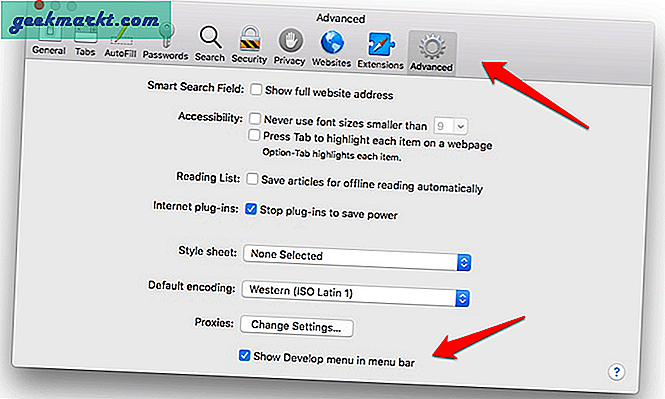
Sobald es aktiviert ist, kannst du dich bei deinem Instagram-Konto anmelden und das auswählen User-Agent Ihrer Wahl aus dem neu hinzugefügten Menü "Entwickeln" in Safari. Es ist nicht notwendig, dass Sie müssen Wählen Sie ein Apple-Gerät aus. Es kann jedes Smartphone sein.
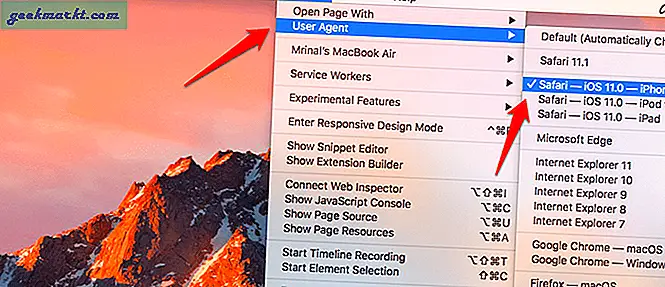
Gehen Sie jetzt zur Startseite von Instagram, falls Sie dies noch nicht getan haben, und melden Sie sich an. Sie sollten in der Lage sein, Instagram genau wie auf Ihrem Smartphone anzuzeigen. Sie sollten das vertraute „+Symbol in der Mitte der Navigationsleiste unten. Klicken Sie darauf, um mit dem Hochladen der Bilder zu beginnen.
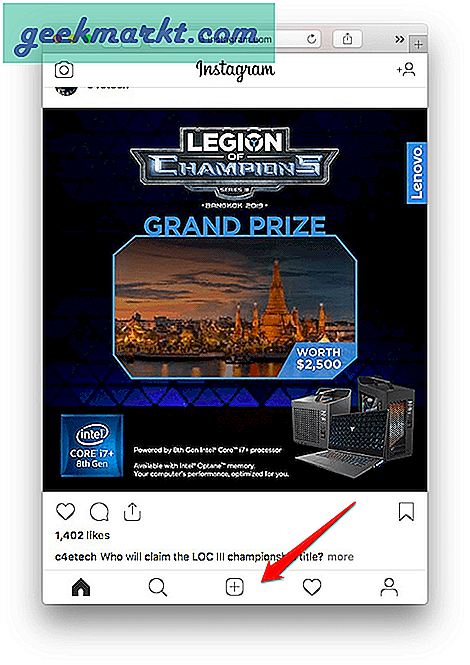
Auch hier können Sie keine Videos hochladen und Bilder können nur einzeln hochgeladen werden. Sie können Standorte und Konten nicht per Bulk-Upload oder Tag markieren. Ein bisschen einschränkend, funktioniert aber.
Lesen Sie auch: Die besten Möglichkeiten, Videos von Instagram herunterzuladen
3. Mit Hootsuite auf Instagram hochladen
Inzwischen wissen Sie, dass die oben genannten Methoden, obwohl sie funktionieren, in ihrer Funktionalität eingeschränkt sind. Aus diesem Grund sollten Sie eine Drittanbieter-App wie Hootsuite in Betracht ziehen. Eine Social Media Management-App, mit der Sie nicht nur auf Instagram posten, sondern auch Posts planen, Text- und Standort-Tags sowie Konten hinzufügen können. Tatsächlich sammelt Hootsuite wertvolle Daten wie Kommentare, Likes und Follower und zerlegt sie in leicht verständliche Berichte, die Sie später analysieren können. Ein echtes Plus für Instagram-Nutzer mit Geschäftskonten.
Es gibt viele andere Optionen auf dem Markt, aber ich würde Hootsuite empfehlen, da es auch zum Verwalten einer Reihe anderer Social-Media-Profile wie Twitter, Facebook, LinkedIn und YouTube verwendet werden kann. Es wurde als Social-Media-Produktivitätssuite entwickelt, die eine skalierbare Lösung bietet. Besonders nützlich für Influencer und Social Media Manager mit Geschäftskonten.
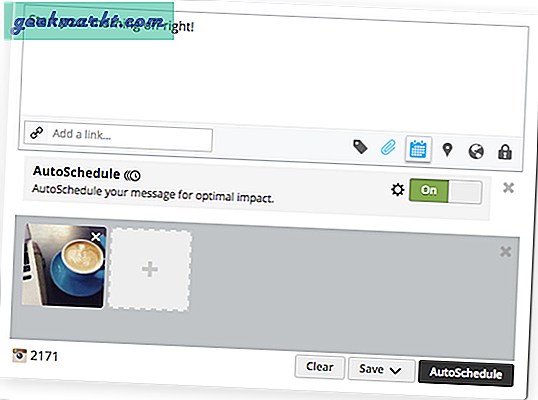
Unter Berücksichtigung der Bildbearbeitungsanforderungen von Instagram-Nutzern bietet Hootsuite auch viele Tools zum Bearbeiten Ihrer Bilder, bevor Sie sie planen oder veröffentlichen, z. B. Zuschneiden, Effekte, Filter, Anpassen von Schärfe / Helligkeit, Fokus, Rote Augen und viele andere. Ich würde nicht sagen, dass Hootsuite ein vollständiger Bildeditor ist, aber es ist sehr leistungsfähig und Social Media Manager werden mit den angebotenen Tools zufrieden sein.
Es verbindet sich auch über eine API mit einer Reihe von Apps von Drittanbietern wie allen gängigen Cloud-Speicherplattformen, Adobe usw. Hootsuite ist kostenlos für bis zu 3 Social-Media-Konten, nicht unbedingt für Instagram. Danach beginnt der Preis bei 29 US-Dollar pro Monat.
Hootsuite beseitigt nicht nur die Einschränkungen, die wir zuvor bei der Browsermethode gesehen haben, sondern fügt auch mehrere leistungsstarke und dringend benötigte Funktionen in einer kompakten Benutzeroberfläche hinzu. Und es gibt auch Apps für Smartphones.
4. Mit Emulator auf Instagram hochladen
Wir sprechen hier von Bluestacks, einem beliebten Android-Emulator, mit dem Sie jede App aus dem Play Store auf Ihren Windows- und MacOS-Computern installieren und verwenden können. Bluestacks erstellt eine virtuelle Umgebung, um die Android-Plattform nachzuahmen, und installiert dann die Play Store-App darin. Es ist kostenlos zu benutzen.
Zunächst laden Sie die Software für Ihren PC über den folgenden Link herunter. Nach der Installation erstellen Sie ein Konto und melden sich mit Ihrer bevorzugten Google-ID beim Play Store an. Sobald Sie sich im Haus befinden, sehen Sie eine Liste aller Apps und Spiele, die Sie derzeit auf Ihrem Smartphone installiert haben. Verwenden Sie die Suchfunktion, um Instagram zu finden und zu installieren.
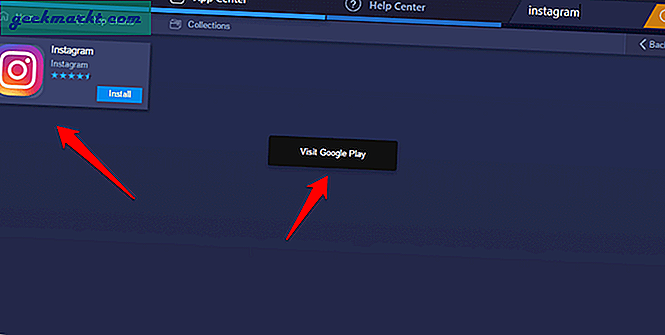
Melden Sie sich wie auf Ihrem Smartphone in Ihrem Instagram-Konto an. Sobald Sie in sind, können Sie Instagram genau so verwenden, wie Sie es auf Ihrem Android verwenden. Dies bedeutet, dass Sie jetzt Ihren Windows- oder Mac-Computer verwenden können, um Bilder auf Instagram hochzuladen.
Während es immer noch ähnlich ist, wie wir den Benutzeragenten in unserem Browser geändert haben, bietet Bluestacks einige zusätzliche Vorteile. Das Hochladen von Videos wird immer noch nicht unterstützt. Sie können jedoch Untertitel hinzufügen, Konten und Speicherorte markieren, Filter verwenden und Karussellbeiträge hochladen.
Laden Sie Bluestacks herunter
Von Windows und Mac auf Instagram hochladen
Wenn Sie schnell sein möchten und nicht zu viele Änderungen vornehmen oder Tags verwenden müssen, können Sie die Browsermethode verwenden. Es funktioniert sowohl unter Chrome als auch unter Safari und sollte auch unter Firefox funktionieren, obwohl ich es noch nicht getestet habe.
Wenn Sie mehr Optionen und die Möglichkeit benötigen, die mobile Version von Instagram zusammen mit einigen anderen Android-Apps zu verwenden, ist Bluestacks ein sehr leistungsfähiger Android-Emulator.
Wenn Sie Influencer, Fotograf oder Social Media Manager sind, können Sie mit Hoosuite nichts falsch machen. Die kostenlose Version ist selbst mit zahlreichen Funktionen ausgestattet und skalierbar.