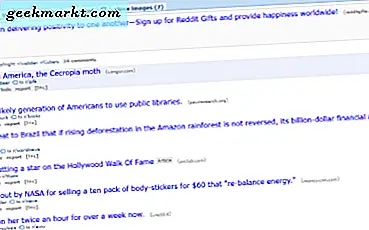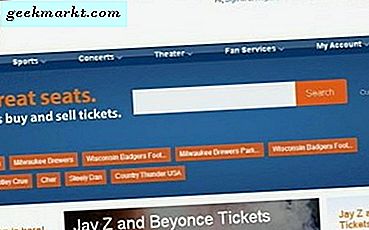Der Mac bietet eine Reihe von Funktionen, die Ihre Privatsphäre verbessern können, aber kennwortschützende Ordner gehören nicht dazu. Es gibt jedoch mehr als eine Möglichkeit, einen Ordner mit einem Kennwort auf einem Mac zu schützen.
In diesem Handbuch haben wir 5 der besten Möglichkeiten beschrieben, Ordner auf dem Mac mit einem Kennwort zu schützen und zu verschlüsseln. Sie können diese Methoden verwenden, wenn Sie zusätzlichen Schutz für Ihre Dateien vor Mitarbeitern oder sogar Ihren Partnern benötigen. Die meisten dieser Methoden umfassen eine Verschlüsselung auf Unternehmensebene. Wenn Sie also einen Ordner auf Macbook Pro sperren oder sogar iMac senden möchten, hilft Ihnen dieses Handbuch.
Lesen Sie auch:Möglichkeiten zum Kennwort Schützen Sie einen Ordner in Windows
# 1 Kennwortschutzordner auf dem Mac mit dem Festplatten-Dienstprogramm
Das Festplatten-Dienstprogramm ist eine integrierte MacOS-App zum Verwalten von Festplatten, Laufwerken und Partitionen. Außerdem können Sie auf Ihrem Mac einen kennwortgeschützten Ordner erstellen. Es ist an sich kein Ordner. Sie können jedoch problemlos alle Ihre Dateien verwalten. Schauen wir uns jetzt die Schritte an.
Schritt 1
Zuerst müssen wir Öffnen Sie das Festplatten-Dienstprogramm App auf dem Mac. Sie können einfach über Spotlight suchen oder es im Unterordner Dienstprogramme von Anwendungen finden.
Gehe zu Datei > Neues Bild > Bild aus Ordner. Alternativ können Sie Umschalt + Befehl + N drücken

Schritt 2
Jetzt müssen Sie den Ordner auswählen, den Sie mit einem Kennwort schützen möchten.

Schritt 3
Im nächsten Fenster müssen Sie einige Dinge wie den Namen und den Sicherheitstyp auswählen.
- Geben Sie den Namen für den kennwortgeschützten Ordner an
- Geben Sie einige Tags ein und wählen Sie den Speicherort aus, an dem Sie sie speichern möchten
- Wählen Sie für die Verschlüsselung die 128-Bit-AES-Verschlüsselung und geben Sie das Kennwort ein

- Für das Bildformat haben Sie einige Optionen, z. B. Komprimiert, Lesen / Schreiben, Hybridbild und Nur Lesen. Wähle einen von denen

Wenn Sie fertig sind, klicken Sie auf speichern Taste.
Schritt 4
Abhängig von der Größe des Ordners kann der Verschlüsselungsprozess einige Zeit dauern. Sobald Sie die Bestätigungsmeldung erhalten haben, gehen Sie zu dem Speicherort, an dem Sie das Bild gespeichert haben.

Geben Sie das Passwort ein und klicken Sie auf OK.

Jetzt sehen Sie eine virtuelle Festplatte mit demselben Namen wie der Ordner. Öffnen Sie es, um die Dateien anzuzeigen und darauf zuzugreifen.

Werfen Sie das Laufwerk nach der Verwendung aus, um sicherzustellen, dass niemand anderes auf den Ordner zugreifen kann.
Hinweis: Wenn Sie Lesen / Schreiben für das Bildformat ausgewählt haben, können Sie Dateien problemlos kopieren und einfügen. Es hängt jedoch davon ab, welche Art von geschütztem Ordner Sie möchten.
Sie können sich auf diese Methode verlassen, wenn Sie etwas Natives benötigen. Wie Sie sehen, benötigen wir keine Drittanbieter-App, um Ordner auf dem Mac mit dem Festplatten-Dienstprogramm zu schützen.
# 2 Passwort Schützen Sie Mac-Ordner mit Hider
Wenn Sie einen Ordner auf einem Mac ohne Festplatten-Dienstprogramm mit einem Kennwort schützen möchten, sind Apps von Drittanbietern die bessere Option.
Macpaw Hider ist eine beliebte App zum Aktivieren des Kennwortschutzes für Ordner und Dateien. Es funktioniert jedoch so, als ob Sie einen sicheren Speicherplatz in Ihrem Mac haben. Hider ist eine kostenpflichtige Software (ab 19 US-Dollar für eine Einzellizenz), aber Sie können die kostenlose Testversion 15 Tage lang testen.
Mit dieser Methode können Sie Ordner, Dateien und sichere Notizen verschlüsseln und schützen. Es hat auch eine beeindruckende Benutzeroberfläche, um die Dinge cool zu machen. Sobald Sie installiert sind, können Sie der Hider 2-Benutzeroberfläche alles hinzufügen, was Sie schützen möchten. Es bietet auch eine Option zum Ausblenden des Dokuments / Ordners.
Lesen:Die besten Möglichkeiten zum Schutz Ihrer PDF-Datei mit einem Passwort

Dies ist das Beste, was wir geliebt haben: Sobald Sie Hider 2 schließen, ist alles sicher. Sie müssen das Kennwort eingeben, um auf Inhalte aus dem verschlüsselten Ordner zugreifen zu können. Hider 2 ist eine Premium-Software und kostet 19,95 US-Dollar für eine Lizenz.

Sie können diese Methode ausprobieren, wenn Sie eine besser zugängliche Methode zum Kennwortschutz von Dateien und Ordnern benötigen. Sie können diese Methode nicht verwenden, wenn Sie den gesperrten Inhalt senden / übertragen möchten.
# 3 Verschlüsseln Sie Dateien über das Terminal mit OpenSSL
Hier ist eine weitere integrierte Mac-Methode zum Schutz Ihrer Ordner und Dateien. Sie sollten diese Methode verwenden, wenn Sie Dateien zu einem verschlüsselten Ordner in Mac hinzufügen möchten. Wir werden dies mit Terminal tun und es beinhaltet etwas Code. Wenn Sie möchten, werfen wir einen Blick auf die Schritte.
Schritt 1
Öffnen Sie Terminal auf Ihrem Mac und geben Sie den folgenden Befehl ein.
openssl aes-256-cbc -in ~ / Desktop / Photo.jpg -out ~ / Desktop / Encrypted.file
Nun, in diesem Befehl,
openssl und aes-256-cbc bezeichnen den Verschlüsselungstyp.
–In ~ / Desktop / Photo.jpg bezeichnet die zu verschlüsselnde Datei und ihren Speicherort
-out ~ / Desktop / Encrypted.file gibt den Speicherort an, an dem die verschlüsselte Datei gespeichert werden soll
Schritt 2
Geben Sie den Befehl ein und geben Sie das Verschlüsselungskennwort ein, wenn Sie dazu aufgefordert werden

Bestätigen Sie das Passwort, um fortzufahren
Schritt 3
Jetzt können Sie das Dokument Encrypted.file auf Ihrem Desktop sehen. Je nach Bedarf können Sie das Verzeichnis und die Verschlüsselungsmethoden ändern

Hinweis: Um dieselbe Datei zu entschlüsseln, geben Sie den folgenden Befehl ein
openssl aes-256-cbc –in -d ~ / Desktop / Encrypted.file -out ~ / Desktop / Photo.jpg
Stellen Sie sicher, dass Sie die Dateinamen ändern und "-d" ohne Anführungszeichen hinzufügen.
Wie bereits erwähnt, können Sie mit dieser Methode einzelne Dateien verschlüsseln und schützen. Da alles über das Terminal verwaltet werden kann, benötigen Sie keine Software von Drittanbietern. Die Einschränkung besteht darin, dass Sie dies nicht für Ordner tun können.
# 4 Verwenden Sie Concealer, um Dateien, Ordner und mehr mit einem Kennwort zu schützen
Concealer ist eine erweiterte Mac-App, mit der Sie Dateien und Ordner verschlüsseln und speichern können. Darüber hinaus können Sie vertrauliche Dokumente wie Notizen, Kreditkarten- und Softwarelizenzen verwalten. Alle diese sind durch ein Hauptkennwort geschützt.

Darüber hinaus können Sie mit Concealer auch für gespeicherte Dateien ein individuelles Kennwort festlegen. Wie bereits im Fall von Hider 2 erwähnt, wird auch eine 256-Bit-Verschlüsselung verwendet. Einmal geschlossen, ist alles sauber. Ohne das Hauptkennwort kann auf alles, was Sie in Concealer gespeichert haben, nicht zugegriffen werden.

Es gibt auch einige andere intelligente Funktionen, die Sie interessieren könnten. Der Punkt ist jedoch, dass Sie Dateien einfach per Drag & Drop verschieben und mit bester Sicherheit verschlüsseln können. Erwarten Sie natürlich nicht, dass Sie diese Dateien problemlos freigeben können. Im Gegensatz zu den Terminal- und Utility Disk-Methoden sollten Sie über die Concealer-App zum Ver- und Entschlüsseln verfügen.
Concealer für Mac ist zu einem Preis von 19,99 USD erhältlich. Es gibt jedoch eine kostenlose Testversion, mit der Sie eine begrenzte Datenmenge speichern können.
# 5 Kennwortschutzdateien mithilfe der Komprimierung
Hier ist eine weitere Methode zum Schutz von Dateien / Ordnern über Terminal. Wir werden jedoch den Ordner oder die Datei mit einem Passwort komprimieren. Auf diese Weise kann nicht ohne Passwort auf den Inhalt zugegriffen werden. Da es sich jedoch um eine ZIP-Datei handelt, können Sie diese problemlos senden / übertragen.
Werfen wir einen Blick auf die Schritte.
Sie müssen das Terminal öffnen und an den Ort bringen, an dem Sie die Datei gespeichert haben. In meinem Fall hatte ich meine Dateien auf dem Desktop.
CD-Desktop
Nach der Bestätigung müssen Sie nun den folgenden Befehl eingeben.
zip -e photo.zip photo.jpg
Dies bedeutet, dass die Datei Photo.jpg in eine ZIP-Datei mit dem Namen photo.zip konvertiert wird. Sie müssen nach dem Befehl ein sicheres Passwort eingeben. Wiederholen Sie das Passwort und Sie sind fertig.

In ein oder zwei Sekunden können Sie die komprimierte Datei auf Ihrem Desktop sehen. Wenn jemand versucht, die ZIP-Datei zu öffnen, benötigt er ein Kennwort, um einen Ordner auf dem Mac zu öffnen. Machen Sie noch etwas: Löschen Sie die Originaldatei, da diese in einer ZIP-Datei sicher ist.

Wie Sie sehen können, funktioniert diese Methode wie ein Kinderspiel. Sie müssen sich keine Sorgen machen, dass jemand auf die Dateien zugreift, insbesondere wenn Sie die Originale gelöscht haben. Dieser Kennwortschutz funktioniert auch dann, wenn Sie die ZIP-Datei an einen anderen Ort übertragen.
Bonus-Tipp
Möchten Sie verhindern, dass einige Ordner über Spotlight angezeigt werden? Hier ist eine Methode.
Fügen Sie nach dem Ordnernamen ".noindex" hinzu. Wenn der Ordnername Fotos war, machen Sie ihn zu Photos.noindex
Der Ordner wird in der Spotlight-Suche nicht mehr angezeigt. Bewahren Sie es irgendwo auf und es ist eine Art Sicherheit.
Kennwortschutzordner auf Mac
Daher haben wir die 5 besten Möglichkeiten zum Erstellen eines privaten Ordners unter macOS beschrieben. Die ersten vier Methoden verwenden höhere Verschlüsselungsstufen, während die fünfte die Komprimierung ist. Es ist jedoch sicher, dass andere Benutzer keinen Zugriff auf Ihre Dateien haben. Wenn Sie uns fragen, ist Utility Disk unser Favorit. Sie benötigen keine Drittanbieter-App, haben jedoch Zugriff auf einen Lese- / Schreibordner. Welches denkst du, würdest du wählen? Lass es uns in den Kommentaren wissen.
Lesen:4 Dinge, die Sie tun können, wenn Sie Ihr WLAN-Passwort vergessen haben