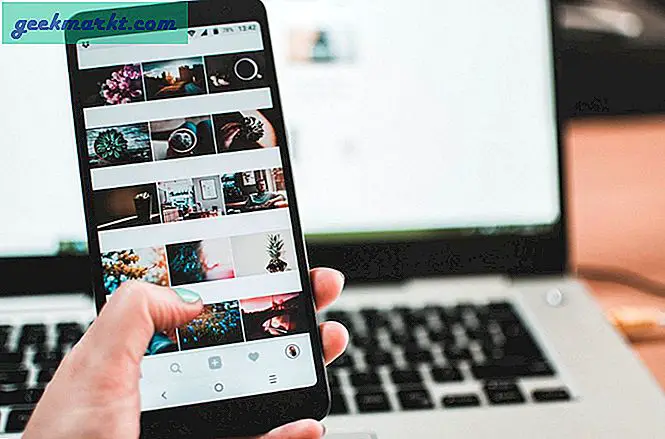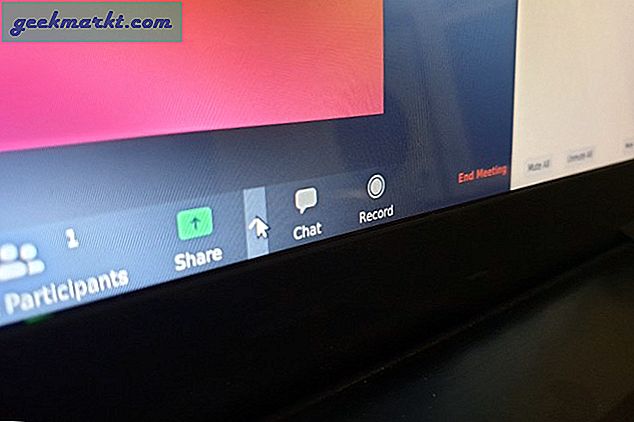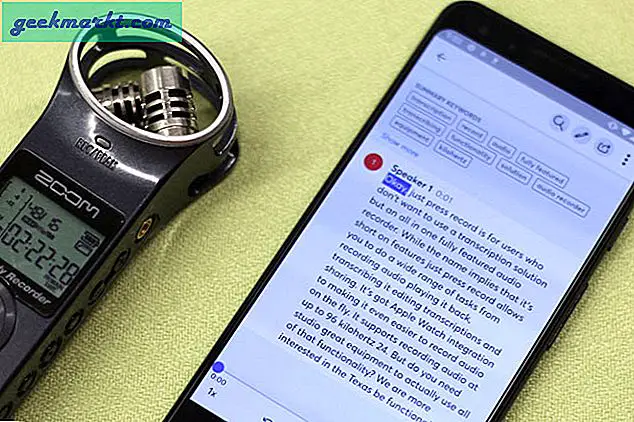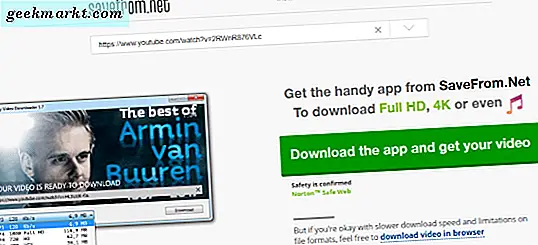Sie sind gerade von einem langen Urlaub von zu Hause gekommen und können sich jetzt nicht mehr an das WLAN-Passwort erinnern. Oder sagen wir einfach, Sie haben ein kompliziertes Passwort eingerichtet, an das Sie sich jetzt nicht mehr erinnern. Das Vergessen Ihres WLAN-Passworts kann frustrierend sein. Aber jetzt ärgern Sie sich, wenn Sie ein Gerät mit dem WiFi-Netzwerk verbunden haben oder Zugriff auf die Weboberfläche Ihres Routers haben, dann können Sie Ihr Wi-Fi-Passwort leicht finden. Mal sehen, welche Optionen wir haben.
Lassen Sie uns sehen, welche Optionen wir haben, wenn Sie Ihr WLAN-Passwort vergessen haben.
Verbunden: WiFi verbunden, aber kein Internetzugang
1. Suchen Sie das WLAN-Passwort von verbundenen Geräten
Wenn ein Computer oder ein Android-Smartphone mit demselben WLAN-Netzwerk verbunden ist, können Sie das WLAN-Kennwort extrahieren, indem Sie die Netzwerkeinstellungen aufrufen. Dies ist jedoch auf dem Computer einfacher als auf dem Smartphone.
Windows
Gehen Sie auf einem Windows-Computer zu Ihrem Netzwerk-und Freigabecenter > Klicken Sie auf den WLAN-Namen.> Ein neues Fenster wird geöffnet. Wählen Sie Wireless-Eigenschaft> Sicherheit> Kennwort anzeigen. Und das war's, hier ist Ihr WiFi-Passwort im Klartext. Siehe GIF-Animation hier. Sie können auch die Dienstprogramme zur Kennwortwiederherstellung Wireless Key View von Nirsoft verwenden.
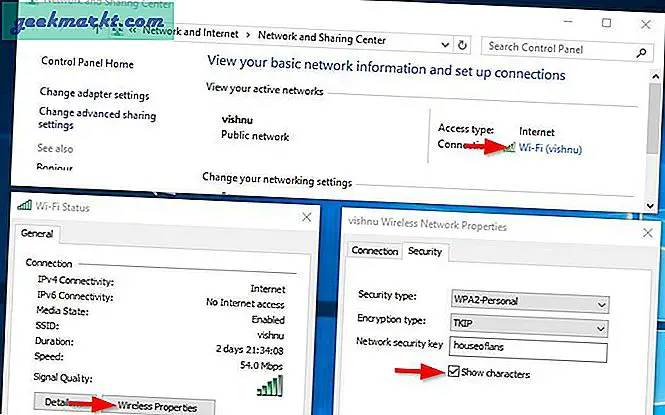
Mac OS
Wenn Sie einen Computer mit Mac OS haben, gehen Sie zuAnwendungen / Dienstprogramme / SchlüsselbundzugriffHier sehen Sie die Liste aller WiFi-Netzwerke. Scrollen Sie nach unten, bis Sie Ihre sehen aktueller WiFi-Name (oder verwenden Sie die Suchleiste oben). Sobald Sie den WiFi-Namen gefunden haben> Doppelklicken Sie darauf> Kennwort anzeigen> Geben Sie das Anmeldekennwort des MAC ein.Und dort haben Sie das Wifi-Passwort dieses Netzwerks.
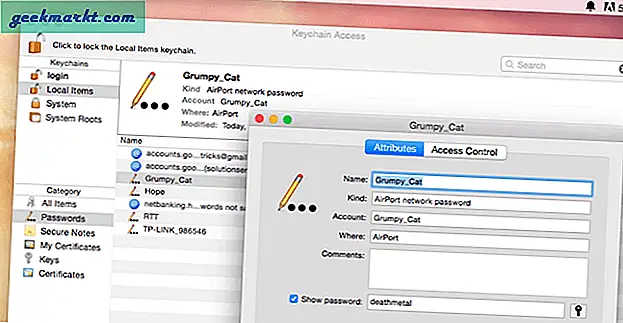
Android
Um das WiFi-Passwort einer Verbindung mit einem Android zu finden, verwenden Sie einfach die App WiFi Password Recovery. Sie benötigen jedoch einen ROOT-Zugang.
Ich schlage vor, dass Sie sich das folgende Video ansehen oder diesen ausführlichen Artikel lesen, um herauszufinden, wie Sie das WLAN-Passwort Linux, Android und Router usw. herausfinden können.
2. Suchen Sie das WLAN-Passwort von Ihrem Router
Dies ist die beliebteste Methode und ich verwende sie häufig, um das Wi-Fi-Passwort meines Heim-Wi-Fi zu finden, wenn ich mich nicht daran erinnere. Dies ist jedoch etwas technisch und Sie haben zumindest eine Vorstellung von der Router-Weboberfläche. Die gute Nachricht ist jedoch, dass es funktioniert, wenn die oben beschriebene Methode fehlschlägt.
Wenn Sie noch kein Gerät mit Ihrem Wi-Fi-Netzwerk verbunden haben, verbinden Sie Ihren Computer über mit dem Router Ethernet Kabel. Öffnen Sie als Nächstes einen beliebigen Webbrowser und geben Sie die IP-Adresse des Routers in die Omnibox des Browsers ein. Normalerweise lautet die IP-Adresse des Routers 192.168.1.1 oder 192.168.0.1. Wenn Sie sich jedoch nicht an die IP-Adresse des Routers erinnern, können Sie Ihr Terminal starten und eingeben ipconfigDas Standard-Gateway, das Sie sehen, ist die IP-Adresse des Routers.
Geben Sie die IP-Adresse des Routers in den Browser ein und drücken Sie die Eingabetaste. Geben Sie als Nächstes den Benutzernamen und das Passwort des Routers ein. Normalerweise ist es wieder admin und admin oder admin und Passwort. Wenn Sie jedoch wissen, was es ist, wenden Sie sich an die Person, die Ihr Netzwerk eingerichtet hat. Im Gegensatz zur IP-Adresse des Routers können Sie den Benutzernamen und das Kennwort nicht finden, wenn Sie diese vergessen.
Suchen Sie nun, sobald Sie sich in der Weboberfläche des Routers befinden, nach der Option "Drahtlos". Jeder Router hat eine andere Benutzeroberfläche, aber die Grundfunktionen bleiben gleich. Suchen Sie nach der Option, die besagt Drahtlos, SSID, Sicherheitusw. Dort finden Sie Ihr WLAN-Passwort.
Verbunden:Finden Sie heraus, wer mit Ihrem WiFi-Netzwerk verbunden ist
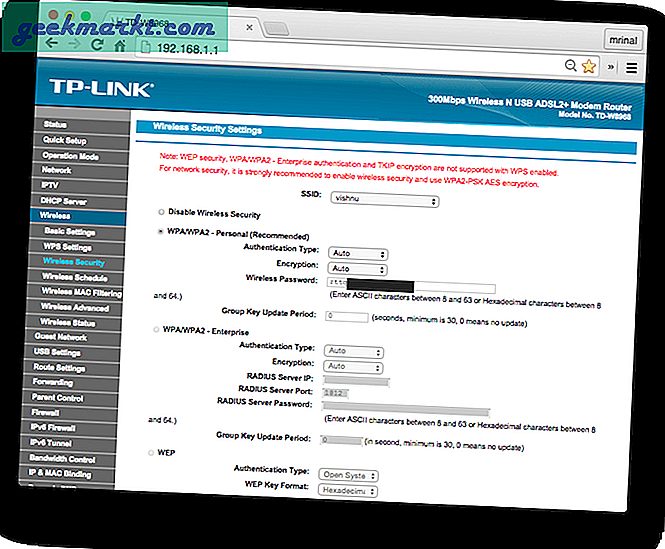
3. Stellen Sie mit WPS eine Verbindung zu Ihrem Router her
Diese Methode ist wenig weniger bekannt, aber wenn Ihr Router unterstützt WPSAnschließend können Sie eine Verbindung zu Ihrem Router herstellen, indem Sie die kleine WPS-Taste auf der Rückseite Ihres Routers drücken. Sie müssen kein WLAN-Passwort eingeben. Sobald Sie mit dem Wi-Fi-Netzwerk verbunden sind, können Sie die oben genannten Methoden verwenden, um das WiFi-Passwort zu ermitteln.
Wie genau funktioniert WPS? Nun, WPS ist die Abkürzung für WLAN-Geschützte Installation.Es ist Ein Protokoll, das von der Wi-Fi Alliance erfunden wurde - einer gemeinnützigen Organisation, die alle WiFi-Protokolle zertifiziert hat. WPS ist nützlich für Geräte, die keine Schnittstelle haben, über die Sie ein WLAN-Passwort eingeben können. Wie Ihr drahtloser Drucker oder Wi-Fi-Repeater usw.
Wenn Sie die WPS-Taste sowohl auf Ihrem Router als auch auf Ihrem Android-Smartphone gleichzeitig drücken, teilt der Router das WLAN-Passwort automatisch drahtlos und verbindet das Gerät mit einem Router, ohne dass Sie das WLAN-Passwort eingeben müssen. Sehen Sie sich das folgende Video an, wie Sie eine Verbindung zu * einem WiFi-Netzwerk ohne Kennwort herstellen.
4. Setzen Sie Ihren Router zurück
Um Ihren Router zurückzusetzen, halten Sie die kleine Taste gedrückt Reset-Knopf auf der Rückseite des Routers. Bei einigen Routern kann die Reset-Taste nur mit einem Stift oder Kugelschreiber gedrückt werden. Drücken Sie also die Reset-Taste, bis das gesamte Licht Ihres Routers blinkt. Dadurch wird der Router auf die werkseitigen Standardeinstellungen zurückgesetzt.
Jetzt sehen Sie einen neuen WiFi-Namen mit der Modellnummer Ihres Routers wie TP-Link w8908 usw. Stellen Sie eine Verbindung her und geben Sie als Passwort die PIN ein, die auf der Rückseite Ihres Routers oder (manchmal auf dem Router) aufgedruckt ist Wenn Sie die Benutzeroberfläche des Routers sehen, können Sie jetzt ein neues WLAN-Kennwort einrichten.
Hinweis: Das Zurücksetzen Ihres Routers auf die Werkseinstellungen sollte Ihr letzter Ausweg sein. Berücksichtigen Sie dies nur, wenn keine der oben genannten Methoden funktioniert, da Sie die von Ihrem Internetdienstanbieter bereitgestellten Interneteinstellungen neu konfigurieren müssen. In den meisten Routern können Sie der Kurzanleitung zur Einrichtung folgen und den von Ihrem Internetdienstanbieter bereitgestellten Benutzernamen und das Kennwort eingeben. Sie können auch Ihren ISP anrufen und ihn um Hilfe bitten. Die meisten Router verfügen über eine Remoteverwaltungsfunktion, mit der Ihr ISP remote auf Ihren Router zugreifen und die gesamte Konfiguration von seinem Büro aus vornehmen kann.
Einpacken
Dies waren einige der Möglichkeiten, um Ihr verlorenes Wi-Fi-Passwort zu finden. Sie können auch versuchen, Ihr WiFi-Netzwerk für das Passwort mit Kali Linux usw. zu hacken. Jetzt weiß ich, dass dies eher theoretisch als praktisch ist. Wenn Sie jedoch Ihr WLAN-Passwort suchen und dabei Spaß haben möchten, können Sie Ihr Netzwerk auch mit brutaler Gewalt hacken.
Für eine vorübergehende Lösung können Sie Ihren Windows-Computer in einen WLAN-Hotspot verwandeln und als Internetquelle verwenden.
Die einfachste Methode, um ein Wi-Fi-Passwort zu finden, ist entweder von Ihrem Router und den anderen Geräten, die mit demselben Netzwerk verbunden sind. Lassen Sie es mich wissen, wenn Sie in den Kommentaren auf ein Problem stoßen.
Lesen Sie auch:Schützen Sie Ihr Wi-Fi-Netzwerk mit diesen 10 Schritten vor Hackern