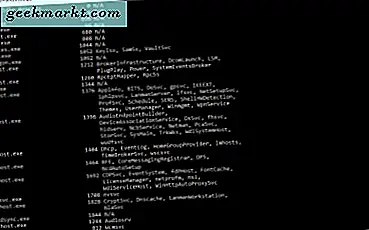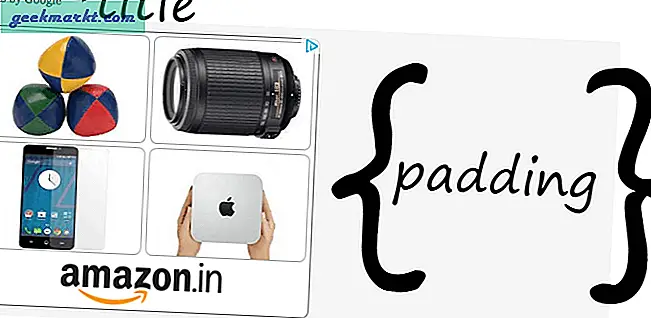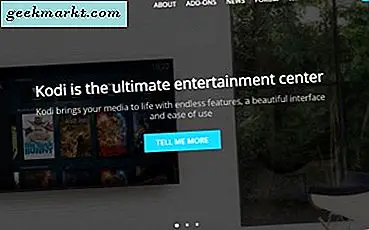Vor kurzem war ich mit diesem Problem konfrontiert, bei dem Facebook nicht in den Chrome-Browser geladen wurde. Google Chrome wird von Tag zu Tag langsamer und zusätzliche Fehler und Probleme wie diese verschlimmern das Problem nur noch. Wenn ich nicht auf mein Facebook-Konto zugreifen konnte, hatte ich Kopfschmerzen und fand einige Möglichkeiten, um das Problem zu beheben.
Behebung, dass Facebook nicht auf Chrome geladen wird
Ich gehe davon aus, dass Sie eine stabile Internetverbindung haben. Versuchen Sie, eine Verbindung zu einem anderen Netzwerk oder Ihrem mobilen Hotspot herzustellen, um sicherzustellen, dass die Internetverbindung kein Problem darstellt.
Verwenden Sie den Down Detector, um zu überprüfen, ob Facebook unter einem Ausfall leidet. Wird nicht das erste oder das letzte Mal sein. Sie können nur warten, wenn ein Ausfall vorliegt.
1. Probieren Sie einen anderen Browser aus
Dies ist möglicherweise der grundlegendste Schritt. Wenn Sie dies noch nicht getan haben, öffnen Sie Facebook in einem anderen Browser. Sie können verwenden Microsoft Edge oder Mozilla Firefox oder einen anderen Browser, um auf Facebook zuzugreifen. Wenn es in anderen Browsern funktioniert, liegt das Problem möglicherweise bei Google Chrome.
Falls Facebook in keinem Browser funktioniert, prüfen Sie, ob Sie auf andere Websites wie YouTube oder Twitter zugreifen können. Wenn nichts geladen wird, liegt das Problem möglicherweise an Ihren DNS-Einträgen und Hostdateien. Fahren Sie mit Punkt 6 fort, um dies zu beheben.
2. Cache löschen
Wenn Facebook nicht auf Chrome geladen wird, sondern auf anderen Browsern funktioniert, ist Google Chrome mit Sicherheit schuld. Nachdem wir Google Chrome auf Null gesetzt haben, können wir mit browserspezifischen Korrekturen beginnen. Löschen Sie zunächst den Browser-Cache. Gehen Sie dazu zu den Chrome-Einstellungen, indem Sie Folgendes in die Adressleiste eingeben und die Eingabetaste drücken.
chrome: // einstellungen
Suchen Sie im Menü "Chrome-Einstellungen" in der Suchoption nach "Cache". Klicken Sie auf das erste aufgerufene Ergebnis "Browserdaten löschen".
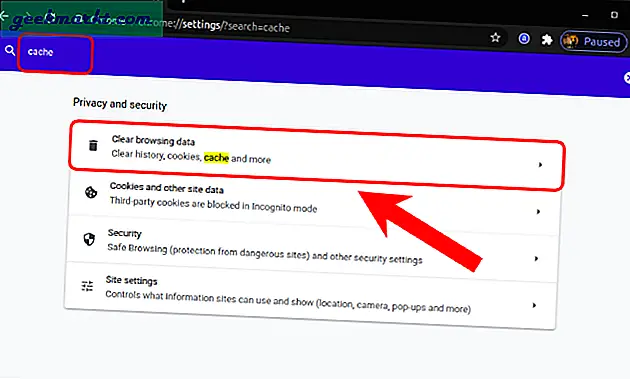
Deaktivieren Sie im Popup-Menü das Kontrollkästchen Browserverlauf und stellen Sie sicher, dass "Cookies und andere Site-Daten", "zwischengespeicherte Bilder und Dateien" werden überprüft. Klicken Sie anschließend auf die Schaltfläche Daten löschen, um den Cache und die Cookies zu löschen.
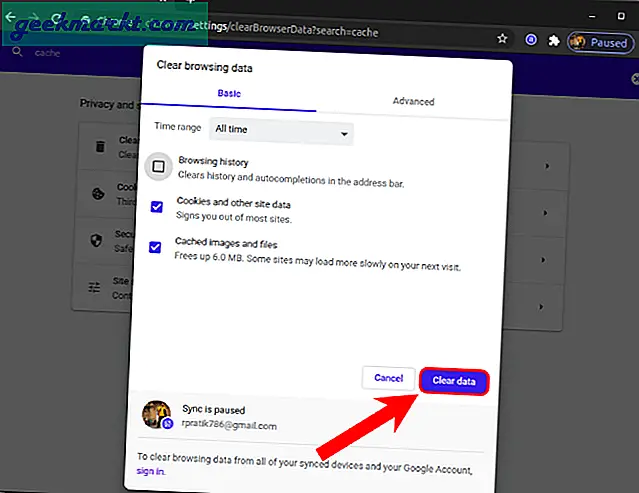
Das Löschen von Daten und Cache dauert einige Zeit. Starten Sie den Browser neu und prüfen Sie, ob Facebook jetzt auf Chrome geladen wird oder nicht.
3. Öffnen Sie im Inkognito-Modus
Wenn das Löschen des Caches nicht behebt, dass Facebook nicht in Chrome geladen wird, öffnen Sie Facebook im Inkognito-Modus von Chrome. Drücken Sie Strg + Umschalt + N. (Windows) oder ⌘ + Umschalt + N. (Mac OS) auf der Tastatur, um dies zu tun.
Geben Sie im Inkognito-Modus die Facebook-URL in die Adressleiste ein. Wenn Facebook im Inkognito-Modus korrekt geladen wird, liegt das Problem möglicherweise an den Chrome-Einstellungen. Chrome-Flaggen, installierte Erweiterungen oder Chrome-Apps.
4. Erweiterungen deaktivieren
Wenn Facebook im Inkognito-Modus einwandfrei funktioniert, muss das Problem bei Chrome-Einstellungen, Apps oder Erweiterungen liegen, die im normalen Modus verwendet werden. Versuchen wir daher, Google Chrome mit allen deaktivierten Erweiterungen zu öffnen. Der beste Weg, dies zu tun, besteht darin, Google Chrome im Gastmodus zu öffnen.
Das zu tun, Klicken Sie auf das Profilsymbol in der oberen rechten Ecke auf der Registerkarte "Google Chrome".

Klicken Sie im Dropdown-Menü unten im Menü auf "Gast", um Google Chrome im Gastmodus zu öffnen.
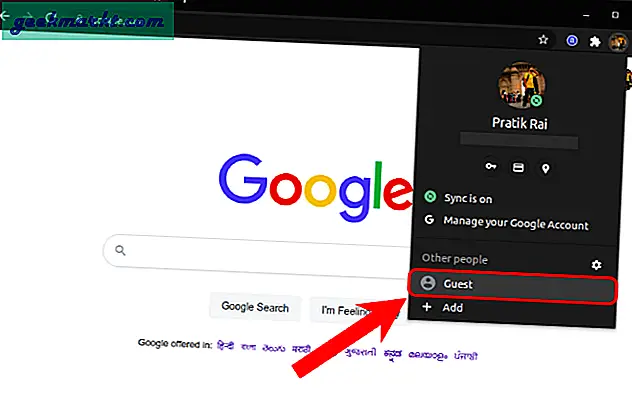
Im Gastmodus von Google Chrome wird der Haftungsausschluss "Sie surfen als Gast" angezeigt. Alle Google Apps, personalisierten Einstellungen, Flags, Google Apps und Erweiterungen sind in diesem Modus standardmäßig deaktiviert.
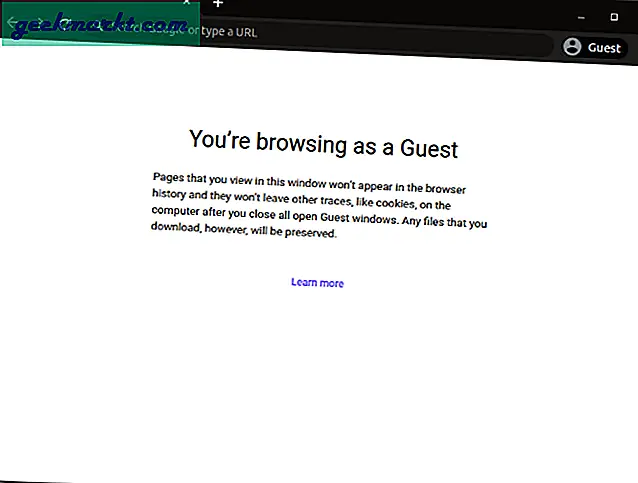
Wenn Facebook im Gastmodus korrekt zu funktionieren scheint, gibt es Probleme mit Ihren Chrome-Erweiterungen, Apps oder Flags. Sie können versuchen, sie einzeln über die Chrome-Erweiterungsseite zu deaktivieren, oder einfach Ihren Browser zurücksetzen und nacheinander neu installieren.
5. Browser zurücksetzen
Wenn keine der oben genannten Methoden funktioniert oder Sie eine bestimmte Erweiterung nicht auf Null setzen können, ist es besser und schneller, den Chrome-Browser zurückzusetzen. Durch das Zurücksetzen des Chrome-Browsers werden nur Ihre Startseite, die neue Registerkarte und die Suchmaschine zurückgesetzt. Außerdem werden alle installierten Erweiterungen deaktiviert. Durch das Zurücksetzen Ihres Browsers werden jedoch Ihr Verlauf, Ihre Lesezeichen, Ihr gespeichertes Kennwort und Ihre Deinstallationserweiterungen nicht gelöscht.
Um Chrome zurückzusetzen, gehen Sie zu den Chrome-Einstellungen und navigieren Sie zum Ende der Seite. Klicken Sie auf den erweiterten Schalter.
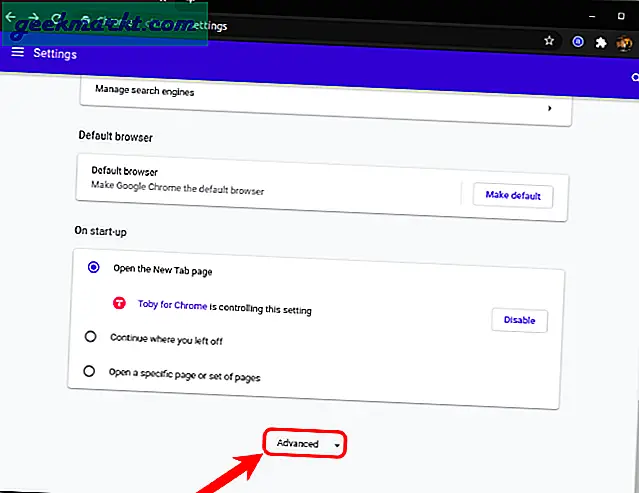
Navigieren Sie zum Ende der erweiterten Optionen und Klicken Sie auf "Einstellungen auf ihre ursprünglichen Standardeinstellungen zurücksetzen". Möglichkeit.
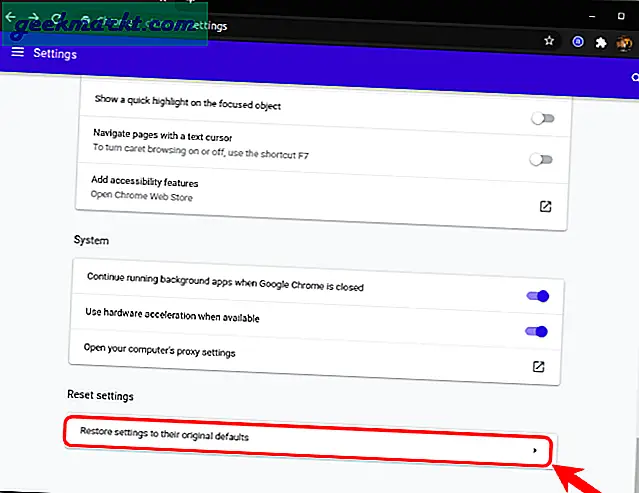
Klicken Sie im Popup-Fenster "Einstellungen zurücksetzen" auf die Schaltfläche "Einstellungen zurücksetzen", um Google Chrome zurückzusetzen.
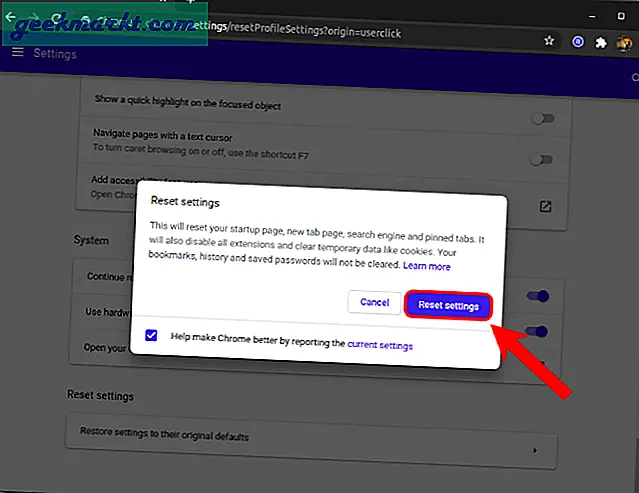
Das Zurücksetzen von Google Chrome dauert einige Zeit. Seien Sie also geduldig. Überprüfen Sie erneut, ob Facebook für Sie in Chrome funktioniert.
6. Löschen Sie die DNS-Tabellen
Wenn Facebook nicht in einem Browser und nicht nur in Chrome geladen wird, können Sie versuchen, den DNS-Cache auf Ihrem System zu leeren.
Windows 10:
Öffnen Sie die Eingabeaufforderung mit Administratorrechten und führen Sie den folgenden Befehl aus.
ipconfig / flushdns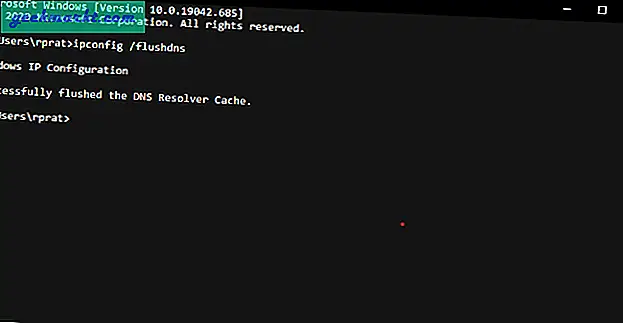
Starten Sie Ihr System nach dem Löschen des DNS neu und versuchen Sie erneut, auf Facebook zuzugreifen.
Mac OS:
Gehen Sie zum Terminal und führen Sie den folgenden Befehl aus.
sudo killall -HUP mDNSResponder;Sie werden aufgefordert, das Administratorkennwort einzugeben. Der Befehl wird ohne Ausgabe abgeschlossen.
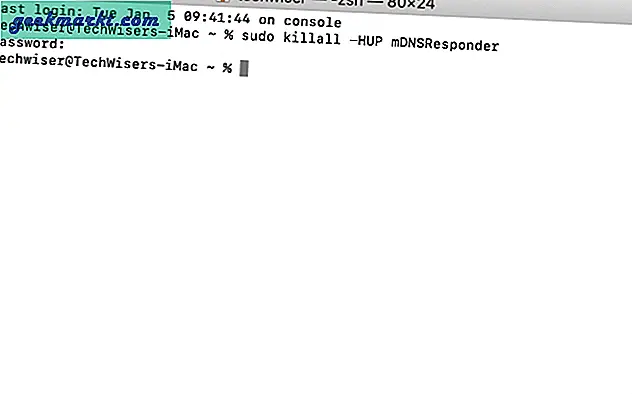
Nachdem der DNS-Cache geleert wurde, starten Sie Ihren Mac neu und versuchen Sie erneut, auf Facebook zuzugreifen.
Schlussworte: Facebook wird nicht auf Chrome geladen
Sobald Sie die DNS-Einträge gelöscht haben, sollte Facebook hoffentlich mit der Arbeit an Ihrem Gerät beginnen. Wenn das Problem weiterhin besteht, liegt das Problem möglicherweise an Ihrem Router. Sie müssten überprüfen, ob Facebook auf anderen Geräten funktioniert, die mit demselben Wi-Fi-Netzwerk verbunden sind. Wenn Facebook auch auf anderen Geräten im selben Wi-Fi-Netzwerk nicht funktioniert, müssen Sie die Probleme auf Ihrem Router beheben.
Lesen Sie auch: So schauen Sie sich Facebook-Videos mit Freunden an