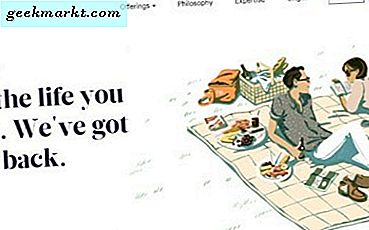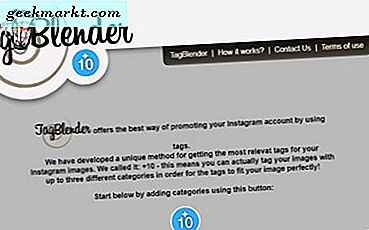Mit dem Finder können Sie im Speicher des Mac navigieren oder auf externe Geräte zugreifen. Während es für die meisten Benutzer vollkommen in Ordnung ist, fehlen mir einige Aspekte, in denen ich einige erweiterte Aufgaben ausführen möchte, z. B. das Umbenennen von Stapeln, das Synchronisieren von Dateien zwischen Betriebssystemen oder einfach die Verwendung von Tastaturkürzeln. Wir haben einige bessere Dateimanager für Mac gefunden, die intuitive und nützliche Funktionen wie die Benutzeroberfläche mit zwei Fenstern, die erweiterte Synchronisierung und weitere Tastaturkürzel bieten.
Dateimanager für Mac
Diese Dateimanager-Apps der neuen Generation für das MacOS-System nutzen die besten Funktionen von Finder und fügen ihr dann ihren eigenen einzigartigen Dreh hinzu. Schauen wir sie uns an.
1. ForkLift | Dual-Pane-Dateimanager
Das offensichtlichste Manko von Finder ist, dass Sie jeweils nur in einem Verzeichnis navigieren können. Sie müssen mehrere Fenster öffnen, um Dateien von einem Ordner in einen anderen zu ziehen und dort abzulegen. Dies ist jedoch bestenfalls nicht intuitiv. ForkLift bietet eine Navigation mit zwei Fenstern, mit der Sie zwei verschiedene Verzeichnisse im selben Fenster öffnen und Dateien schnell verschieben können. Darüber hinaus erhalten Sie eine robuste Remote-Verbindungsschnittstelle, über die Sie eine Verbindung zu Remote-Laufwerken wie Google Drive, Amazon S3, Rackspace usw. herstellen können. Sie können problemlos mehrere Laufwerke verbinden und Dateien zwischen diesen übertragen.
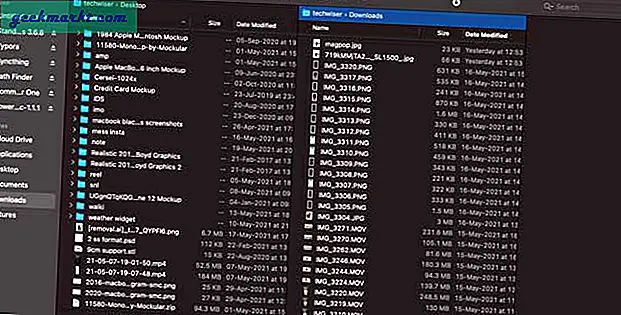
Darüber hinaus verfügt ForkLift über eine Menüleiste, über die Sie schnelle Aktionen ausführen können, z. B. das Herstellen einer Verbindung zu einer häufig verwendeten Remoteverbindung per Mausklick. ForkLift ist eine kostenpflichtige App, die eine kostenlose 31-Tage-Testversion bietet und 30 US-Dollar für eine lebenslange Lizenz kostet.
Vorteile
- Doppelfensteransicht
- Verbinden Sie Remote-Server und Laufwerke
- Menüleiste App für schnelle Aktionen
Nachteile
- Das Kopieren von Dateien kann aufgrund von Vorbereitungsproblemen manchmal länger dauern
Holen Sie sich ForkLift für macOS (kostenlose Testversion, 30 US-Dollar)
2. NameChanger | Batch-Umbenennungsdateien
Wenn Sie jemals versucht haben, Dateien im Finder umzubenennen, haben Sie bereits erkannt, dass es primitiv ist. Wir empfehlen die NameChanger-App, wenn Sie Dateien mit erweiterter Syntax schnell umbenennen möchten. NameChanger bietet 12 verschiedene Änderungsalgorithmen wie Entfernen oder Einfügen von Zeichen, Ersetzen des ersten oder letzten Vorkommens, Anhängen oder Voranstellen, Ändern von Groß- und Kleinschreibung, Reihenfolge usw. Sie können alle Dateien importieren, indem Sie auf die Schaltfläche Hinzufügen klicken und dann den Original- und Endtext anpassen. Klicken Sie danach einfach auf die Schaltfläche zum Umbenennen, um den Vorgang zu starten.
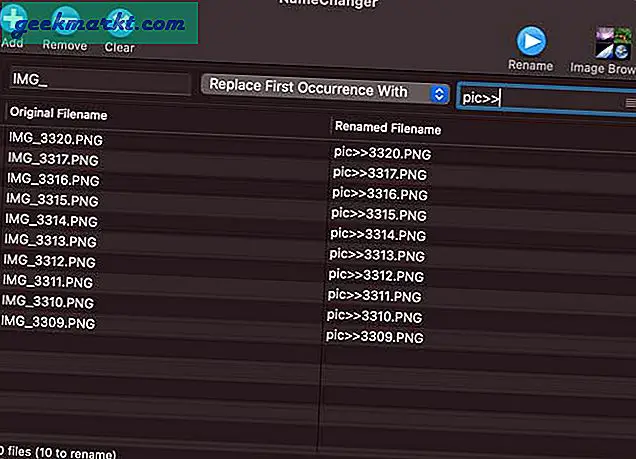
NameChanger kann kostenlos verwendet werden.
Vorteile
- 12 verschiedene Syntax für die Generierung von benutzerdefinierten Namen
- Echtzeitvorschau
- Tastatürkürzel
Nachteile
- Kein vollwertiger Dateimanager
Holen Sie sich NameChanger für macOS (kostenlos)
3. Senden | Ferngesteuerte Laufwerke effizient steuern
Wenn Ihre Daten über verschiedene entfernte Standorte verteilt sind, kann es mit Finder schwierig sein, an einem Ort auf sie zuzugreifen. Der Transmit File Manager bietet eine ausgefeilte Schnittstelle, um nicht nur auf Remote-Laufwerke zuzugreifen, sondern auch Daten effizient zu übertragen. Genau wie ForkLift unterstützt Transmit alle wichtigen Remote-Laufwerke wie Amazon S3, Google Drive, Rackspace, Backblaze und sogar klassische Protokolle wie FTP, SFTP, WebDAV usw. Mit Transmit können Sie jedoch lokal-lokal und remote-synchron synchronisieren -remote Dateien zwischen verschiedenen Laufwerken und Servern. Dies macht es für Benutzer geeignet, die große Datenmengen über Server kopieren müssen.
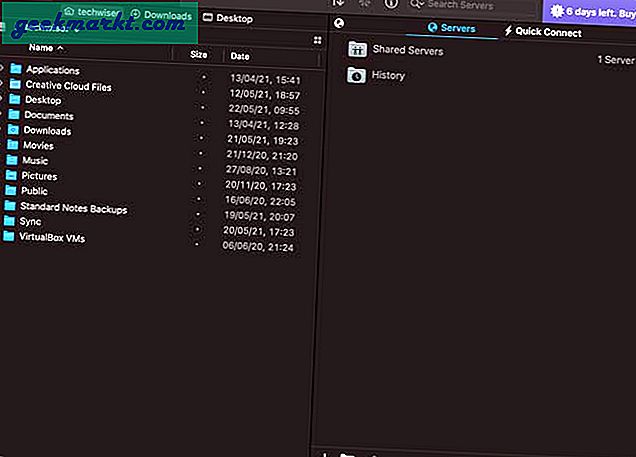
Transmit wird mit einer siebentägigen kostenlosen Testversion geliefert und kostet 45 US-Dollar. Die Vollversion bietet Ihnen auch Zugriff auf Panic Sync, mit dem Sie vertrauliche Schlüssel und Kennwörter über einen verschlüsselten Kanal synchronisieren können, der sowohl sicher als auch schnell ist.
Vorteile
- Übertragen Sie Daten zwischen Remote-Laufwerken und Servern
- Daten automatisch synchronisieren
- Unterstützung für die meisten wichtigen Server und Laufwerke
- Synchronisieren Sie Schlüssel und Passwörter mit Panic Sync
Nachteile
- Kein Dual-Pane-Viewer
- Keine Menüleiste App
Holen Sie sich Transmit für macOS (kostenlose Testversion, 45 US-Dollar)
4. Dropover | Dateien vorübergehend halten
Dropover ist eine fantastische Mac-Dateimanager-App, mit der Sie bei Bedarf auf Dateien zugreifen können, jedoch nicht sofort. Die App bietet Ihnen ein temporäres Regal, in dem Sie vorerst Dateien ablegen können. Wenn Sie fertig sind, ziehen Sie die Datei einfach aus dem Regal und legen Sie sie ab, wo immer Sie möchten. Sie können mehrere Regale erstellen, um verschiedene Dateien zu speichern. Das Beste daran ist, dass das Fenster oben bleibt, sodass Sie nicht danach suchen müssen.
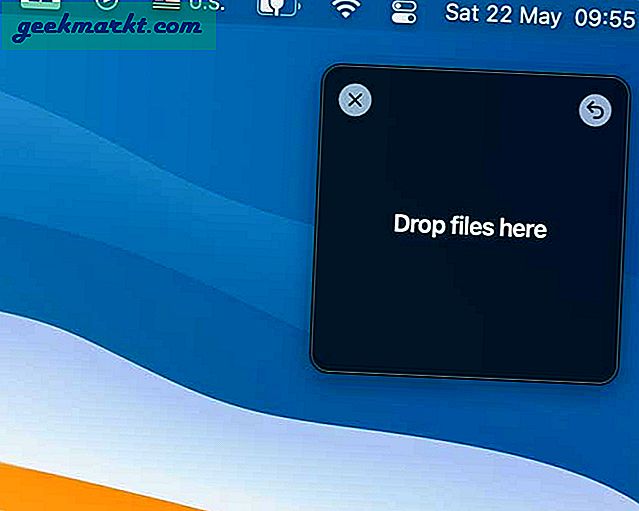
Es gibt drei Möglichkeiten, ein Regal auszulösen, wodurch es intuitiv wird. Sie können ein Regal erstellen, indem Sie die Dateien auswählen und schütteln, beim Ziehen eine Modifizierertaste gedrückt halten und eine globale Verknüpfung verwenden. Dropover wird mit einer kostenlosen Testversion von 14 Tagen geliefert und kostet dann rund 3,99 US-Dollar.
Vorteile
- Dateien vorübergehend speichern
- Intuitive Auslöser zum Erstellen eines Regals
- Speichern Sie so viele Dateien, wie Sie möchten
Nachteile
- Kein vollwertiger Dateimanager
Holen Sie sich Dropover für macOS (kostenlose Testversion, 3,99 $)
5. PathFinder | Funktionsreicher Dateimanager
PathFinder ist ein leistungsstarker Dateimanager für Mac, der so viele intuitive Funktionen hinzufügt, dass Sie Finder nie wieder verwenden würden. Für den Anfang gibt es einen Dual-Pane-Viewer, eine Menubar-App, eine Umschaltfunktion für versteckte Dateien und native Apple Silicon-Unterstützung. Darüber hinaus verfügt die App über Module, die verschiedene Funktionen wie Hex-Editor, Terminal, Drop Stack, Git, Vorschau usw. hinzufügen. Alle diese Module können an einer beliebigen Stelle im Path Finder-Fenster hinzugefügt werden und sind sofort verfügbar.
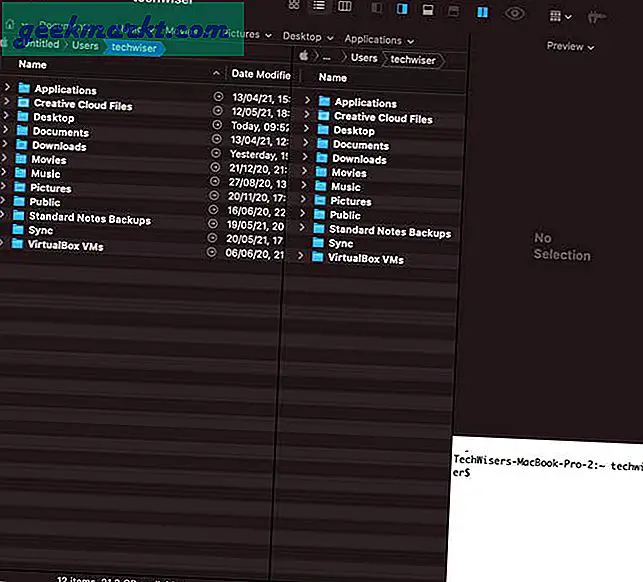
Es verfügt außerdem über eine Reihe kleiner Funktionen wie das Umbenennen von Stapeln, das Zusammenführen von Ordnern, den Pfadnavigator, den Prüfsummenrechner, die Airdrop-Unterstützung, das Markieren von Dateien, Lesezeichen für Registerkarten und Tastaturkürzel. PathFinder kostet 36 US-Dollar und wird mit einer 30-tägigen kostenlosen Testversion geliefert.
Vorteile
- Leistungsstarke Module
- Intuitive Funktionen
- Dual-Pane-Viewer
- Drop Stack
Nachteile
- Keine vollständige Unterstützung für Remote-Server
Holen Sie sich PathFinder (kostenlos, 36 $)
6. Synchronisieren | Halten Sie Dateien zwischen verschiedenen Geräten synchron
Syncthing ist eine plattformübergreifende Dateisynchronisierungssoftware, mit der Dateien geräteübergreifend synchronisiert werden. Sie installieren es einfach auf allen Ihren Geräten und legen so viele Ordner fest, wie Sie synchronisieren möchten, und alle Aktualisierungen im Ordner oder in den Verzeichnissen werden sofort synchronisiert. Die Datenübertragung erfolgt auf einem verschlüsselten Kanal, auf dem das Gerät zuerst authentifiziert werden sollte. Syncthing ist kostenlos und Open Source mit aktiver Unterstützung durch die Community, die es der App ermöglicht, auf Plattformen wie Mac, Android, Windows und Linux zu existieren.
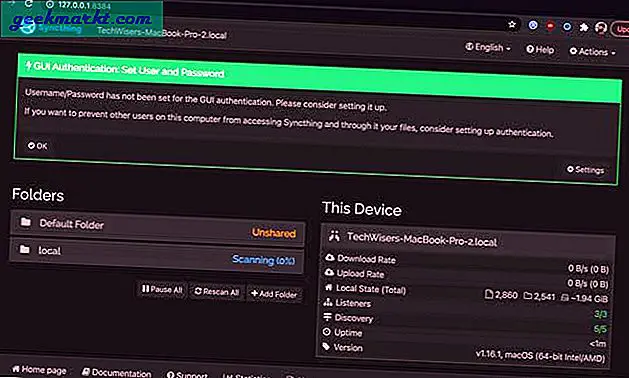
Die Synchronisierung ist kostenlos.
Vorteile
- Verschlüsselte Datenübertragung über LAN und Internet
- Minimale Schnittstelle
- Synchronisieren Sie so viele Ordner, wie Sie möchten
Nachteile
- Sie können nur lokale Laufwerke mit anderen Computern synchronisieren
- Keine native Schnittstelle
Holen Sie sich Syncthing (kostenlos)
7. Commander One | Dateimanager auf Fingerspitzen
Commander One ist ein beliebter Dateimanager für macOS mit intuitiven Funktionen und leicht zu merkenden Tastaturkürzeln. Die Benutzeroberfläche ist modern und entspricht den Apps auf dieser Liste mit einem dunklen Thema und einem Verzeichnisbrowser mit zwei Fenstern. Sie können zwischen drei Layouts in beiden Fenstern wählen, mit denen Sie die vollständige Kontrolle über das Erscheinungsbild haben. Darüber hinaus erhöhen die Schnellaktionsschaltflächen die Effizienz der App, da Sie Aufgaben wie das Einblenden von Dateien, das Abrufen von Informationen, das Suchen, Archivieren, das schnelle Suchen usw. per Knopfdruck ausführen können.
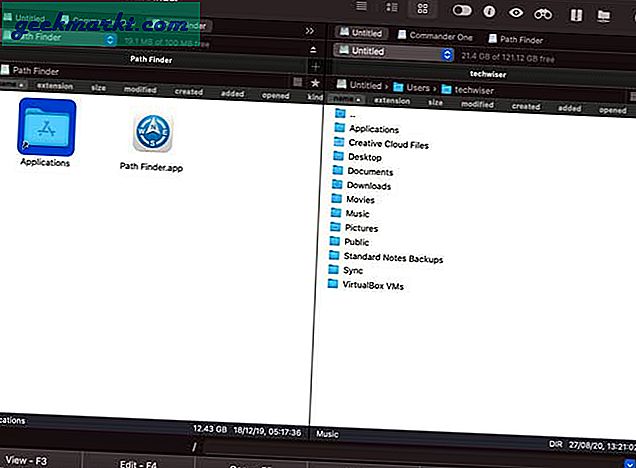
Darüber hinaus gibt es in den Einstellungen einen eigenen Abschnitt, in dem Sie Tastaturkürzel für jede mögliche Aktion erstellen können. Commander One ist kostenlos im Mac App Store erhältlich.
Vorteile
- Umfassende Hotkey-Einstellungen
- Schnellaktionsschaltflächen in der Symbolleiste
- Unabhängige Layouts für die Verzeichnisanzeige
Nachteile
- Keine Nachteile als solche
Holen Sie sich Commander One für macOS (kostenlose In-App-Käufe)
Welches sind die besten Dateimanager für Mac
Dies sind einige der besten Dateimanager für Mac-Computer, die Sie erhalten sollten, wenn Sie mehr als das wünschen, was Finder derzeit bietet. Angefangen von einfachen wie Dropover bis hin zu voll ausgestatteten wie Commander One und PathFinder. Welcher Dateimanager passt zu Ihren Anforderungen? Lass es mich auf Twitter wissen.
Lesen Sie auch: Die 15 besten Utility-Apps für Mac, von denen Sie nicht wussten, dass Sie sie benötigen