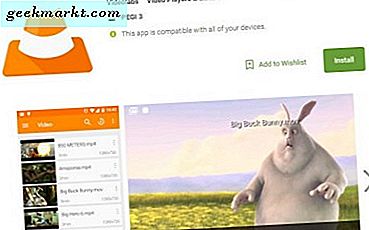Die meisten Android-Smartphones verfügen über 64 GB Speicherplatz. Wenn Sie jedoch ein altes Smartphone besitzen, haben Sie wahrscheinlich eine 16- oder 32-GB-Variante. Zum Glück können Sie den Speicher einfach erweitern, indem Sie externen Speicher wie ein USB-Stick oder eine Festplatte verwenden. Dies ist praktisch, wenn Sie unterwegs sind und Ihre Lieblingsfilme unterwegs ansehen möchten.
Verbunden:Verwendung des USB-Flash-Laufwerks unter Android und iOS
Das Anschließen eines USB-Sticks an ein Android-Gerät ist jetzt ganz einfach. Kaufen Sie einfach ein billiges OTG-Kabel und verbinden Sie dann Android und Pendrive damit. Öffnen Sie als Nächstes einen Dateimanager wie Solid Explorer. Suchen Sie im Gerätemenü nach Ihrem Pendrive. Das ist es.

Aber was ist mit dem Anschließen einer externen Festplatte an Android?
Zum Beispiel möchte ich meine 2-TB-Festplatte mit meinem Android verwenden. Wird es funktionieren?
Ja und nein.
Normalerweise funktionieren externe Festplatten mit Android-Geräten nicht sofort. Bei meinen Tests stellte ich jedoch fest, dass dies eine Grauzone ist. Da auf jedem Android eine andere Version des Betriebssystems ausgeführt wird und ein anderer Hersteller vorhanden ist, kann mit Sicherheit nichts gesagt werden. Beispielsweise -
#1 Einige Low-End-Geräte (wie das Motorrad meines Vaters) unterstützen OTG nicht. Und hier können wir nichts tun. Um herauszufinden, ob Ihr Gerät OTG unterstützt oder nicht, können Sie den USB OTG Helper verwenden. Die App ist kostenlos bei Google Play und benötigt kein ROOT.
#2 Geräte der Mittelklasse (wie moto g) unterstützt OTG mit USB-Stick, erkennt jedoch keine mit NTFS und HFS + formatierte externe Festplatte. Wir können das beheben.
# 3 Und schließlich einige High-End-Geräte (wie mein Nexus6) unterstützen sowohl FAT32- als auch NTFS-Volume ohne Verwendung von Software. Andere Formate wie HFS oder exFAT können jedoch nicht gelesen werden. Wir werden sehen, wie wir das beheben können.
Warum funktioniert meine externe Festplatte nicht mit Android?
Wenn Sie eine externe Festplatte an Android anschließen, können zwei Probleme auftreten.
# 1 Festplatte wird nicht erkannt
Sie hören entweder ein Klickgeräusch oder die Lichter auf Ihrer Festplatte blinken nicht. Dies bedeutet, dass sich die Festplatte in Ihrem Laufwerk nicht richtig dreht.
Grund: Im Gegensatz zu USB-Sticks benötigen externe Festplatten viel mehr Strom. Und wenn sie nicht extern mit Strom versorgt werden, wird das Gerät selbst mit Strom versorgt. Wenn Ihr Smartphone nicht leistungsfähig genug ist, um eine externe Festplatte mit Strom zu versorgen, funktioniert es nicht.
Zum Beispiel funktioniert meine WD 2 TB-Festplatte mit Nexus 6 einwandfrei, aber ohne externe Stromversorgung nicht mit meinem Himbeer-Pi.
Lösung: Verwenden Sie einen USB-Hub mit Stromversorgung oder ein externes OTG-Kabel.
# 2 Festplatte wird erkannt, aber nicht geöffnet
Grund: Dateisystemfehler. Es gibt viele Dateisysteme und jeder O.S bevorzugt ein eigenes. Beispielsweise unterstützt Android standardmäßig FAT32. Da USB-Sticks auch im FAT32-Format vorliegen, treten bei USB-Sticks keine Probleme auf.
Die meisten externen Festplatten verwenden jedoch das NTFS-Dateisystem (Windows Standard FS) und manchmal in HFS (MAC Standard FS). Diese Nichtübereinstimmung im Dateisystem führt also zu dem Fehler.
Verwandte: Warum externe Festplatte nicht mit allen Betriebssystemen funktioniert
Mal sehen, wie das Problem behoben werden kann. Nun, wir haben hier zwei Möglichkeiten.
# 1 Formatieren Sie Ihre Festplatte
Sie können Ihre Festplatte mit Ihrem Computer auf FAT32 formatieren und dann auf Ihrem Android verwenden. Da FAT32 mit allen Betriebssystemen kompatibel ist, funktioniert es sofort mit Ihrem Android. Danach treten keine Kompatibilitätsprobleme mehr mit einer Plattform auf.
verbundenFormatieren der Festplatte unter Windows, Mac, Linux und Android
Ich empfehle jedoch nicht, die Festplatte auf FAT32 zu formatieren. Warum? Nun, weil FAT ein altes Dateisystem ist und wichtige Funktionen wie Journaling (Datenverlust verhindern) und Verschlüsselung fehlen. Die maximale Größe einer einzelnen Datei ist auf 4 GB begrenzt.
# 2 Verwenden Sie Apps von Drittanbietern
Mit dieser Methode können Sie Ihr ursprüngliches Dateisystem Ihrer Festplatte beibehalten. Verwenden Sie einfach eine kostenlose App wie Paragon NTFS oder Stick Mount, um sie auf Ihrem Android zu verwenden. Ich benutze dies seit Monaten und hatte nie ein Problem. Mal sehen, wie es funktioniert
Externe Festplatte unter Android
1. USB Media Importer (kostenpflichtig)
Diese App wurde für Nexus-Geräte entwickelt. Basierend auf den Play Store-Bewertungen funktioniert sie jedoch auch mit Nicht-Nexus-Geräten wie moto-x und vielen anderen. Bevor Sie Geld ausgeben, sollten Sie den USB Photo Viewer ausprobieren. Es ist vom selben Entwickler, aber kostenlos.
Sobald Sie diese App installiert haben, wird ein externes Laufwerk automatisch erkannt und Sie können es sofort verwenden. Dies ist jedoch schreibgeschützt, d. H. Sie können keine Daten von Ihrem Android auf eine externe Festplatte kopieren. Darüber hinaus werden HFS-formatierte Laufwerke nicht unterstützt.
Endeffekt: Probieren Sie zuerst andere kostenlose Alternativen aus und versuchen Sie es, wenn sie nicht funktionieren.
2. Total Commander mit USB - Plugin
Dies ist die beliebteste (und auch kostenlose) Möglichkeit, NTFS-formatierte Festplatten unter Android zu verwenden. Hier müssen Sie zwei kostenlose Apps von Google Play installieren.
Installieren Sie zunächst die Total Commander-App. Es handelt sich um einen Dateibrowser, mit dem wir den Inhalt unseres Laufwerks durchsuchen können.
Installieren Sie als Nächstes das USB-Plugin für Total Commander - es ist eine Erweiterung für den Dateibrowser, die die eigentliche Aufgabe übernimmt, d. H. Das Mounten der externen Festplatte.
Wenn Sie fertig sind, verbinden Sie Ihre Festplatte mit einem OTG-Kabel mit Ihrem Android. Wieder erkennt die App Ihr Volume und Sie sehen unten eine Benachrichtigung mit der Aufschrift "Öffnen Sie das Laufwerk mit Paragon UMS". Wenn Sie die Benachrichtigung jedoch nicht sehen, öffnen Sie einfach die App und aktualisieren Sie sie. Es sollte funktionieren.
Es gibt auch eine Option, um Schreibzugriff zu erhalten. Da sich diese App jedoch noch in der Beta-Phase befindet, funktionierte die Schreibfunktion bei mir nicht. Das Gute daran ist jedoch, dass neben NTFS auch HFS-formatierte Laufwerke gelesen werden können.
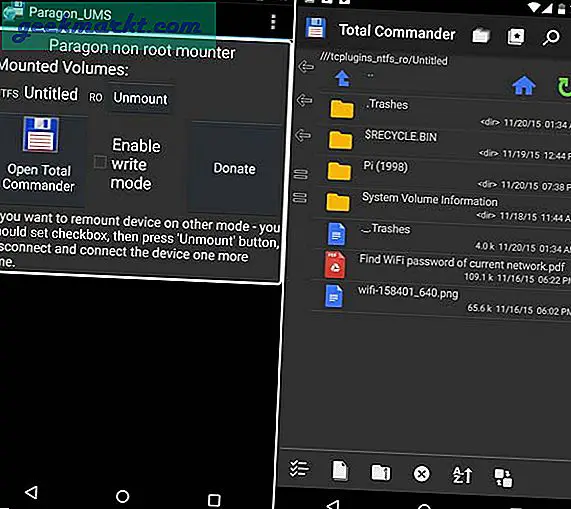
3. Stick Mount (Wurzel)
Diese App wird von chainfire (dem Entwickler von SuperSU) erstellt. Grundsätzlich hilft Ihnen Stick Mount beim Mounten einer NTFS-Partition unter Android. Sie benötigen also weiterhin einen Dateimanager, um den Inhalt Ihres Laufwerks zu durchsuchen.
Installieren Sie Stick Mount von Google Play und legen Sie dann Ihr externes Laufwerk ein. Es wird automatisch gemountet. Normalerweise wird das Laufwerk darunter montiert SD-Karte> USB-SpeicherSie können den Mount-Speicherort jedoch finden, indem Sie die App öffnen und auf die Mount-Option tippen.
Fazit: Es ist kostenlos und funktioniert gut. Sie können jedoch weiterhin keine Daten auf Ihr Laufwerk schreiben und unterstützen auch kein HFS-Laufwerk. Versuchen Sie also besser die nächste Option.
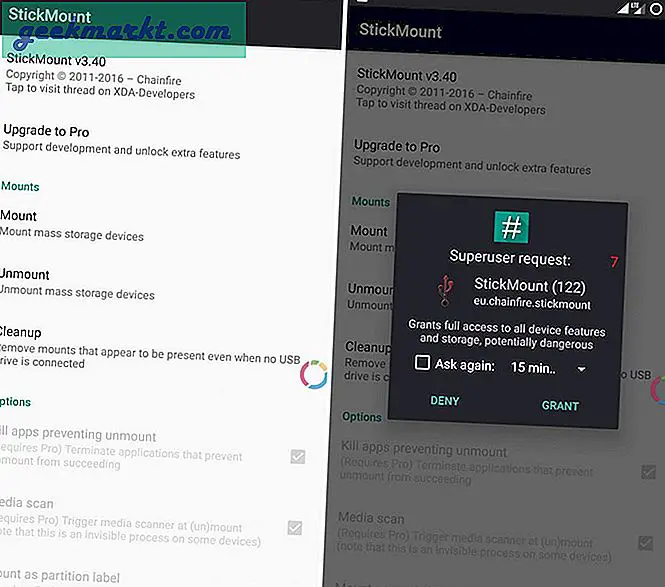
4. Paragon HFS, NTFS und exFAT (Root)
Paragon ist bekannt für seine Software für den Zugriff auf das HFS-Laufwerk unter Windows und das NTFS-Laufwerk unter MAC. Und raten Sie mal, sie haben auch eine Android-App, aber diesmal ist sie kostenlos.
Diese App ähnelt allen anderen Apps. Installieren Sie die App, schließen Sie Ihre externe Festplatte an und sie wird automatisch gemountet und zeigt Ihnen den Pfad. Es gibt auch eine Option zum Formatieren Ihres Laufwerks, die jedoch unter den Einstellungen ausgeblendet ist.
Fazit: Dies ist der beste Weg. Es ist kostenlos und ermöglicht das Lesen und Schreiben. Es unterstützt sowohl das NTFS-Laufwerk als auch HFS. Obwohl es im Namen enthalten ist, wird es tatsächlich nicht unterstützt exFAT (seit dem Microsoft-Format), aber Sie können dafür Stick Mount verwenden.
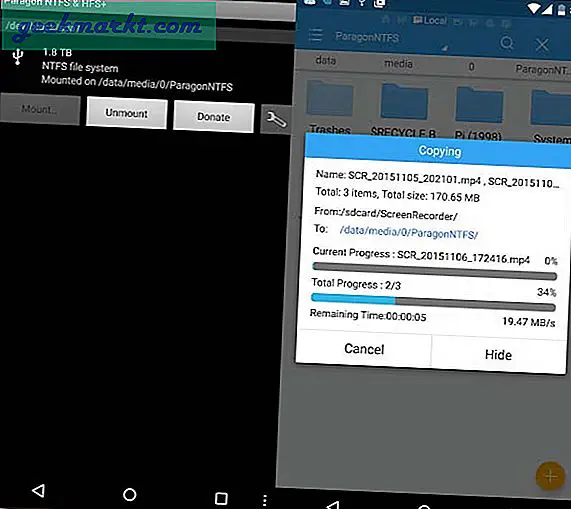
Wenn nichts funktioniert?
Normalerweise müssen Sie für eine externe Festplatte ein Kabel an Ihren Computer (oder in diesem Fall an Ihr Android-Gerät) anschließen. Aber dank moderner Technologie haben wir jetzt Drahtlose Festplatten. Und es macht das, was es sagt, d. H. Wenn Sie eine Taste auf dieser Festplatte drücken, wird ein Hotspot erstellt, den Sie von Ihrem Smartphone aus verbinden und dann mit einer Dateimanager-App den gesamten Inhalt des Laufwerks durchsuchen können.
Sie können Ihre Festplatte von mehreren Geräten streamen (normalerweise nicht mehr als 3 Geräte). Und es hat auch eine eingebaute Batterie, so dass Sie es verwenden können, wenn Sie in einem Auto oder Zug reisen. Auf der anderen Seite jedoch. Bei gleichem Speicher kostet es doppelt so viel. Beispielsweise kostet eine typische externe Seagate 1 TB-Festplatte etwa 60 US-Dollar, während eine Seagate Wireless Plus 1 TB etwa 140 US-Dollar kostet. Die Festplatte unterstützt standardmäßig NTFS. Sie können es also nicht auf iOS-Geräten verwenden.