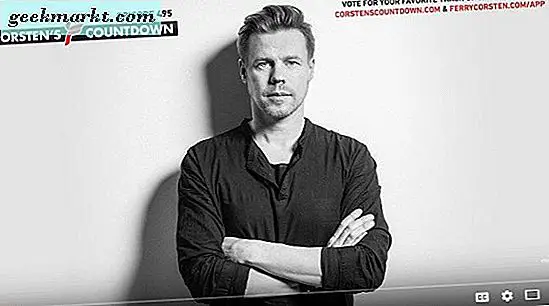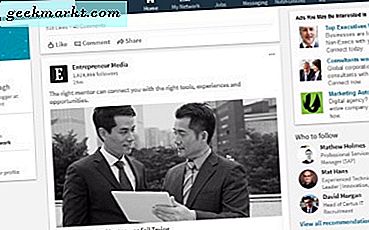Google Forms ist Teil der Google Suite von Apps und für alle Drive-Nutzer kostenlos. Aufgrund seines benutzerfreundlichen Ansatzes und der benutzerfreundlichen Oberfläche wurde es sofort zum Hit. Während viele Benutzer glauben, dass Forms eine einfache App zum Erstellen von Formularen ist, gibt es viele erweiterte Funktionen, die tief unter der Oberfläche verborgen sind. Ich habe eine Liste der besten Tipps und Tricks für Google Forms für professionelle Google Drive- und Forms-Benutzer zusammengestellt. Machen Sie keinen Fehler, SurveyMonkey und JotForm sind immer noch vorne im Spiel, aber diese Hacks werden Ihnen klar machen, dass Sie sie vielleicht doch nicht brauchen.
Lass uns anfangen.
Lesen Sie auch: 9 Die besten Google Forms-Add-Ons zur Steigerung der Produktivität
Tipps und Tricks zu Google Forms
1. Legen Sie eine Person und ein Antwortlimit fest
Abhängig vom Zweck und der Absicht des von Ihnen erstellten Formulars möchten Sie möglicherweise eine Person auf nur eine Antwort beschränken. Andernfalls könnte jeder zurückkommen und mehrere Antworten auswählen und senden, die zu einem verzerrten Datensatz führen. Wenn Ihre Nutzer sich vor der Antwort mit ihrem Google-Konto anmelden müssen, kann Google nachverfolgen, wie oft sie geantwortet haben.
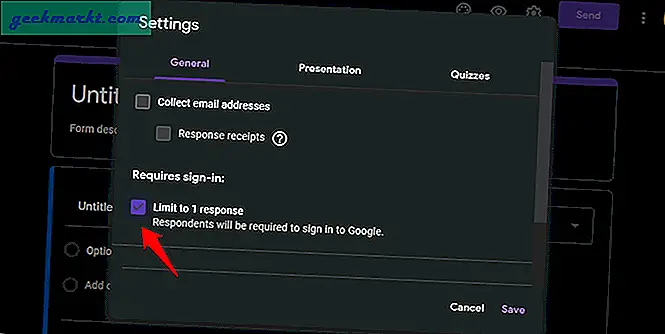
Erstellen Sie ein Google-Formular und wählen Sie unter "Einstellungen" die Option "Auf 1 Antwort beschränken". Speichern.
2. Sammeln Sie die E-Mail-IDs der Befragten
Sie sagen, "Geld ist in der Liste" und das aus den richtigen Gründen. Sobald Sie die E-Mail-IDs der Befragten haben, können Sie ihnen weitere E-Mails mit Backend-Angeboten senden. Jetzt können Sie dies kostenlos mit Google Forms tun. Erstellen Sie ein Formular und klicken Sie auf Einstellungen.
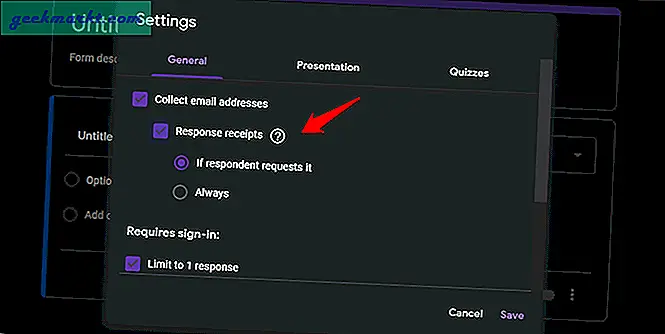
Auf der Registerkarte Allgemein sehen Sie eine Option zum Sammeln von E-Mail-Adressen. Wenn Sie diese Option aktivieren, werden Sie gefragt, ob der Befragte eine Quittung erhalten soll und ob diese standardmäßig oder nur auf Anfrage gesendet wird.
3. Bearbeiten nach dem Senden einer Antwort
Es passiert mit uns allen. Wir senden eine falsche Antwort oder wählen die falsche Option und senden sie in Eile, um unseren Fehler später zu erkennen. Öffnen Sie die Einstellungen erneut und scrollen Sie auf der Registerkarte Allgemein zum Ende der Seite, um die Option Nach dem Senden bearbeiten auszuwählen.
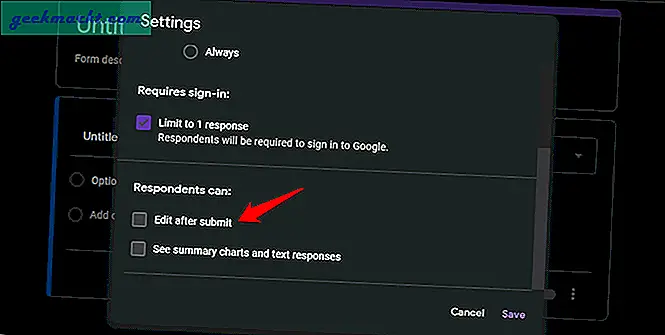
Beachten Sie, dass Nutzer nicht in ihrem Google-Konto angemeldet sein müssen, um ihre Antwort oder Antwort zu bearbeiten.
4. Erstellen Sie Abschnitte und Seiten
Das Erstellen einer Langform kann eine schlechte Idee sein. Teilen Sie es in Seiten und Abschnitte auf. Auf diese Weise können Sie das Formular anhand von Fragenkategorien in verschiedene Abschnitte unterteilen und den Benutzern eine Pause geben.
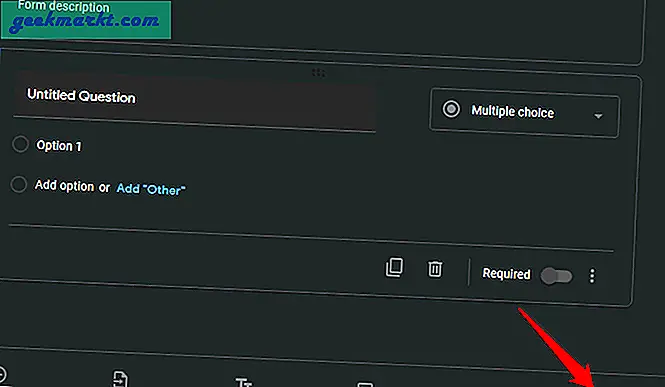
Klicken Sie einfach auf das Symbol mit den beiden vertikalen Feldern am unteren Bildschirmrand, um einen Abschnitt in Google Forms einzufügen. Sie können dann Fragen zwischen diesen Abschnitten verschieben oder neue hinzufügen, wenn Sie möchten. Sie können diesem neu erstellten Abschnitt auch eine Kopfzeile und eine Beschreibung hinzufügen.
5. iFrame zur Verwendung als Kontaktformular überall
Es wurde festgestellt, dass die meisten Websites über eine Kontaktseite mit einem Formular verfügen, auf dem Details wie Name, E-Mail-ID und Antworten erfasst werden. Mit einem iFrame können Sie ganz einfach ein robustes Formular in Google Forms erstellen und an einer beliebigen Stelle einfügen. Klicken Sie oben auf die Schaltfläche Senden, um zu beginnen.
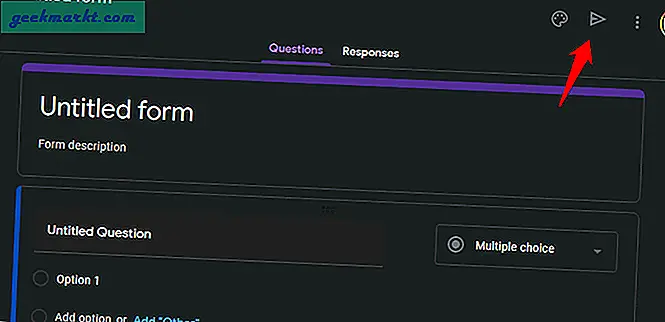
Klicken Sie auf das Codesymbol (zwei geschlossene Pfeilklammern), um den iFrame-Code zu finden. Sie können die Größe des Formulars hier ändern, indem Sie die Breite und Höhe am unteren Bildschirmrand ändern.
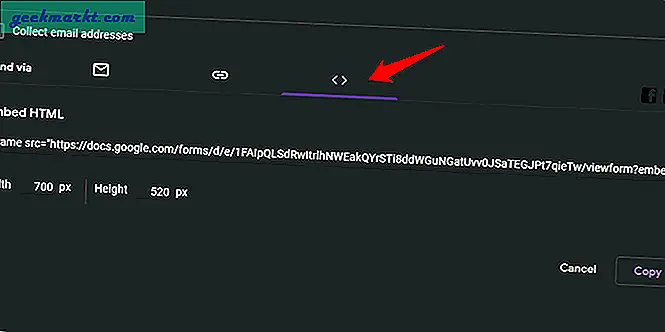
Klicken Sie anschließend auf die Schaltfläche Kopieren, um den Formularcode zu kopieren.
Lesen Sie auch: So fügen Sie Google Forms auf der Facebook-Seite hinzu (Video)
6. Erhalten Sie für jede Antwort eine E-Mail-Benachrichtigung
Versuchen Sie dies nicht, wenn Sie viele Antworten erwarten. Das wird Ihren Posteingang überfluten, aber wenn Sie es trotzdem wollen, fahren Sie fort. Klicken Sie auf die Registerkarte Antwort und wählen Sie das Dreipunktmenü mit der Aufschrift Mehr aus.
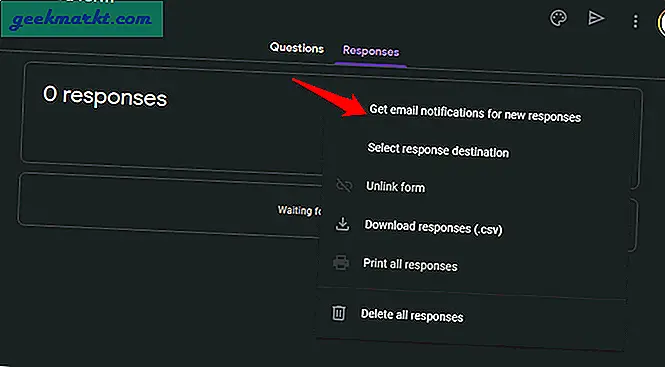
Klicken Sie dort auf E-Mail-Benachrichtigungen für neue Antworten abrufen und Sie sind fertig.
7. Schüler automatisch benoten
Dies ist für Lehrer, wegen denen ich bin, wo ich bin. Die meisten von Ihnen verwenden bereits Google Forms, um Antworten zu sammeln und so weiter. Einige von Ihnen wissen möglicherweise nicht, dass Sie keine Schüler mehr benoten müssen. Google Forms erledigt dies automatisch.
Im Vorlagenbereich unter "Bildung" finden Sie eine Vorlage mit dem Namen "Leeres Quiz", die Ihre Arbeit noch einfacher macht.
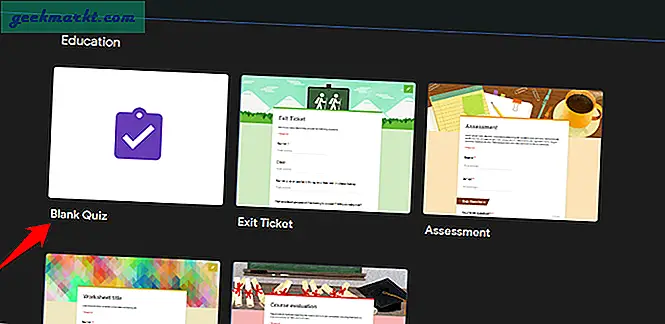
Sie können hier Fragen mit Antworten erstellen, von denen eine die richtige Antwort wäre. Geben Sie die Punkte oder Punkte ein, die bei korrekter Beantwortung vergeben werden. Sobald das Quiz beendet ist, sehen die Schüler eine Option zum Anzeigen der Punktzahl.
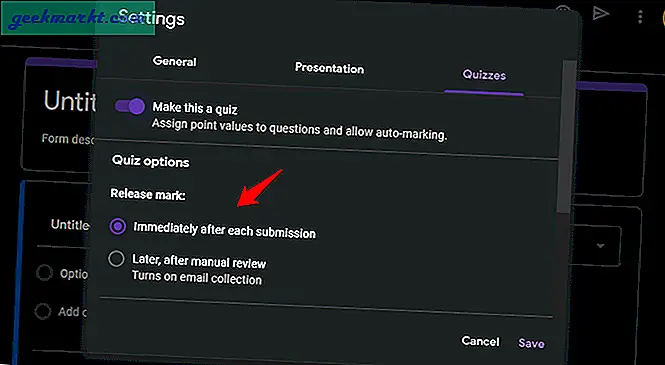
Wenn das Quiz nicht wie beabsichtigt funktioniert, stellen Sie sicher, dass die Option Freigabemarkierung unter Einstellungen auf der Registerkarte Quiz aktiviert ist. Auf diese Weise können sie ihren Fehler selbst überprüfen und korrigieren, wodurch Sie sehr viel Zeit sparen.
8. Bedingte Logik hinzufügen
Mithilfe der bedingten Logik können Sie komplexe Formulare erstellen, die zukünftige Fragen basierend auf Antworten ändern. Bist du zum Beispiel ein Mann oder eine Frau? Abhängig von der Antwort können Sie den Befragten auf weitere Fragen hinweisen.
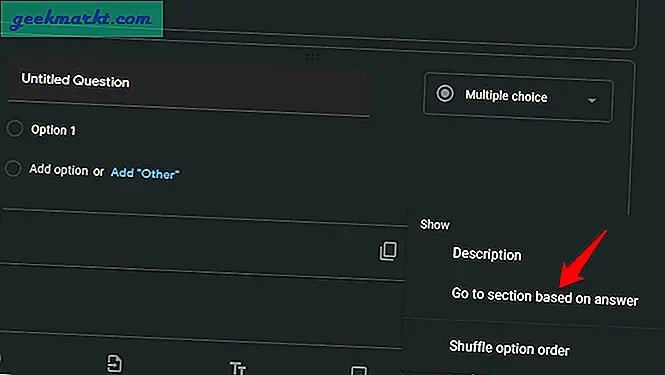
Klicken Sie auf das dreipunktige Menüsymbol neben der Frage und wählen Sie basierend auf der Antwort den Abschnitt Gehe zu. Auf diese Weise können Sie Google Forms bedingte Logik hinzufügen.
9. Hinzufügen komplexer Skripte
Wenn Sie ein Programmierer sind und wissen, wie man ein Skript schreibt oder eines im Web gefunden hat und es verwenden möchten, gibt es einen Weg. Google Forms unterstützt Skripte nicht direkt, bietet jedoch eine Option.
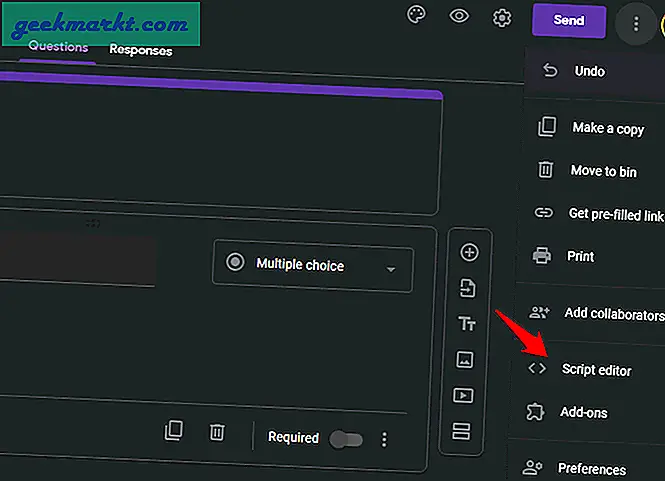
Klicken Sie oben rechts auf das Formularmenüsymbol und wählen Sie Skripteditor. Sie sehen einen leeren Bereich zur Eingabe von Codes. Geh, mach dein Ding.
Tipps und Tricks zu Google Forms
Dies sind einige der besten Tipps und Tricks für Google Forms für professionelle Nutzer. Ich schlage vor, dass Sie ein Demo-Formular erstellen, um alles auszuprobieren, was ich hier erwähnt habe, damit Sie bei der Arbeit an der realen Sache nichts falsch machen. Das kann peinlich sein, insbesondere wenn sich andere Mitarbeiter im Formular befinden und Sie gemeinsam an demselben arbeiten. Besser alleine üben. Wenn Sie erweiterte Tipps oder Tricks für Google Form haben, teilen Sie uns dies in den Kommentaren unten mit. Wir würden gerne mehr von Ihnen hören.