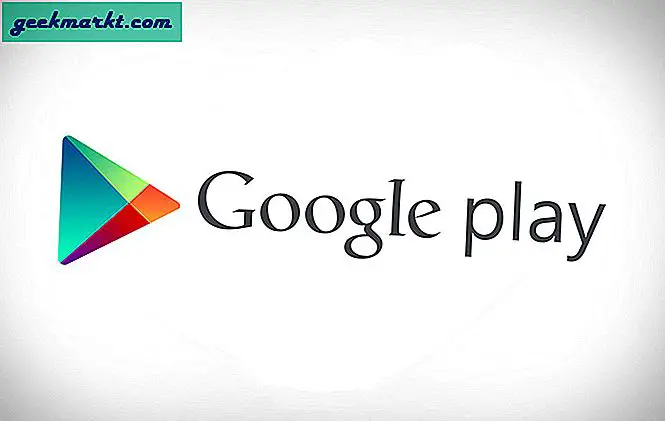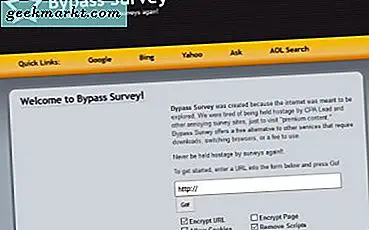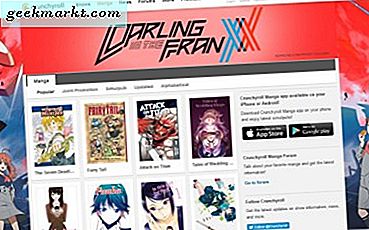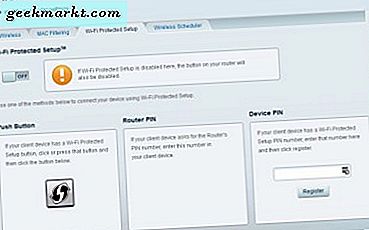Wenn Sie viele Software-Snapshots erstellen müssen, ist das Snipping-Tool ein unverzichtbares Windows 10-Zubehör. In diesem TechJunkie-Artikel erfährst du, wie man Aufnahmen mit diesem Werkzeug macht, aber es hat ziemlich begrenzte Möglichkeiten. Warum also nicht ein besseres Snipping Tool zu Windows 10 hinzufügen? Dies sind einige der besten alternativen Snipping-Tools, die Sie der Plattform hinzufügen können.
Das Greenshot-Schneidetool
Zuerst können Sie die Freeware Greenshot zu Windows 10 hinzufügen, indem Sie die Schaltfläche Download auf dieser Webseite drücken. Führen Sie das Installationsprogramm aus, um es Ihrer Softwarebibliothek hinzuzufügen. Wenn es ausgeführt wird, finden Sie ein Greenshot-Symbol in der Taskleiste. Wenn Sie mit der rechten Maustaste auf dieses Symbol klicken, wird das direkt darunter angezeigte Menü geöffnet.
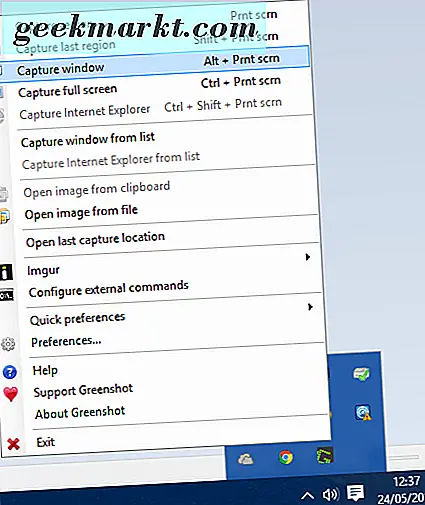
Um eine spezifischere Region im Schnappschuss zu erfassen, wählen Sie in diesem Menü die Option " Region erfassen". Sie können auch den Hotkey PrtScn drücken, um das Greenshot-Snip-Tool zu öffnen. Dadurch werden das Raster und die Lupe in der Aufnahme direkt darunter geöffnet. Sie können Schnappschüsse aufnehmen, die denen des Standard-Snipping-Tools entsprechen, indem Sie die linke Maustaste gedrückt halten und den Cursor ziehen, um das Rechteck zu erweitern.

Klicken Sie im Menü auf die Option In Bild- Editor öffnen, um die Screenshot-Ausgabe im Greenshot-Editor zu öffnen. Dieser Editor unterscheidet Greenshot wirklich vom Snipping Tool in Windows 10. Er enthält 15 Bearbeitungsoptionen auf der Symbolleiste und die einzigen zwei, die im Snipping Tool enthalten sind, sind Highlighter und Freihandzeichnen (ansonsten Pen ).

Sie können der Aufnahme Text hinzufügen, indem Sie in der Symbolleiste auf die Schaltfläche Textfeld hinzufügen klicken. Ziehen Sie das Textfeld, um es zu erweitern, klicken Sie auf die Schaltfläche Füllfarbe und drücken Sie Transparent > Übernehmen, um dem Feld Transparenz hinzuzufügen. Dann können Sie auch alternative Schriftarten aus dem Dropdown-Menü auswählen und Fett- und Kursivformatierung hinzufügen, indem Sie die Tasten B und I drücken.
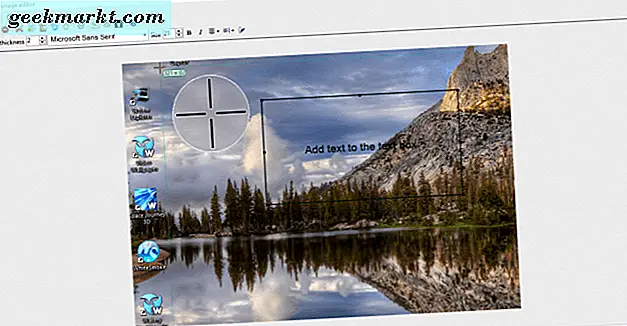
Klicken Sie in der Symbolleiste auf die Schaltfläche " Effekte", um ein kleines Menü mit zusätzlichen Bearbeitungseffekten zu öffnen. Zum Beispiel können Sie Graustufen von dort auswählen, um Schwarz und Weiß zum Schnappschuss hinzuzufügen, wie unten dargestellt. Die Option " Zerrissene Kante " fügt dem Bild einen abgerissenen Rand hinzu, und Sie können dies über das Fenster "Zerrissene Kanten" weiter konfigurieren.
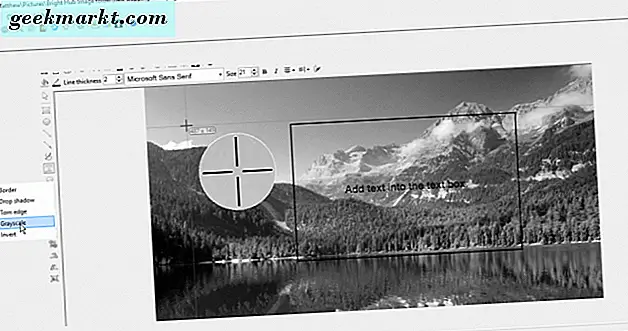
Sie können auch einige zusätzliche Optionen auswählen, indem Sie im Menü der Greenshot-Taskleiste unten auf Schnelleinstellungen klicken. Von dort aus können Sie zum Beispiel Mauszeiger erfassen auswählen. Dann wird der Screenshot den Cursor darin enthalten.
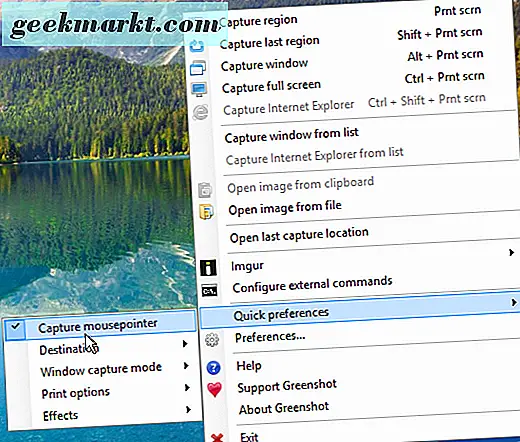
Das Screenshot Captor Snipping Tool
Screenshot Captor ist ein Freeware-Screenshot-Programm, das Sie von der Software-Website zu Windows 10 hinzufügen können. Klicken Sie auf Download v4.16.1, um den Einrichtungsassistenten zu speichern und zu installieren. Beachten Sie, dass Sie auch einen kostenlosen Lizenzschlüssel von der Software-Website erhalten müssen, indem Sie auf Get Free License Key klicken. Dann melde dich im Forum an, um einen kostenlosen Lizenzschlüssel zum Kopieren und Einfügen zu erhalten. Alternativ können Sie eine kürzere 60-Tage-Lizenz erhalten, indem Sie auf dieser Seite Lizenzschlüssel für Screenshot Captor generieren klicken.
Wenn Sie Screenshot Captor installiert haben und laufen, können Sie seine Optionen über die Symbolleiste in der folgenden Ansicht auswählen. Alternativ können Sie mit der rechten Maustaste auf das Symbol in der Taskleiste klicken, um das Menü der Software zu öffnen. Klicken Sie in der Symbolleiste auf die Schaltfläche Ausgewähltes Gebiet auswählen, um mit dem rechteckigen Snip-Werkzeug einen kleineren Schnappschuss zu erfassen.
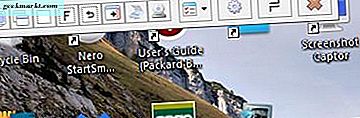
Wenn Sie die Aufnahme aufgenommen haben, wählen Sie Bild speichern und anzeigen im Fenster Screenshot Captor - New Screenshot. Das öffnet den unten gezeigten Editor und speichert das Bild in einem Screenshots Unterordner. Dieses Fenster verfügt über umfangreichere Bearbeitungsoptionen als der Greenshot-Editor, da Sie Clipart, Bildbeschriftung und Rahmenoptionen auswählen können.
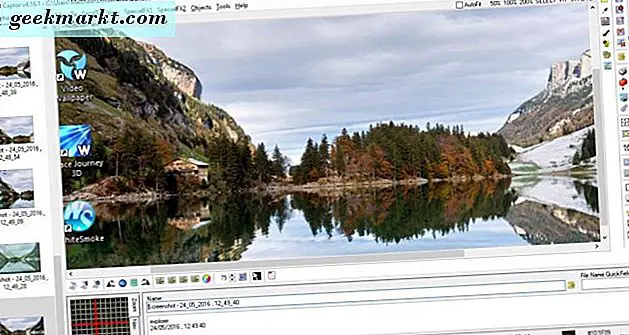
Sie können die Snapshots auf verschiedene Arten zuschneiden, indem Sie in der Symbolleiste Auswahlmodi auswählen. Wählen Sie die Lasso-Auswahl für das Freihand-Zuschneiden. Zeichnen Sie einen Bereich des Bildes, das mit diesem Werkzeug beschnitten werden soll, und klicken Sie dann in der Symbolleiste auf die Option Bild zur Auswahl zuschneiden.
Klicken Sie in der Symbolleiste des Editors auf die Schaltfläche Konfigurieren, um das folgende Fenster zu öffnen. Dort können Sie zahlreiche Screenshot Captor-Optionen auswählen. Um beispielsweise die Tastenkombinationen zu konfigurieren, wählen Sie Tastenkombinationen und Tastenkombinationen. Dadurch werden unten die Einstellungen für die Tastaturanpassung geöffnet, über die Sie neue benutzerdefinierte Tastenkombinationen in die Textfelder eingeben können. Drücken Sie Apply und Accept, um die ausgewählten Hotkey-Einstellungen zu speichern.
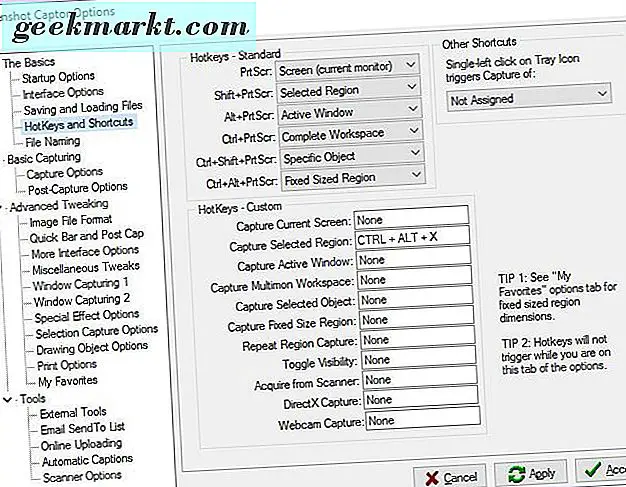
Das ShareX-Snipping-Tool
ShareX ist ein Open-Source-Softwarepaket, das mit Optionen für den perfekten Schnappschuss ausgestattet ist. Fügen Sie es zu Windows 10 hinzu, indem Sie die Download- Schaltfläche auf der ShareX-Website drücken. Dann installieren Sie es mit dem Setup-Assistenten und klicken Sie mit der rechten Maustaste auf das ShareX -Taskleistensymbol, um das folgende Menü zu öffnen.
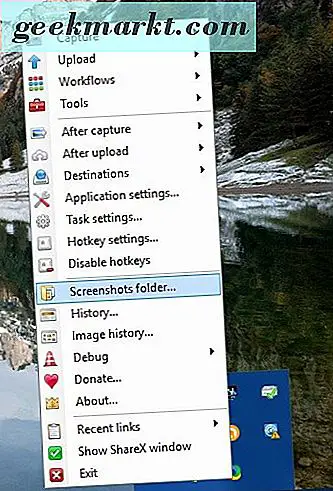
Wählen Sie Capture, um einen Snapshot mit ShareX zu erstellen. Es enthält eine größere Auswahl an Screenshotoptionen als die anderen mit 15 Aufnahmemodi. Sie können z. B. Region, Region (Annotieren), Polygon, Freihand, Region (Transparent), Website-Aufnahme und eine Bildschirmaufzeichnungsoption auswählen. Es gibt also eine Menge Auswahlmöglichkeiten und eine einfachere rechteckige Snip-Auswahl.
Diese Region- Option hat einige Formen, die Sie mit den Zifferntasten 1 bis 5 auswählen können. Drücken Sie zwei, um eine abgerundete Rechteckform auszuwählen, mit der geschnitten werden soll. Oder Sie können drei drücken, um zu einem Kreis zu wechseln, wie im folgenden Schnappschuss. Durch Drücken von vier wird das Rechteck zu einem Dreieck und mit Fünf eine Diamant-Snip-Form ausgewählt. Ziehen Sie die Form dann, indem Sie die linke Maustaste gedrückt halten, um einen Bereich auszuschneiden, der im Schnappschuss erfasst werden soll.

Wählen Sie Extras > Bildeffekte, um das direkt darunter angezeigte Fenster zu öffnen. Klicken Sie auf die Schaltfläche Bild laden und wählen Sie Aus der Zwischenablage, um den gerade aufgenommenen Schnappschuss zu öffnen. Dann können Sie die Schaltfläche Hinzufügen drücken, um der Aufnahme eine Vielzahl von Bildeffekten hinzuzufügen.
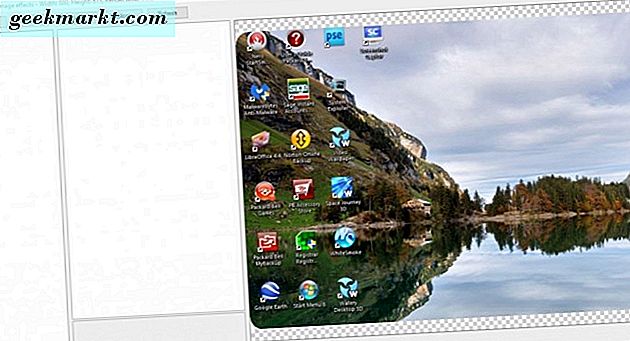
Wenn Sie einen hinzuzufügenden Bearbeitungseffekt auswählen, klicken Sie auf das zugehörige Kontrollkästchen, um weitere Optionen zu öffnen, wie unten gezeigt. Dann können Sie die Effekte weiter konfigurieren, indem Sie die numerischen Werte ändern. Drücken Sie die Schaltfläche Bild speichern ..., um den bearbeiteten Schnappschuss zu speichern.
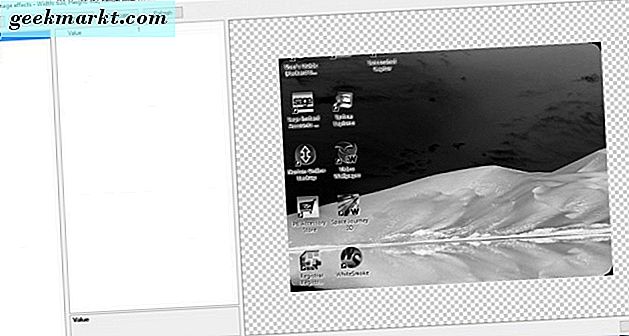
Wählen Sie Extras > Bildeditor und Ja, um das im folgenden Bearbeitungsfenster in die Zwischenablage kopierte Bild zu öffnen. Dies ist der Greenshot-Bild-Editor, der in ShareX integriert ist. So verfügt ShareX über alle Greenshot-Bearbeitungsoptionen zum Hinzufügen von Textfeldern, Pfeilen, Formen und Hervorhebungen.

ShareX verfügt auch über Hotkeys, die Sie anpassen können, indem Sie Hotkey-Einstellungen aus dem Menü auswählen. Dadurch werden die folgenden Hotkey-Einstellungen geöffnet. Dort können Sie die vier Standardtastenkombinationen konfigurieren oder Sie können neue hinzufügen, indem Sie auf Hinzufügen drücken. Klicken Sie im neuen Fenster auf das Dropdown-Menü Aufgabe: Keine, um eine Bildschirmaufnahme, einen Bildschirmsatz oder ein anderes Werkzeug für die Aktivierung des Hotkeys auszuwählen. Klicken Sie dann auf die Schaltfläche Keine und drücken Sie eine Tastenkombination, um den Hotkey zu aktivieren.
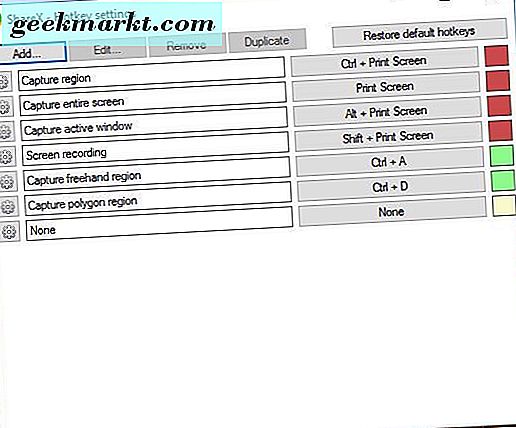
Alle drei dieser Bildschirmaufnahme-Dienstprogramme verfügen über zahlreiche Optionen für Software-Snapshots. Dort haben Redakteure allein mehr Möglichkeiten zum Bearbeiten der Bilder als das Snipping Tool von Windows 10. Um eine erweiterte Windows 10-Zwischenablage zum Kopieren der Snapshots zu erhalten, sehen Sie sich diesen TechJunkie-Leitfaden an.

![[Meinung] Es geht um die Reise, nicht um das Ziel - was bedeutet das für die Technik?](/img/101671/opinion-its-about-the-journey-not-the-destination-what-does-that-mean-for-tech-101671.jpg)