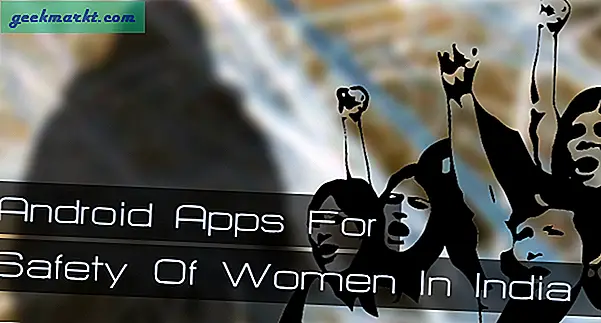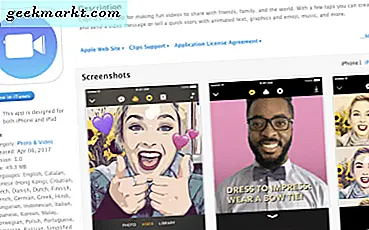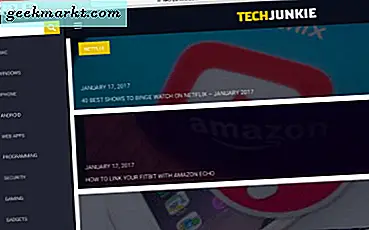Die PlayStation 4 von Sony wurde seit der letzten Generation erheblich verbessert. Jetzt können Sie Ihr Gameplay ohne zusätzliche Hardware aufzeichnen. Ehrlich gesagt ist das Aufzeichnen des Gameplays auf PS4 sehr intuitiv, aber Sie müssen es zuerst konfigurieren. Außerdem gibt es ein paar coole Funktionen, die wir entdecken werden. Schauen wir uns also an, wie man das Gameplay auf PS4 aufzeichnet.
Nehmen Sie einen Videoclip auf
PS4 unterstützt nativ Bildschirmaufzeichnungen mit bis zu 720p in PS4 und 1080p auf PS4 Pro, die über soziale Medien oder das Kopieren auf ein USB-Laufwerk mit anderen Personen geteilt werden können. nicht wie Screenshots auf PS4 aufnehmen, Tastenkombinationen für die Videoaufzeichnung sind fest und Sie können Starten Sie die Aufnahme, indem Sie die SHARE-Taste auf dem PS4-Controller zweimal drücken und Beenden Sie die Aufnahme, indem Sie die SHARE-Taste erneut zweimal drücken. Das Gameplay wird aufgezeichnet und in der Erfassungsgalerie gespeichert, in der Sie die Datei freigeben, zuschneiden und löschen können.

Was ist, wenn Sie vergessen, das Gameplay aufzunehmen?
Mit PS4 kannst du Videoclips speichern, auch wenn du sie überhaupt nicht aufgenommen hast. PS4 zeichnet Ihr Gameplay automatisch so lange auf, bis Sie entweder die Aufnahmetaste drücken oder ein anderes Gameplay starten. Der Clip wird nicht wirklich auf der Festplatte gespeichert und wird ständig durch neues Filmmaterial Ihres neuesten Gameplays überschrieben.
Um das automatisch aufgezeichnete Gameplay zu speichern, musst du nur das Share-Anzeigemenü öffnen, indem du die SHARE-Taste auf dem PS4-Controller drückst. Drücken Sie die Square-Taste auf dem Controller, um den Clip in der Capture Gallery zu speichern.
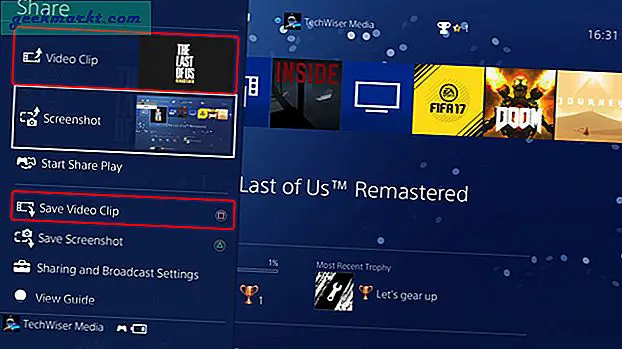
Passen Sie die Länge des Videoclips an
Mit PS4 kannst du bis zu 60 Minuten Filmmaterial während des Spiels aufnehmen und auf der PS4 speichern. Manchmal benötigen Sie möglicherweise kein stundenlanges Filmmaterial. Deshalb können Sie die Aufnahmezeit zwischen 30 Sekunden und 60 Minuten begrenzen. Wenn Sie jedoch länger aufnehmen müssen, können Sie live auf Twitch oder YouTube streamen. und stellen Sie die automatische Archivierung auf Ihr Konto ein. Wenn Sie dies tun, wird Ihr gesamter Stream gespeichert, wenn Sie die Übertragung beenden.
PS4 zeichnet mit 720p 30fps auf
PS4 Pro zeichnet mit 1080p 30fps auf
Darüber hinaus kannst du eine Aufnahmekarte verwenden, um 1080p-Material aus normaler PS4 zu erhalten. Einige dieser Capture-Karten können bis zu 60 FPS (bei 720p) erzielen, wenn man bedenkt, ob das Spiel 60 erreichen kann.
Um die Länge des Videoclips anzupassen, gehen Sie zu Freigabe und Sendungen. Wählen Sie Länge des Videoclips und legen Sie ein Zeitlimit fest.
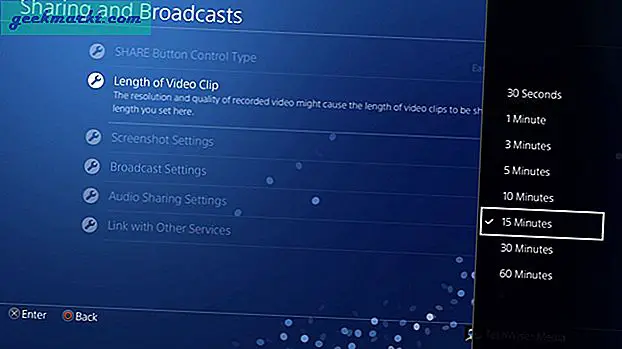
Fügen Sie Ihren Kommentar in Videoclips hinzu
PS4 hat einen völlig neuen Controller und Sie können Schließen Sie ein kabelgebundenes Headset direkt an den PS4-Controller an und chatte mit deinem Partner. Wenn Sie Videos erstellen, können Sie während der Aufnahme Mikrofon-Audio in Videoclips aufnehmen. Auf diese Weise können Sie gleichzeitig spielen und kommentieren und viel Zeit sparen.
Um Mikrofon-Audio in Ihren aufgezeichneten Videoclips zu aktivieren, gehen Sie zu Freigabe- und Broadcast-Einstellungen und wählen Sie Audio-Freigabeeinstellungen. Aktivieren Sie das Kontrollkästchen "Mikrofon-Audio in Videoclips einschließen"..
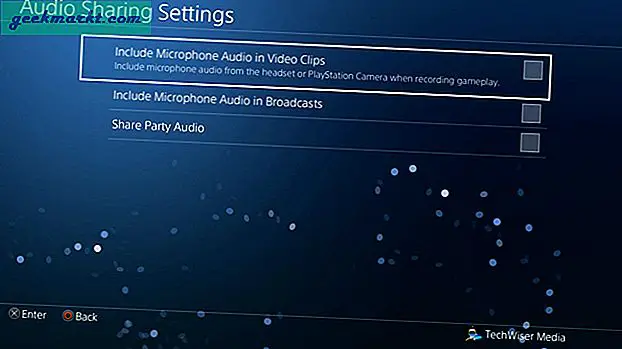
Videoclips zuschneiden
Nachdem Sie die Videos aufgenommen haben, haben Sie wahrscheinlich auch einige der zusätzlichen Aufnahmen gemacht, die Sie nicht unbedingt benötigen. Sie können die Videoclips direkt in der Aufnahmegalerie zuschneiden, ohne sich Gedanken über den Speicherplatz auf Ihrer Konsole machen zu müssen.
So schneiden Sie einen Videoclip zu: Gehe zur Erfassungsgalerie und Wählen Sie einen Clip aus Sie möchten trimmen. Drücken Sie die Optionstaste auf dem Controller, um eine Liste von Optionen zu öffnen. Wählen 'Trimmen‘Aus den Optionen auf der rechten Seite.
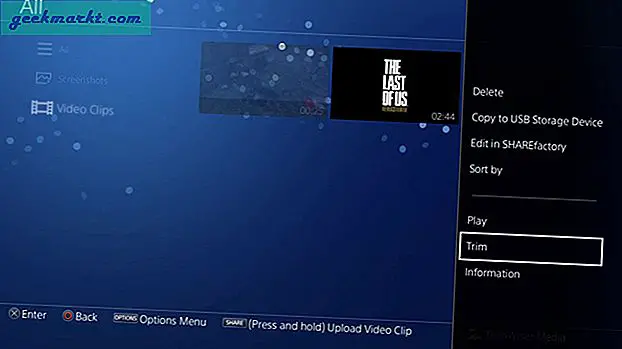
Der Editor wird geladen und der folgende Bildschirm wird angezeigt. Sie können den Videoclip in 3 einfachen Schritten zuschneiden. Wählen Sie den Startpunkt, legen Sie den Endpunkt fest und drücken Sie OK.
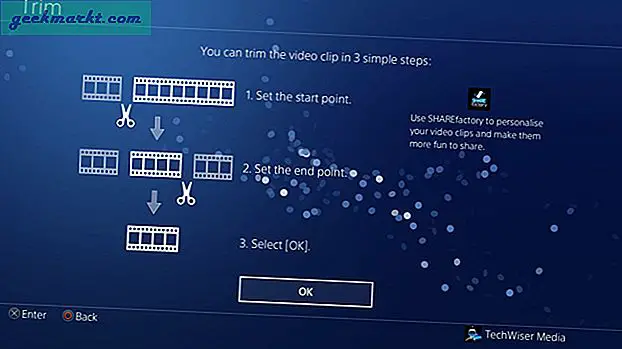
Um Ihren Videoclip präzise zu schneiden, können Sie die Zeitintervalle auf kürzere Zeitabschnitte wie 1 Sekunde aufteilen. Auf diese Weise können Sie den Start- und Endpunkt einfach auswählen.
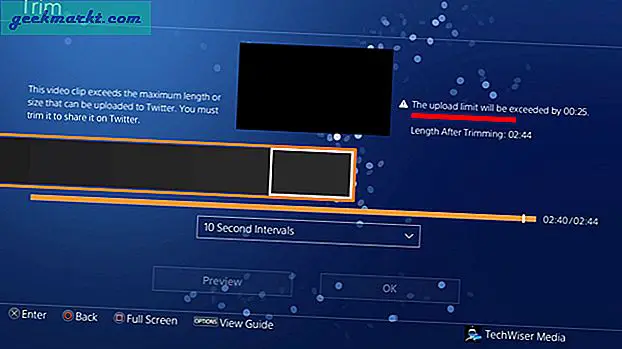
Um einen Startpunkt auszuwählen, scrollen Sie einfach mit den Pfeiltasten durch die Zeitleiste. Drücken Sie X auf dem Rahmen wo Sie den Startpunkt wollen. Sie können das Gleiche tun, um auch den Endpunkt festzulegen. Danach, Drücken Sie die OK-Taste auf dem Bildschirm, um Ihre Auswahl abzuschließen.
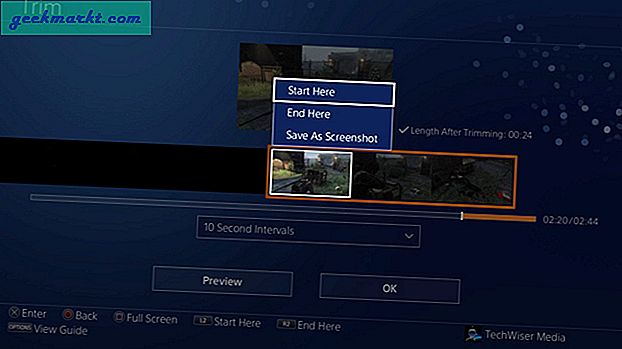
Lesen: Spiele PS4-Spiele mit deinem iPhone / iPad
Sie erhalten einen Warnbildschirm, in dem Sie aufgefordert werden, die Originaldatei zuzuschneiden oder eine neue abgeschnittene Kopie zu erstellen. Wählen Sie eine der Optionen aus, um den abgeschnittenen Videoclip zu erstellen. Die Option "Überschreiben" löscht die Originaldatei, während "Als neue Kopie speichern" einen neu zugeschnittenen Videoclip erstellt und in der Erfassungsgalerie speichert.
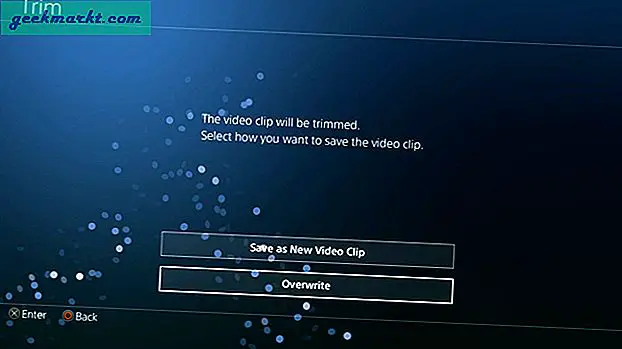
Speichern Sie Videoclips auf dem USB-Laufwerk
Sie können die auf der PS4 aufgenommenen Screenshots auf ein USB-Laufwerk kopieren. Gehe zuerst zur Aufnahmegalerie und drücke die Optionstaste auf der PS4. Es würde Ihnen eine Liste von Aktionen anzeigen, wählen Sie "auf USB-Speichergerät kopieren‘.
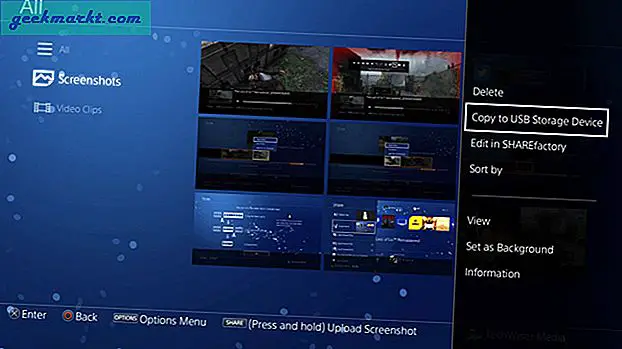
Alle Ihre Dateien werden auf das Flash-Laufwerk kopiert Sie können das Laufwerk entfernen und die Dateien auf einen Computer oder ein Smartphone übertragen.
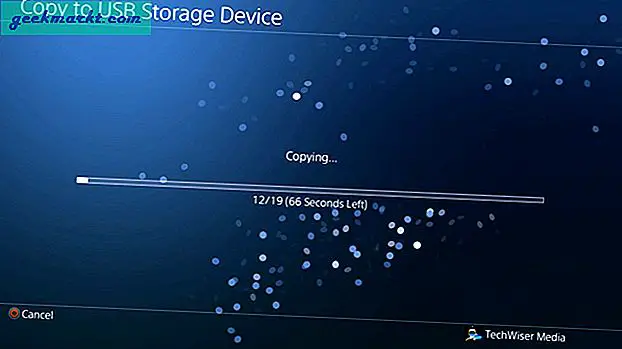
Videoclips teilen
Sie müssen nicht unbedingt Dateien auf ein USB-Laufwerk kopieren, sondern können die Dateien auch direkt über die App für Facebook, YouTube, Twitter usw. freigeben. Das spart viel Zeit und zusätzliche Schritte.
Um einen Videoclip freizugeben, Gehen Sie zur Capture Gallery und Wählen Sie Ihren Videoclip aus. Halten Sie die SHARE-Taste gedrückt auf dem Controller zu Laden Sie den Videoclip hoch.
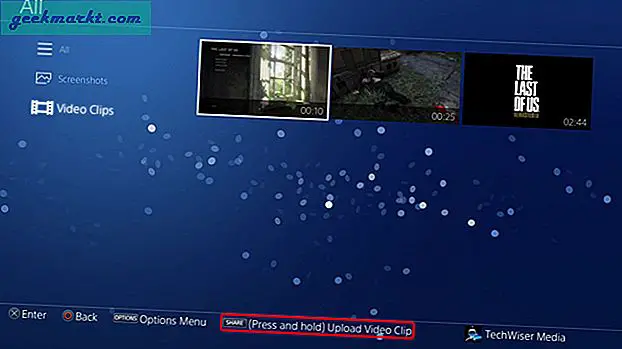
Sie werden aufgefordert, einen Social-Media-Kanal auszuwählen. Wählen Sie einen geeigneten Kanal und drücken Sie X, um fortzufahren.
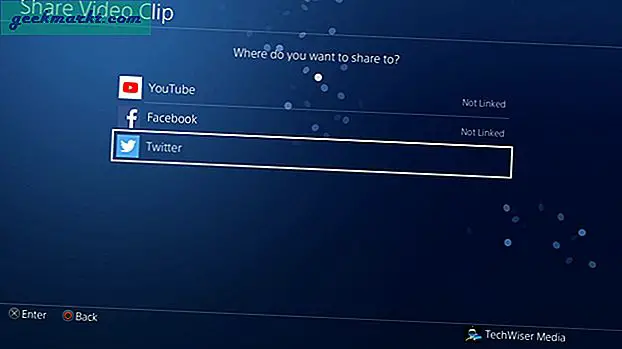
Sie können einen Kommentar hinzufügen, den Clip abspielen, um zu sehen, ob es gut ist, zu gehen, und wenn es eines zusätzlichen Zuschneidens bedarf, ist die Schaltfläche genau dort, damit Sie es problemlos tun können. Drücken Sie die Share-Taste, um zu posten Ihr Videoclip online.
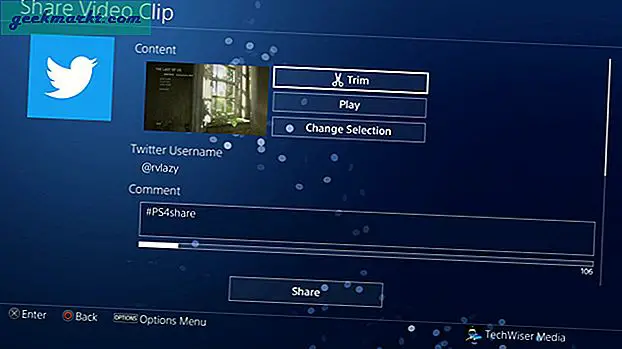
Meinung: Lohnt sich der Kauf von PS4 im Jahr 2019?
Zeichne das Gameplay auf PS4 auf
Dies war eine schnelle Möglichkeit, Videoclips auf Ihrer PS4 aufzunehmen. Die Funktion ist intuitiv und Sie können die Einstellungen wie Videocliplänge, Tastenkombinationen usw. anpassen. Die automatische Aufnahmefunktion hat mir sehr gut gefallen. Sie hält immer den neuesten Clip des Gameplays im Cache, mit dem Sie spontane Momente ohne Probleme erfassen können. Sie können dem Clip auch Mikrofon-Audio hinzufügen, wenn Sie Ihre Videos streamen möchten. Wenn Sie während der Aufzeichnung Ihres Gameplays auf Probleme stoßen, können Sie uns unten einen Kommentar schreiben.