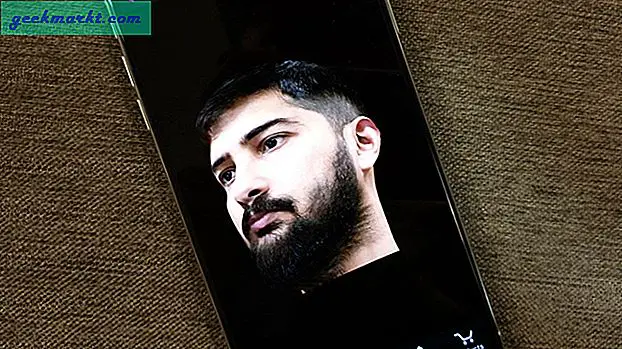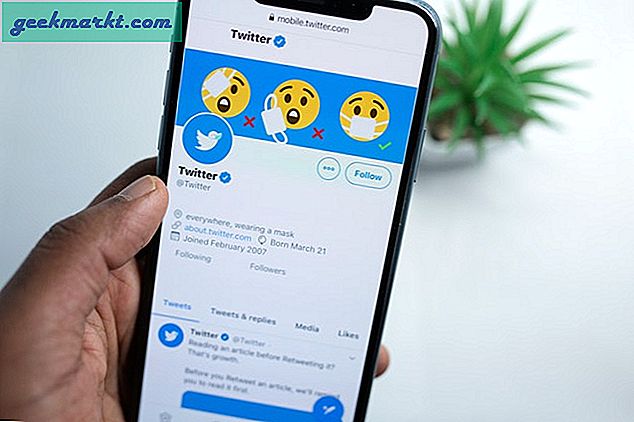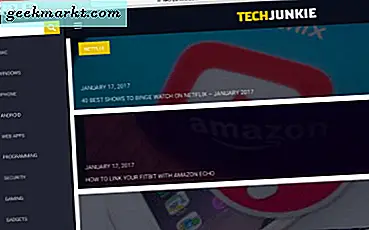Nein, Sie können immer noch keine Netflix-Videos auf Ihrem Mac aufnehmen. Wenn Sie danach gesucht haben, haben Sie Pech. Wenn Sie jedoch lieber Tutorials, Vorträge usw. aufnehmen möchten, finden Sie hier möglicherweise etwas Nützliches. Ich habe einige Apps von Drittanbietern getestet, die all diese Lücken füllen, und Sie werden erstaunt sein, was sie bieten, wenn die meisten davon kostenlos sind. Werfen wir einen Blick.
Beste Bildschirmaufzeichnungs-Apps für Mac
1. CMD + UMSCHALT + 5
Wenn Sie es noch nicht wissen, verfügt Ihr Mac über ein integriertes Screenshot- und Bildschirmaufzeichnungstool, das Sie durch Drücken von CMD + UMSCHALT +5 auf Ihrer Tastatur aufrufen können. Diese Funktion ist nur für Benutzer verfügbar, die macOS Mojave ausführen. Wenn Sie ein älteres Betriebssystem verwenden, können Sie QuickTime Player (siehe unten) weiterhin verwenden. Es funktioniert genauso wie ein Screenshot und Sie können entweder den gesamten Bildschirm oder nur einen ausgewählten Teil aufzeichnen. Um die Aufnahme zu beenden, klicken Sie auf die Schaltfläche Aufnahme beenden in der Menüleiste. Ihre Aufnahmen werden automatisch auf Ihrem Desktop gespeichert.
in der Menüleiste. Ihre Aufnahmen werden automatisch auf Ihrem Desktop gespeichert.
Lesen Sie auch: 10 besten Mac-Tastaturkürzel, die Sie kennen müssen
2. QuickTime Player
Abgesehen von der Aufnahme des Bildschirms Ihres Mac ist dies sehr nützlich, wenn Sie von Geräten wie Apple TV, iPhone, iPod usw. aufnehmen möchten. Starten Sie einfach QuickTime Player und wählen Sie im Menü Datei in der Menüleiste die Option Neue Bildschirmaufnahme. QuickTime unterstützt keine Funktionen wie Anmerkungen, gleichzeitige Webcam-Unterstützung und Videobearbeitungsoptionen.
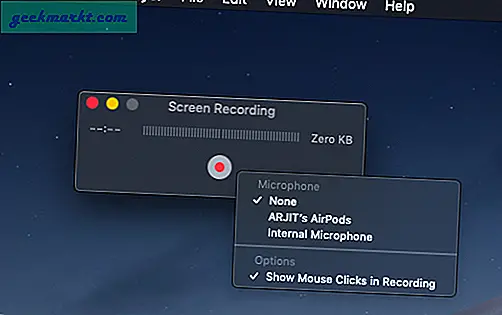
Vorteile:
- Vollbild oder ausgewählten Bildschirm aufnehmen
- Native & Free
- 4K-Aufnahmeunterstützung
- Nur Audio exportieren
Nachteile:
- Keine Verknüpfung in der Menüleiste
3. Icecream Screen Recorder
Der Eiscreme-Bildschirmrekorder ist ein komplettes Tool für ein Tutorial-Video. Sie haben alle Optionen von QuickTime Player sowie Anmerkungswerkzeuge, um ein intuitives Tutorial zu erstellen.
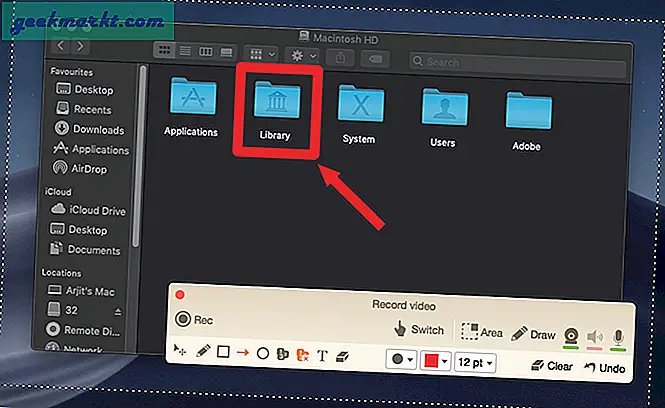
Einmal installiert, ist die App ziemlich einfach zu erreichen. In der Menüleiste befindet sich ein kleines Symbol, auf das von jedem Fenster aus zugegriffen werden kann. Auch hier unterstützt die App die Aufzeichnung von eingeschränkten Diensten wie NETFLIX nicht.
Vorteile:
- Zeichnet den gesamten oder ausgewählten Teil des Bildschirms auf
- Anmerkungen und Briefmarken
- Kameraunterstützung
Nachteile:
- Keine Vorschau- und Bearbeitungsoption nach der Aufnahme
Laden Sie Icecream Screen Recorder (kostenlos) herunter
4. Recorder Robot Lite
Recorder Robot Lite verfügt über ein Bearbeitungswerkzeug als einzigartige Funktion. Obwohl es sich um die kostenlose Version handelt und die Aufnahme auf 600 Sekunden beschränkt ist, können Sie mit der App auf andere Tools zugreifen.
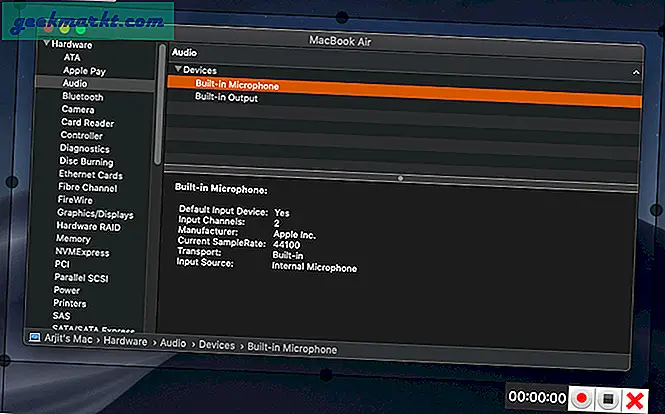
Nachdem die Aufnahme gespeichert wurde, können Sie das Video in der App-Oberfläche anzeigen und bearbeiten. Sie erhalten Optionen wie Zuschneiden, Hinzufügen / Entfernen von Audio, Verwalten der Geschwindigkeit usw. Auf die Apps kann schnell über die Menüleiste in einem beliebigen Fenster oder alternativ über die anpassbaren Tastaturkürzel zugegriffen werden.
Vorteile:
- Selektive Bildschirmaufnahme
- Grundlegende Videobearbeitung
- Tastatürkürzel
Nachteile:
- Begrenzte Aufnahme in der kostenlosen Version
Laden Sie Recorder Robot Lite (kostenlos) herunter
5. GIPHY Capture
Das ist etwas Nützliches, das von einer Bildschirmaufzeichnungs-App kommt und extrem einfach zu bedienen ist. Mit GIPHY Capture können Sie ein perfektes GIF-Bild mit einigen grundlegenden anpassbaren Optionen erstellen.
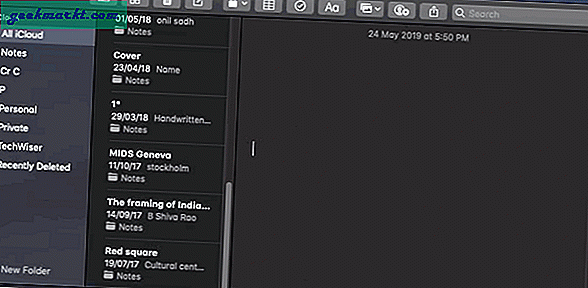
Es gibt weder eine Verknüpfung zum Starten der App noch ein Menüleistensymbol. Die App verfügt über einen einstellbaren grünen Bildschirm, der Ihr Erfassungsrahmen sein wird. Mit der App können Sie die Aufnahme zuschneiden und den Loop-Typ, die Pixelgröße und die Bildrate auswählen. Sie werden den Teil mögen, in dem die GIF-Größe gemäß Ihrer Auswahl berechnet wird, bevor Sie sie exportieren.
Vorteile:
- Einfaches GIF
- Einstellbare Größe und Pixelrate
Nachteile:
- 30 Sekunden Limit
- Kein Videorecorder an sich
Laden Sie GIPHY Capture herunter (kostenlos)
6. Apowersoft Screen Recorder
Apowersoft scheint alle wichtigen Utility-Apps abgedeckt zu haben. Ich habe die Screenshot-App in der beste Screenshot-Apps für Mac auch. Apowersoft Screen Recorder ist wieder die Erwähnung wert.
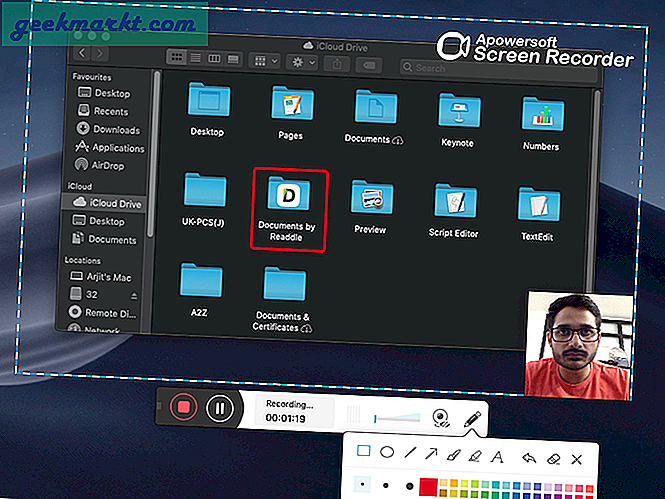
Die App-Oberfläche ist sehr intuitiv und enthält zahlreiche Funktionen, mit denen Sie perfekte Illustrationen und Tutorials erstellen können. Mit der Webcam-Unterstützung im Bild-in-Bild-Modus können Sie sich sogar selbst aufnehmen, während Sie den ausgewählten Bereich des Bildschirms aufnehmen und mit Anmerkungen versehen. Es gibt auch eine große Auswahl an Bildschirmverhältnissen.
Vorteile:
- Selektive Bildschirmaufnahme mit voreingestellten Verhältnissen
- Gleichzeitige Webcam-Unterstützung
- Anmerkung und Markup
Nachteile:
- Kein Videobearbeitungswerkzeug
Laden Sie Apowersoft Screen Recorder herunter (kostenlos)
7. Claquette
Claquette ist das Tool, das Sie auswählen sollten, wenn Sie den Bildschirm Ihres Mac und die Webcam gleichzeitig aufnehmen möchten. Diese App eignet sich hervorragend zum Aufnehmen von Tutorial-Videos oder YouTube-Kommentaren. Die Benutzeroberfläche ist minimal und verfügt über einige Optionen wie Eingangsanzeige, Video- und Audioquellen sowie Aufnahme. Sie können sogar die Position Ihrer Webcam-Videos anpassen, nachdem Sie die Aufnahme abgeschlossen haben. Es verfügt auch über einige grundlegende Bearbeitungswerkzeuge wie Zuschneiden, Zuschneiden, Rahmenexport usw.
Vorteile:
- Minimales Design, einfach zu bedienen
- Einstellbarer Webcam-Bereich
- anpassbare Bildrate
Nachteile:
- Wasserzeichen auf der kostenlosen Version
Holen Sie sich Claquette (kostenlos)
8. Nehmen Sie es auf
Ein einfaches Tool, das sich in der Menüleiste befindet und von jedem Fenster aus zugänglich ist. Aufnahme Es verfügt über die grundlegendsten, aber nützlichsten Werkzeuge. Sie können Ihren Bildschirm aufnehmen, eine Kamera aufnehmen oder sogar nur das Audio aufnehmen.
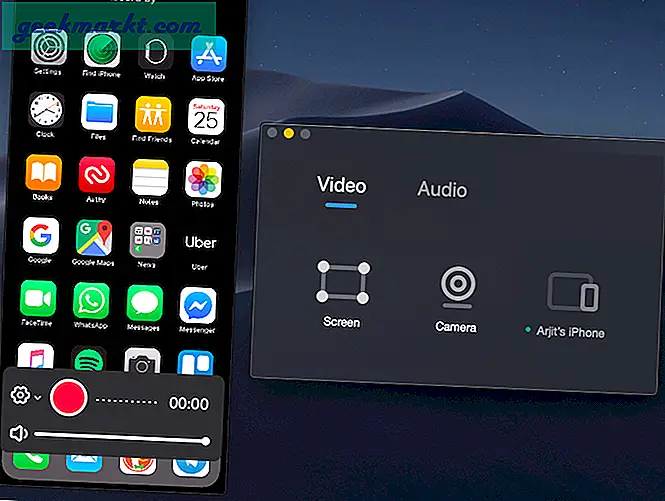
Warum ich sage, dass es schnell und nützlich ist, liegt an der automatisierten Fensterauswahl. Sie können einfach mit der Maus über Teile oder Bildschirm oder übereinander gestapelte Fenster fahren, aber es wird nur das von Ihnen ausgewählte Fenster erfasst und aufgezeichnet. Alternativ können Sie auch einen aufzuzeichnenden Bereich ziehen und auswählen. Die App erkennt auch ein über USB angeschlossenes iOS-Gerät und Sie können dessen Bildschirm oder die Kamera des Geräts aufzeichnen.
Vorteile:
- Automatische Fensterauswahl
- Webcam-Unterstützung
- Aufzeichnung von iOS-Geräten
Nachteile:
- Begrenzt auf 720p in der kostenlosen Version
Laden Sie Record It (kostenlos) herunter
9. Screen Record Lite
So einfach es auch klingen mag, die App ist genau umgekehrt und mit zahlreichen Funktionen ausgestattet. Sie können den Bildschirm, den eingebauten Browser oder sich selbst über die Webcam aufzeichnen und haben am Ende einen überdurchschnittlichen Video-Editor. Die Optionen hören einfach nicht auf.
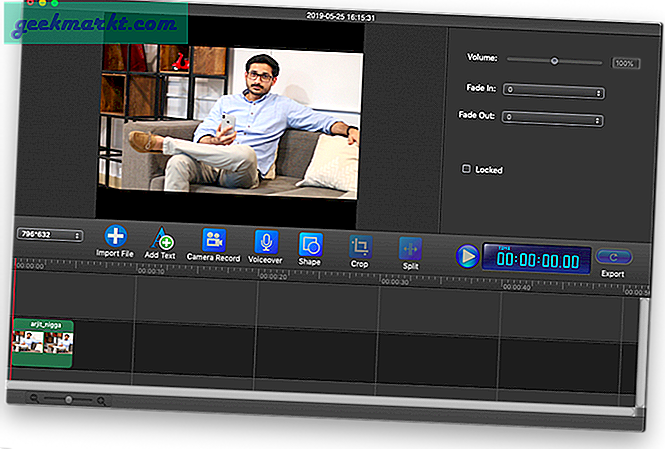
Sie können die Video- und Audioquellen auswählen, dh externe Mikrofone und Monitore werden unterstützt. Mit der App können Sie Cursorsounds und Animationen anpassen. Sie können sich gleichzeitig aufzeichnen, während Sie ein Tutorial geben. Darüber hinaus können Sie einen Timer für das Stoppen der Aufnahme einstellen.
Vorteile:
- Selektive und automatisierte Fensterauswahl
- Unterstützung für externe Monitore
- Videobearbeiter
- Eingebauter Browser
Nachteile:
- Fehlende Anmerkungen während der Videoaufnahme.
- Limit von 100 Sekunden in der kostenlosen Version
Laden Sie Screen Record Lite herunter (kostenlos)
10. Blende - Chrome-Erweiterung
Last but not least eine Chrome-Erweiterung, die mehr kann als nur Ihren Browser zu erfassen. Wenn Sie Ihren Laptop-Bildschirm jemals mit dem Chrome-Browser auf Chromecast-Geräte übertragen haben, wissen Sie, dass der Bildschirm auch aus dem Browserbereich entfernt werden kann. In ähnlicher Weise kann Aperture auch Ihren gesamten Bildschirm erfassen.
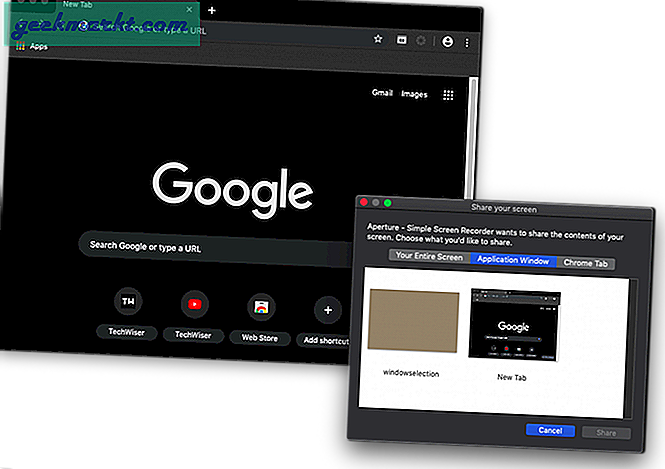
Mit der Erweiterung können Sie den gesamten Bildschirm erfassen, nur den Browser oder sogar einen einzelnen Chrome-Tab. Sie können die Aufnahmequalität aus den Erweiterungsoptionen auswählen. Nach der Aufnahme können Sie Ihre Videos sogar zuschneiden und in Ihrem lokalen Speicher oder in der Cloud speichern.
Vorteile:
- Bildschirmaufnahme und Screenshot
- Videos schneiden
- Keine Drittanbieter-App erforderlich
- Schneller Zugang
Nachteile:
- Keine Anmerkungen
- Keine Kameraunterstützung
Holen Sie sich Aperture für Chrome (kostenlos)
Beste Bildschirmaufzeichnungs-Apps für Mac
Wie immer enthält meine Liste Apps für alle Arten von Benutzern. Abhängig von Ihren Anforderungen können Sie die App verwenden, die am besten passt. Für eine QuickTime-Alternative, die einfach zu starten und zu verwenden ist, muss Record It die Aufgabe erfüllen. Während für ein gutes Tutorial-Video Apowersoft Screen Recorder am besten geeignet ist. Also mach weiter und triff deine Wahl. Wenn Sie glauben, dass mir etwas fehlt, lassen Sie es mich in den Kommentaren unten wissen.