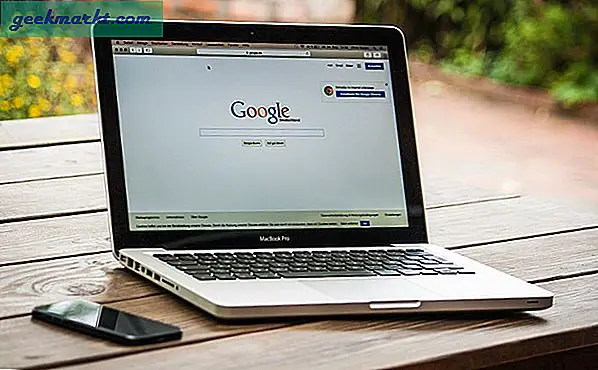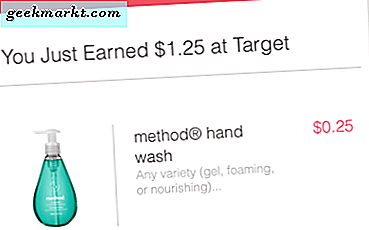Ihr Mac wird mit einem nativen Screenshot-Tool geliefert. Drücken Sie einfach Befehl-Umschalt-4 und es verwandelt Ihren Cursor in ein Fadenkreuz, das Sie ziehen können, um einen Teil Ihres Bildschirms auszuwählen, um ihn aufzunehmen. Und obwohl es für Anfänger nützlich ist, gibt es auch viele nützliche Funktionen wie Fotoeditor, E-Mail-Freigabe, Cloud-Upload usw. Hier kommen Screenshot-Apps von Drittanbietern ins Spiel. Stellen Sie sich vor, Sie greifen über einen beliebigen Browser auf Ihre Screenshots zu. Lassen Sie einen Zwischenablage-Manager beiseite, der nur einen Klick entfernt ist. Diese Apps bieten Funktionen wie Bildschirmaufzeichnung, intelligente Anmerkungen und sogar GIF-Unterstützung. Fast alle sind kostenlos.
Werfen wir einen Blick.
Lesen:So konvertieren Sie einen Screenshot auf einem Mac in ein JPEG
Beste Screenshot-Apps für macOS
1. Lichtschuss
Lightshot ist einer der beliebtesten Screenshot-App für Windows, Das ist auch auf MacOS.
Es ist leicht, einfach zu bedienen und absolut kostenlos. Lightshot ist ein stark geladenes Paket und befindet sich dennoch ruhig in Ihrer Menüleiste. Drücken Sie die Standard-TastenkombinationShift + cmd + 9Für einen Screenshot. Die Verknüpfung kann einfach in den App-Einstellungen geändert werden.
Eine Einschränkung ist jedoch die Privatsphäre. Der gesamte in die Cloud hochgeladene Screenshot ist öffentlich. Wenn Sie also den Screenshot in die Cloud hochladen und den Link für jemanden freigeben, kann dieser einige Ziffern in der URL ändern, um auf andere Screenshots zuzugreifen. Beispielsweise ist https://prnt.sc/lk8ap7 ein gültiger Screenshot. Wenn Sie die letzte Ziffer ändern, z. B. https://prnt.sc/lk8ap7 oder https://prnt.sc/lk8ap9, führen sie auch zu Screenshots von andere Benutzer.
Vorteile:
- Anmerkungen
- In die Zwischenablage kopieren
- Direkter Upload von Cloud und Social Media
- Google Bildsuche
Nachteile:
- Keine E-Mail-Freigabe
- Hochgeladene Screenshots sind öffentlich
Download Lightshot Screenshot (kostenlos)
2. Monosnap
Monosnap ist möglicherweise eine der komplexesten Apps auf der Liste, wenn man den Zweck berücksichtigt, für den es gemacht wurde. Sie können damit nicht nur einen Screenshot machen, sondern auch Nehmen Sie Ihren Bildschirm auf während sich das Webcam-Filmmaterial als Bild-in-Bild-Modus im selben Frame befindet. Mit den App-Einstellungen können Sie Aktionen vor und nach dem Screenshot anpassen, Optionen, Hotkeys, Bildformat und was nicht.
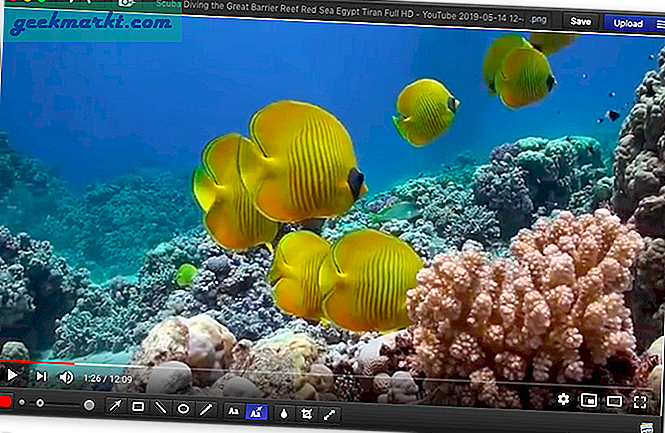
Vorteile:
- Intelligente Anmerkungen
- Cloud- und E-Mail-Upload
- FTP- und WebDAV-Freigabe
- Bildschirmaufnahme
- Gif aufnehmen
- Unschärfewerkzeug
- Fügen Sie mehrere Screenshots hinzu
Nachteile:
- Komplizierte Benutzeroberfläche und Einstellungen
Laden Sie Monosnap herunter (kostenlos)
3. Bissig
Snappy konzentriert sich hauptsächlich darauf, eine leicht zugängliche Zwischenablage aller von Ihnen aufgenommenen Screenshots zu erstellen. Sie können ein Bild auf ein beliebiges Medium ziehen und dort ablegen, indem Sie auf das Menüleistensymbol der App klicken. Alternativ können Sie einen stillen Schnappschuss machen, bei dem die Screenshot-Vorschau nicht angezeigt wird, sondern einfach die URL in die Zwischenablage kopiert wird.
Profi-Tipp: Klicken Sie mit der rechten Maustaste auf einen Snap, um die Bearbeitungsoptionen anzuzeigen. Doppelklicken Sie, um einen Snap zu schließen. Es gibt keine Schaltflächen.
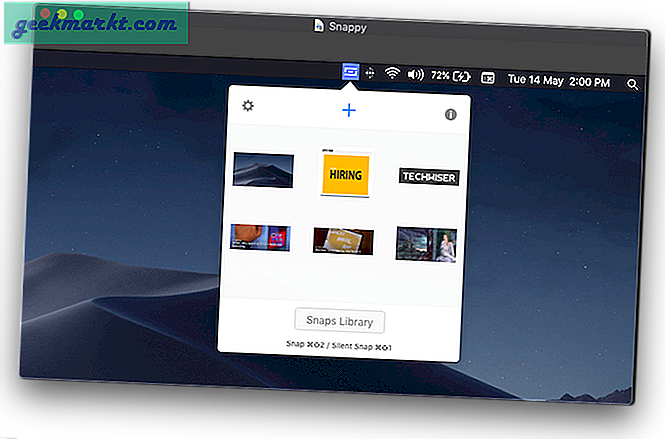
Vorteile:
- Zwischenablage mit mehreren Schnappschüssen
- Snap-Bibliothek
- Anmerkungen
- Unterstützung für Cloud-, Imgur- und E-Mail-Freigabe
- Direkte URL-Kopie
- Webseitenvorschau-Snap über URL
- Anpassbare Hotkeys
Nachteile:
- Keiner
Download Snappy (kostenlos)
4. Apowersoft Screenshot
Apowersoft Screenshot enthält außerdem ein Farbauswahlwerkzeug und ein Fadenkreuzwerkzeug, um die Größe eines Rahmens auf Ihrem Bildschirm zu ermitteln. Die Screenshot-Funktion enthält auch eine Reihe von Bearbeitungsoptionen, die auf Ihrem Bildschirm angezeigt werden, nachdem Sie den Rahmen Ihrer Aufnahme ausgewählt haben.
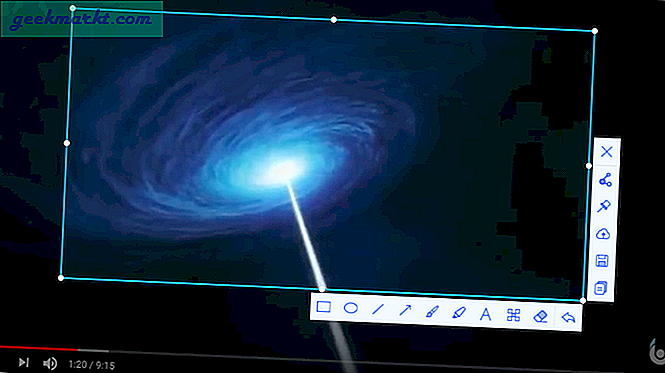
Vorteile:
- Anmerkungen mit dem Unschärfewerkzeug
- Zwischenablage mit einem Eintrag
- Cloud- und Social-Media-Sharing
- Farbwähler
Nachteile:
- Keine Unterstützung für E-Mail-Freigabe
Laden Sie den Apowersoft-Screenshot herunter (kostenlos)
5. Super Screenshot Lite
Gehen Sie nicht unter dem Namen vor, es sei denn, Sie sind ein 24 * 7-Trello-Benutzer. Abgesehen von einer spezifischen Integration in Ihr Trello-Konto bietet die App nur einige grundlegende Tools. Wenn Sie auf die Screenshot-Schaltfläche in der Menüleiste klicken, wird der gesamte Bildschirm eingefangen, und Sie müssen Ihren Bereich bei Bedarf ausschneiden.
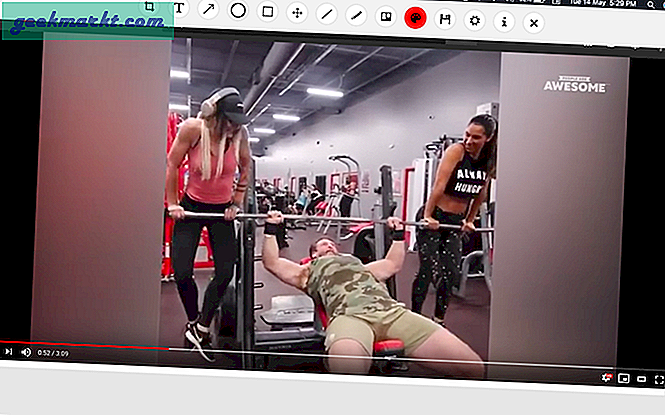
Vorteile:
- Trello-Integration
- Anmerkungen
Nachteile:
- Keine Cloud- und E-Mail-Freigabe
- Keine Social Media Uploads
- Keine Zwischenablage oder URL-Manager
Laden Sie Super Screenshot Lite (kostenlos) herunter
6. Nimbus Capture
Nimbus Capture enthält einige spezielle Markierungswerkzeuge wie Zahlenstempel für einfache Schritt-für-Schritt-Anleitungen. Die App verfügt auch über Bildschirmaufzeichnungsoptionen, die sich auf den gewünschten Bereich Ihres Bildschirms konzentrieren können. Durch das Erstellen eines Nimbus-Kontos können Sie Ihre hochgeladenen Screenshots verwalten.
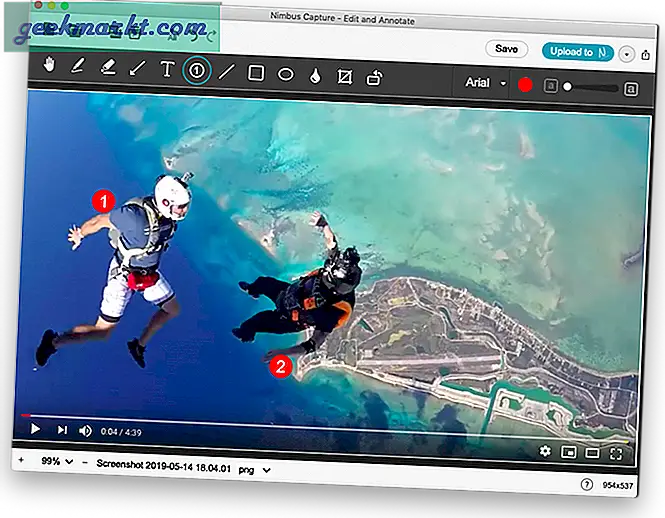
Vorteile:
- Anmerkungen mit dem Unschärfewerkzeug
- Nummernstempelaufschlag
- Bildschirmaufnahme
- URL kopieren
- Nimbus Cloud Upload
Nachteile:
- Keine Unterstützung für das Teilen von E-Mails und sozialen Medien
- Keine persönliche Cloud-Freigabe
Laden Sie Nimbus Capture herunter (kostenlos)
7. Xnip
Xnip bietet einen Schatteneffekt um Ihren Screenshot, genau wie die native Screenshot-Funktion unter macOS, und funktioniert auch im Auswahlmodus. Drücken Sie einfach die Optionstaste auf Ihrer Tastatur, um die Funktion umzuschalten, während Sie Ihre Auswahl abschließen.
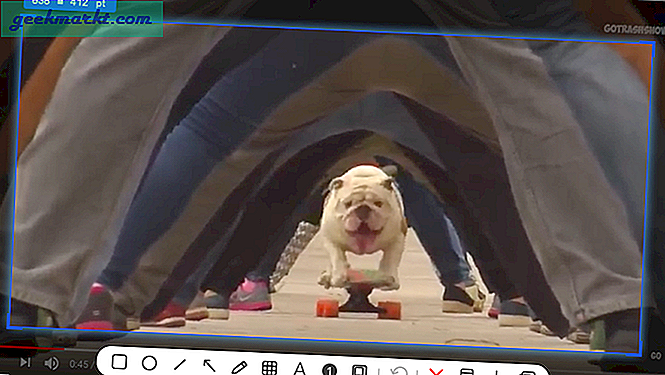
Vorteile:
- Intelligente Anmerkungen und Auswahlwerkzeuge
- Nummernstempel mit beschrifteten Kommentaren
- Single Shot Zwischenablage
Nachteile:
- Keine Cloud- und E-Mail-Unterstützung
- Keine Social Media Unterstützung
Laden Sie Xnip herunter (kostenlos, 2 US-Dollar pro Jahr für die Pro-Version)
8. Jumpshare
Jumpshare hat etwas, das keine App auf der Liste bietet, GIF-Unterstützung. Sie können auch einen Screenshot, eine Bildschirmaufnahme und ein GIF aufnehmen. Die App erfordert die Anmeldung über ein Google-Konto und unterstützt auch den Arbeitsbereichsmodus, in dem Sie Personen zu einem freigegebenen Portal hinzufügen können. Die Plus-Version der App bietet mehr Unterstützung für Speicherplatz und Dateigröße, funktioniert jedoch ohne diese.

Vorteile:
- Anmerkungen und Unschärfewerkzeug
- Bildschirmaufnahme
- GIF-Unterstützung
- Cloud-Unterstützung
- Arbeitsplatzmodus
- Einfache URL-Kopie
Nachteile:
- Teure Pro-Version
Laden Sie Jumpshare herunter (kostenlos, 99 US-Dollar für die Plus-Version)
9. Snagit
Snagit ist eine kommerzielle Software, die fast alle grundlegenden Tools zum Bearbeiten und Kommentieren von Fotos bietet, abgesehen davon, dass es sich um ein Screenshot-Tool handelt. Das Einrichten der App kann im Vergleich zu anderen Apps auf der Liste ein abscheulicher Prozess sein, aber die zusätzliche Menge an Funktionen wird dies wieder wettmachen. Die App ist zu einem hohen Preis erhältlich, da es keine Upgrades gibt. Sie erhalten jedoch eine 15-Tage-Testversion, damit Sie sie testen können, bevor Sie sie ausgeben.

Vorteile:
- Intelligente Anmerkungen mit Stempeln und Dialogfeldern.
- Fotobearbeitungswerkzeuge
- Direkte Dateifreigabe mit allen verfügbaren Quellen
- Anpassbare Oberfläche
Nachteile:
- Teuer
Laden Sie Snagit herunter (15 Tage kostenlose Testversion, 57 US-Dollar)
10. Standardisierte Screenshots
Standardisierte Screenshots sind keine normale Screenshot-App, sondern eine Chrome-Erweiterung. Es macht eine Momentaufnahme des aktuellen Fensters, fügt eine macOS-artige Titelleiste hinzu und fügt einen Schatten hinzu.
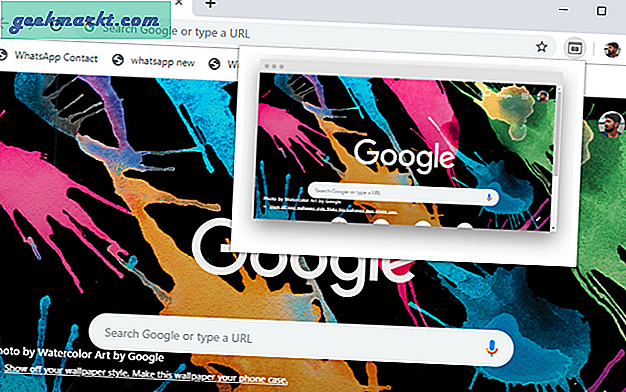
Die Verwendung ist einfach. Klicken Sie einfach auf die Erweiterung, um einen Screenshot zu erstellen. Es wird eine Vorschau generiert, auf die Sie klicken können, um den eigentlichen Screenshot mit Frame und Schlagschatten herunterzuladen. Es gibt jedoch eine kleine Einschränkung, dass aufgrund der Einschränkungen von Chrome keine Screenshots einiger Websites erfasst werden. Davon abgesehen funktioniert es einwandfrei. Es spart wirklich Zeit, wenn Sie jeden Tag Screenshots für TechWiser aufnehmen müssen.
Installieren Sie standardisierte Screenshots
Beste Screenshot-Apps für macOS
Die native Screenshot-Funktion des MacBook ist besser als die unter Windows. Die Qualität ist sehr sauber und die Standard-Schatteneffekte bringen den Schnappschuss recht gut zur Geltung. Wenn Sie es noch nicht wussten, können Sie die Touch-Leiste des MacBook Pro auch nativ einrasten lassen. Drücken Sie einfach Befehlstaste + Umschalttaste + 6.Wenn Sie jedoch jeden Tag Screenshots verwenden, muss eine der Apps auf der Liste Ihren Anforderungen entsprechen. Wie Snappy für einen besseren Zwischenablage-Manager, Monosnap für bessere Anmerkungen und Freigabeoptionen oder vielleicht Jumpshare für GIF-Unterstützung. Treffen Sie Ihre Wahl und teilen Sie mir die Erfahrung in den Kommentaren unten mit.