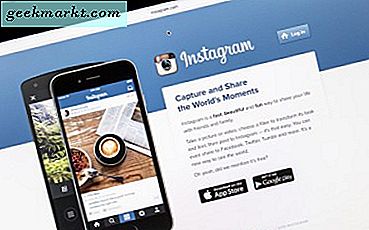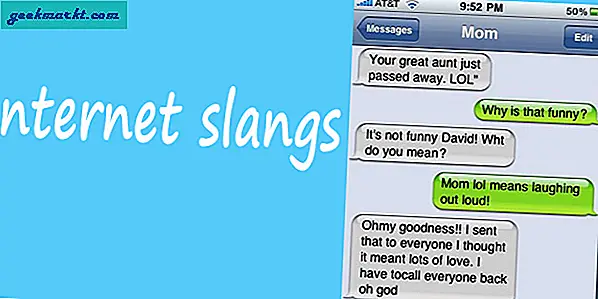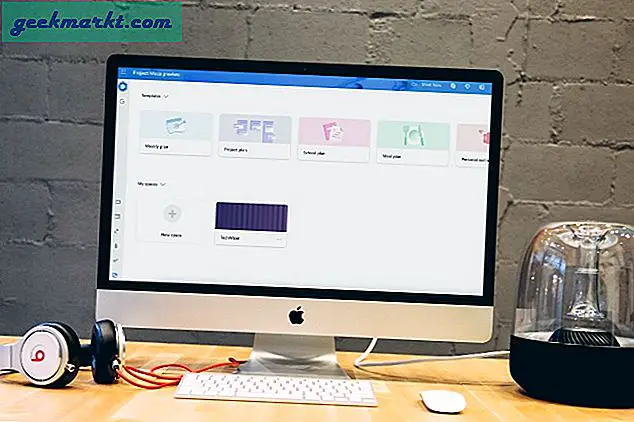Apple hat ein raffiniertes Tool in Ihren Einstellungen, mit dem Sie einige Apps automatisch starten lassen können, wenn Sie sich an Ihrem Mac anmelden. Dies ist hilfreich, wenn Sie beispielsweise jeden Morgen in Pages arbeiten. Anstatt das Pages-Symbol in Ihrem Dock zu finden und anzuklicken, öffnet sich Pages selbst und ist bereits bereit. Wie ist das für produktiv!
Die Kehrseite davon ist, dass einige Anwendungen sich so wichtig finden, dass sie für sich entscheiden, dass sie selbstständig starten sollen, wenn Sie Ihren Computer einschalten. Google Chrome ist schuldig. Wenn Sie Chrome jetzt herunterladen, wird es eingerichtet, um mit Ihrem Computer zu beginnen. Wenn Sie nicht täglich in Chrome arbeiten oder es nur gelegentlich verwenden, müssen Sie die Ressourcen nicht verschwenden.
In diesem kurzen Tutorial erfahren Sie, wie Sie festlegen, welche OS X-Apps automatisch gestartet werden, wenn Sie sich bei Ihrem Mac anmelden.
Erster Schritt: Wechseln Sie in die Systemeinstellungen
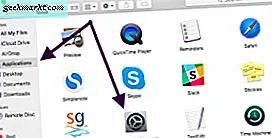
Standardmäßig platziert Apple die App "Systemeinstellungen" in Ihrem Dock. Wenn Sie die Elemente in Ihrem Dock neu angeordnet haben und die Systemeinstellungen gelöscht haben, können Sie sie mit dem Finder im Ordner "Programme" finden.
Tippen Sie auf das Symbol Systemeinstellungen, um es zu öffnen.
Schritt zwei: Öffnen Sie Benutzer und Gruppen
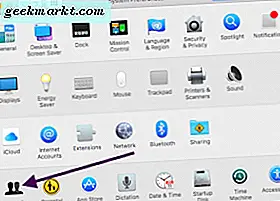
In den Systemeinstellungen befindet sich unten links ein Symbol namens Benutzer und Gruppen. Klicke zum Öffnen.
Schritt drei: Wechseln Sie zur Registerkarte Anmeldeelemente
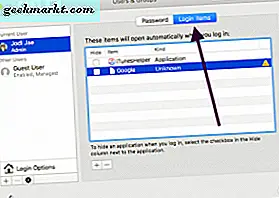
Auf der linken Seite des Bildschirms sehen Sie alle Benutzer, die Zugriff auf Ihren Mac haben, einschließlich des Kontos, das Sie gerade verwenden. Navigieren Sie zu dem Konto, das Sie ändern möchten, und klicken Sie dann oben auf dem Bildschirm auf die Registerkarte "Anmeldeelemente", um zu sehen, welche Apps gerade gestartet werden, wenn Sie Ihren Mac einschalten.
Schritt drei: Entfernen oder verstecken Sie Gegenstände
Wenn Sie ein Element aus der Liste auswählen und auf die Schaltfläche Minus klicken, wird es automatisch beim Starten des Computers nicht mehr gestartet.
Sie haben auch die Möglichkeit, das Feld Ausblenden zu aktivieren. Wenn Sie darauf klicken, wird eine Anwendung automatisch gestartet, aber beim Start des Computers wird sie nicht im Vordergrund angezeigt. Mit anderen Worten, es minimiert sich beim erstmaligen Anmelden auf Ihrem Computer im Dock, sodass es betriebsbereit und einsatzbereit ist, aber nicht auf Ihrem Mac.
Schritt vier: Fügen Sie Elemente hinzu, um automatisch zu starten
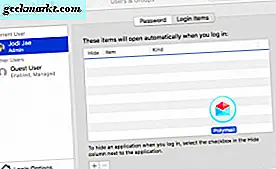
Wenn Sie eine App hinzufügen und sie auf Befehl mit Ihrem Mac starten möchten, können Sie das auch tun. Um ein neues Element hinzuzufügen, ziehen Sie das Symbol per Drag & Drop in die Liste oder klicken Sie auf das Plus-Symbol und wählen Sie die Anwendung, die Sie hinzufügen möchten, mit dem Dateibrowser aus, der angezeigt wird.
Im obigen Bild wird ein Element in die Liste der Anmeldeelemente gezogen und dort abgelegt.
Sie können den Bildschirm "Login Items" von Zeit zu Zeit über die Systemeinstellungen öffnen, um zu sehen, welche Artikel natürlich selbstständig gestartet werden, und Sie können auch Ihr Dock überprüfen.

Offene Objekte haben einen schwarzen Punkt unter ihnen. Daher beginnen alle Objekte mit einem Punkt, die unmittelbar nach der ersten Anmeldung am Computer angezeigt werden, wahrscheinlich von selbst. Im obigen Bild sehen Sie, dass mehrere Objekte im Dock derzeit geöffnet sind, wie durch den schwarzen Punkt unter dem Anwendungssymbol dargestellt.