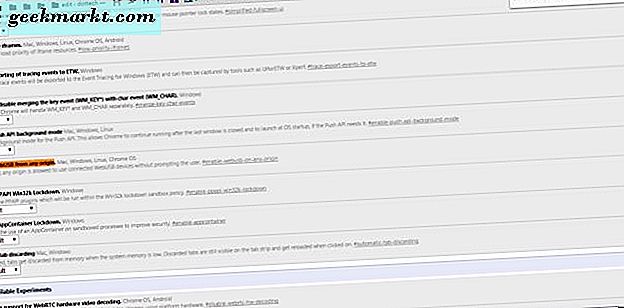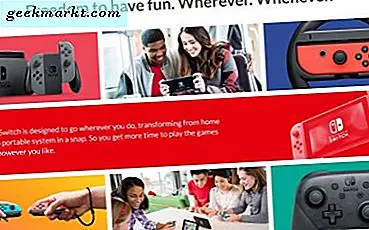Nutzer von Chrome-Browsern sehen sich möglicherweise dem Fehler "dns_probe_finished_nxdomain" gegenüber. Es kann passieren, egal welches Betriebssystem Sie verwenden. Wir werden einige Wege gehen, um diesen berüchtigten Fehler zu beheben.
Hier sind die Chrome-Browserfehler "dns_probe_finished_nxdomian" -Lösungen mit den leichtesten Fixes ganz oben auf unserer Liste.
Starten Sie Ihren Router neu
Der Router Ihres Internetproviders könnte die Ursache für einen DNS-bezogenen Fehler sein. Trennen Sie Ihren Internet-Router für mindestens 3 Minuten für alles, um sich selbst zu aktualisieren. Re-connect, lassen Sie den Router neu starten und alle seine Funktionen wieder in Betrieb nehmen. Gehen Sie dann zurück zu Ihrem Google Chrome-Browser und prüfen Sie, ob der Fehler behoben wurde.
Löschen Sie den Verlauf im Chrome-Browser
Folge diesen Schritten:
- Klicken Sie in der oberen rechten Ecke Ihres Chrome-Browsers auf die drei horizontalen Linien. Scrollen Sie nach unten zu "Einstellungen" und klicken Sie darauf.
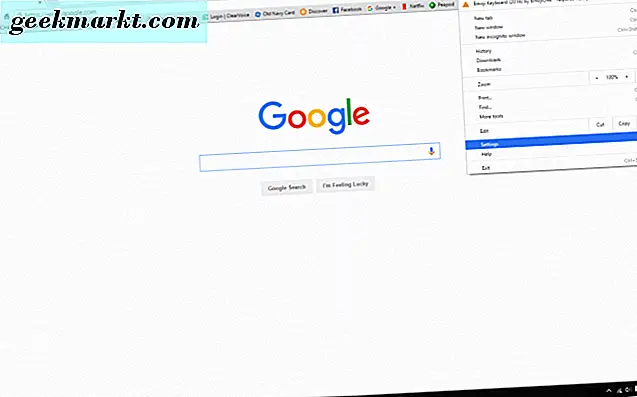
- Klicken Sie als Nächstes auf "Verlauf" auf der linken Seite Ihres Chrome-Browserfensters. Klicken Sie nun auf die Schaltfläche "Browserdaten löschen".
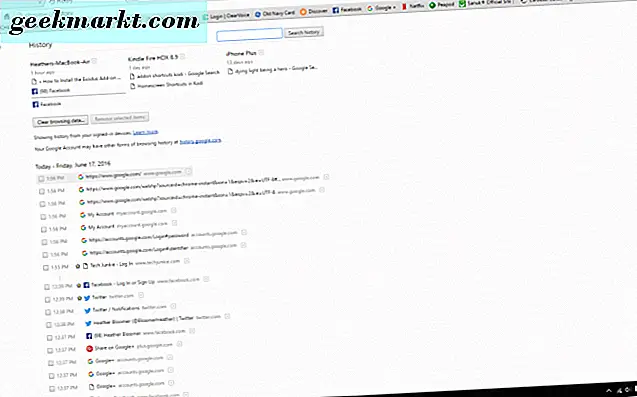
- Deaktivieren Sie im Fenster "Browserdaten löschen" alle zutreffenden Kontrollkästchen. Klicken Sie nun auf die Schaltfläche "Browserdaten löschen", um den Verlauf in Ihrem Chrome-Browser zu löschen.
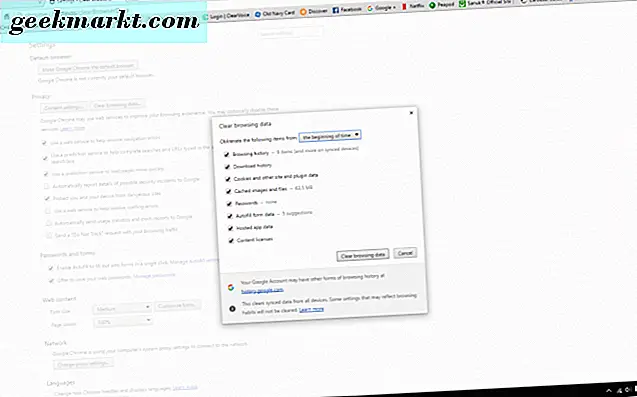
Navigieren Sie zu der Website, auf die Sie zugreifen wollten, als Sie die Fehlermeldung erhalten haben, und prüfen Sie, ob das Problem mit dem Fehler "dns_probe_finished_nxdomain" behoben wurde. Wenn das nicht funktioniert, versuchen Sie unsere anderen Alternativen. Sie sind etwas fortgeschrittenere Möglichkeiten, den Fehler zu beheben.
Leeren Sie den DNS-Cache
Windows
Lasst uns nun diesen lästigen Fehler in Windows beheben.
- Halten Sie in Windows 10 die "Windows" -Taste und die "R" -Taste auf Ihrer Tastatur gedrückt.
- Das Run-Fenster wird auf Ihrem Bildschirm geöffnet. Geben Sie im Textfeld "Öffnen:" "cmd" ein. Klicken Sie auf "OK". Dies öffnet jetzt das Befehlsprogramm für Windows 10.
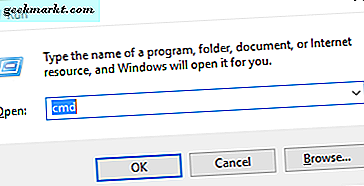
- Geben Sie im Befehlsfenster "ipconfig / flushdns" ein. Drücken Sie die Eingabetaste auf Ihrer Tastatur.
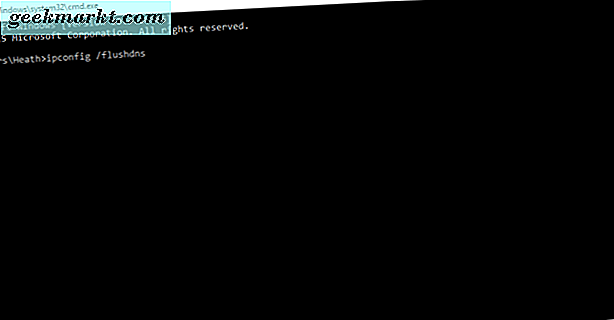
- Als nächstes sollten Sie sehen, dass dies im cmd-Fenster angezeigt wird: "Die Windows-IP-Konfiguration löschte erfolgreich den DNS-Resolver-Cache."
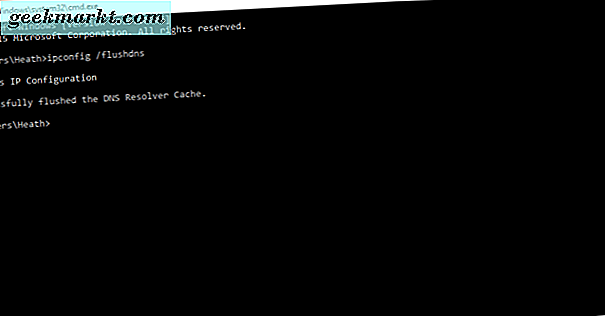
Mac
- Öffnen Sie die Terminal-Anwendung.
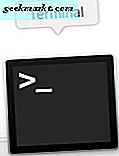
- Geben Sie den folgenden Befehl ein: "sudo dscacheutil -flushcache; sudo killall -HUP mDNSResponder; sag Cache geleert. "
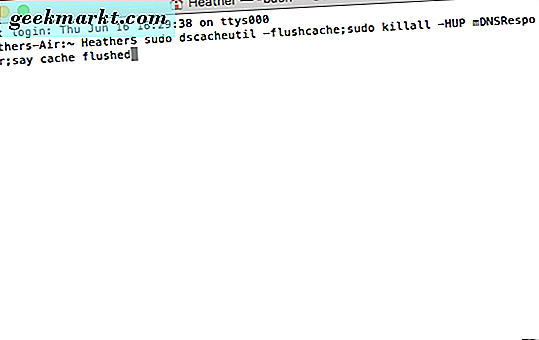
Winsock zurücksetzen
Winsock kann beschädigt werden. Versuchen Sie es zurückzusetzen. In Windows 8 und 10 kann dies mit den folgenden Schritten durchgeführt werden:
- Drücken Sie die "Windows" -Taste und die "X" -Taste auf Ihrer Tastatur.
- Wählen Sie im Menü auf dem Bildschirm "Eingabeaufforderung (Admin)".
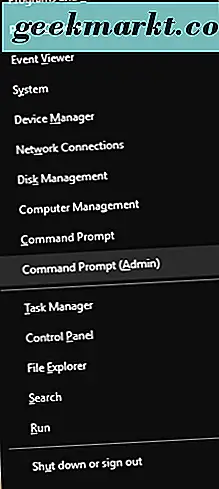
- Das Befehlszeilenfenster wird geöffnet und Sie geben "netsh winsock reset" ein und drücken die Eingabetaste auf Ihrer Tastatur.
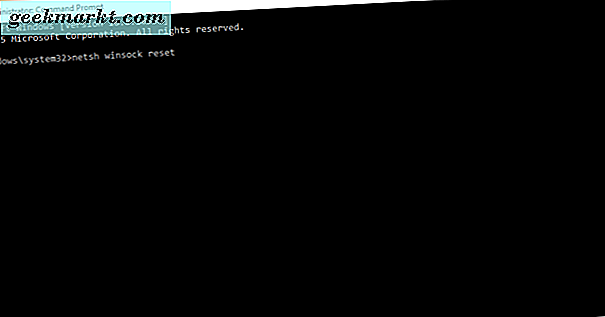
- Sie werden den Text sehen: "Setzen Sie den Windnsock-Katalog erfolgreich zurück. Sie müssen den Computer neu starten, um das Zurücksetzen abzuschließen. "
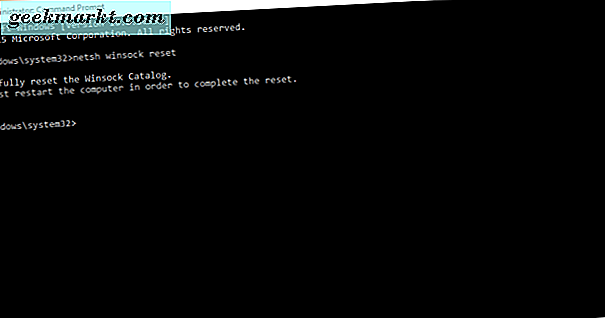
- Starten Sie den Computer neu, um festzustellen, ob das Problem behoben wurde.
Nachdem Sie Ihren Computer neu gestartet haben, hat sich das Problem mit dem Chrome-Browser hoffentlich behoben.
Ändern Sie Ihre DNS-Servereinstellungen
Windows
- Halten Sie wieder die "Windows" -Taste und die "R" -Taste auf Ihrer Tastatur gedrückt. Jetzt geben wir "ncpa.cpl" ein und klicken dann auf "OK".
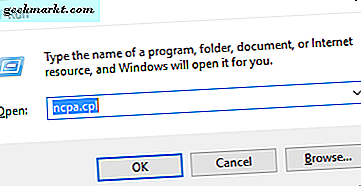
- Jetzt öffnet sich das Netzwerkverbindungsfenster. Hier werden wir die DNS-Einstellungen aktualisieren.
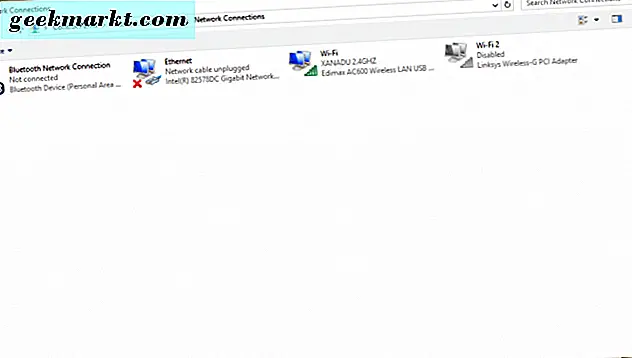
- Wählen Sie den Netzwerkadapter aus, den Sie mit dem Internet verbunden haben. Rechtsklick darauf. Wählen Sie nun "Eigenschaften" am unteren Rand.
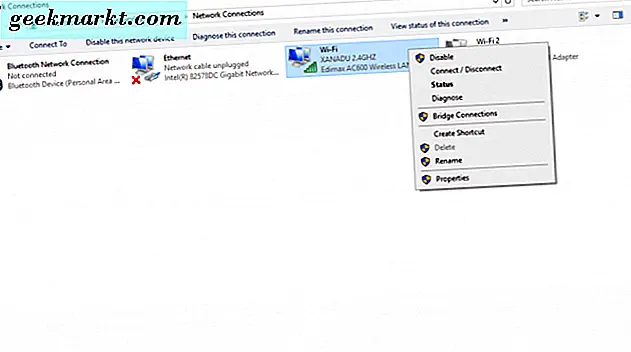
- Als nächstes doppelklicken Sie auf "Internet Protocol Version 4 (TCP / IPV4)". Dadurch werden die Eigenschaften des Internetprotokolls Version 4 geöffnet.
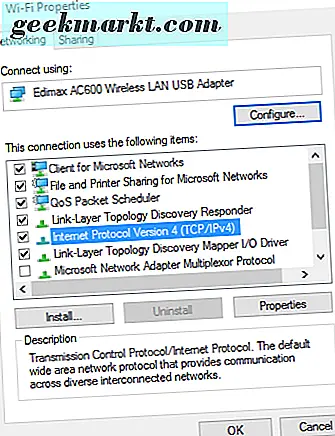
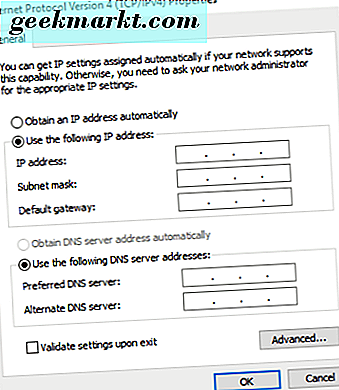 Klicken Sie im allgemeinen Fenster unten im geöffneten Feld auf "Folgende DNS-Serveradressen verwenden". Geben Sie den bevorzugten DNS-Server 8.8.8.8 und den alternativen DNS-Server 8.8.4.4 ein. Klicken Sie dann auf die Schaltfläche "OK".
Klicken Sie im allgemeinen Fenster unten im geöffneten Feld auf "Folgende DNS-Serveradressen verwenden". Geben Sie den bevorzugten DNS-Server 8.8.8.8 und den alternativen DNS-Server 8.8.4.4 ein. Klicken Sie dann auf die Schaltfläche "OK".
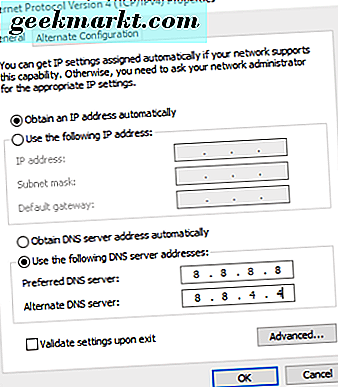
Mac
- Gehe zu "Systemeinstellungen" und klicke auf "Netzwerk".
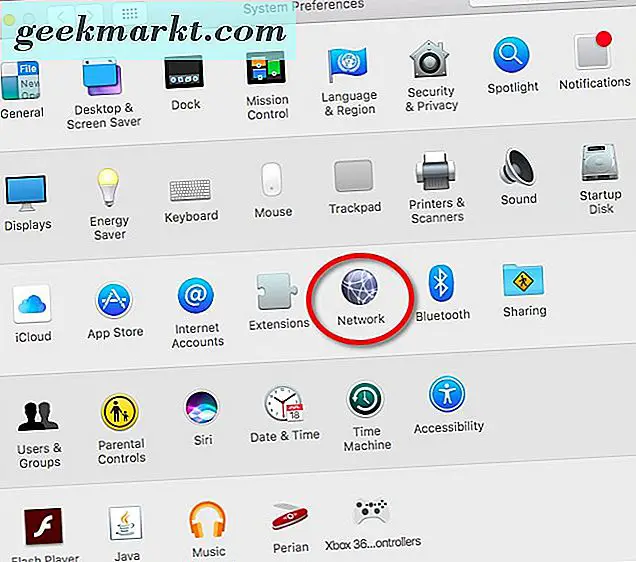
- Als nächstes klicken Sie auf "Erweitert" in der unteren rechten Ecke.
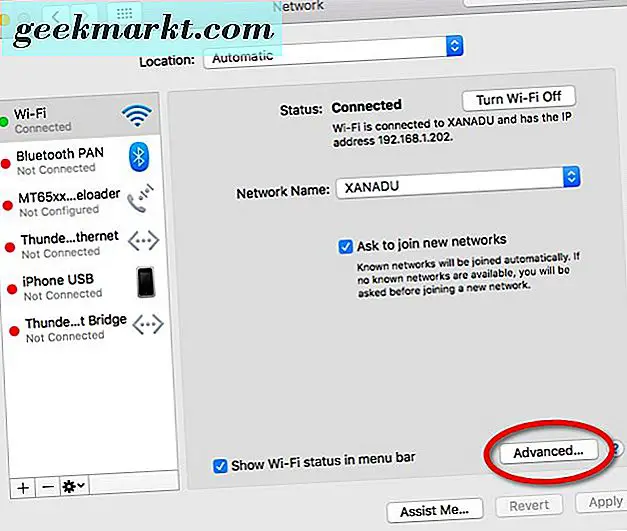
- Dann klicken Sie auf "DNS" in der oberen mittleren Leiste der Auswahlmöglichkeiten.
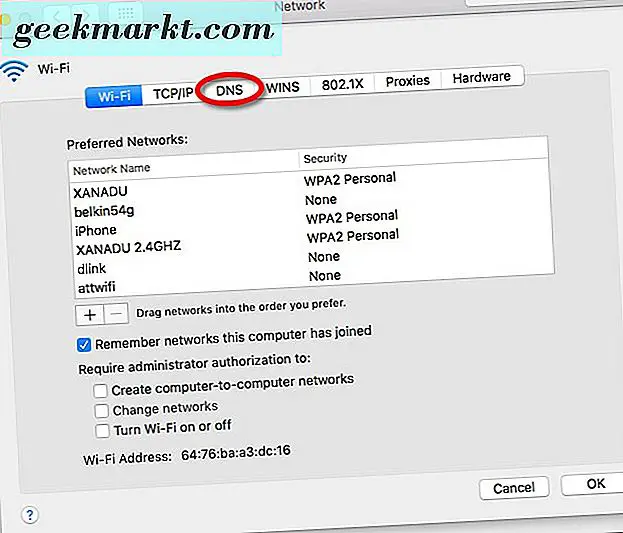
- Klicken Sie auf das Pluszeichen, um eine neue DNS-Adresse hinzuzufügen.
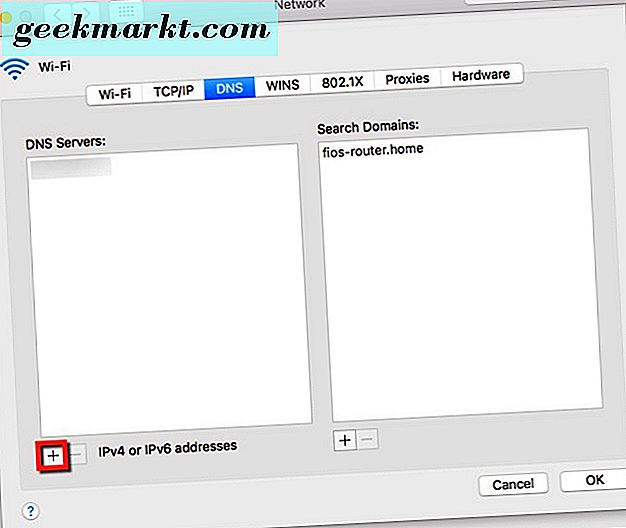
- Geben Sie in das Feld oben, in dem IPV4- und IPV6-Adressen stehen, 8.8.8.8 und 8.8.4.4 ein.
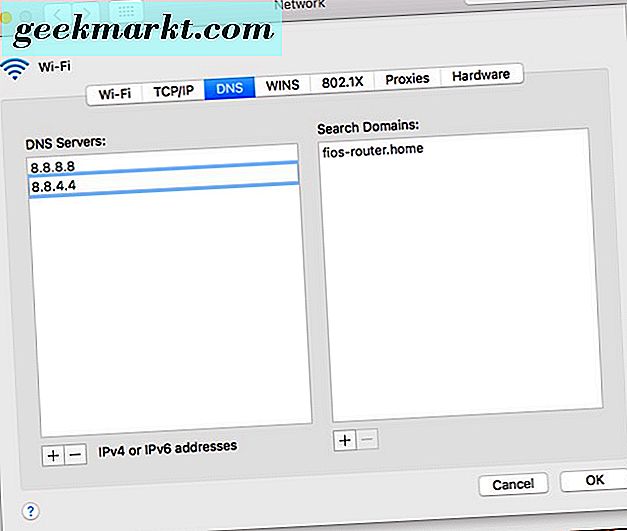
- Klicken Sie dann auf "OK", um die Änderungen wirksam zu machen.
Wir haben alle Grundlagen dafür abgedeckt, wie Sie den Fehler "dns_probe_finished_nxdomain" im Chrome-Browser von Google beheben können - soweit wir wissen. Wenn Sie eine neue Eingabe oder andere Möglichkeiten haben, den Fehler zu beheben, lassen Sie es uns wissen.