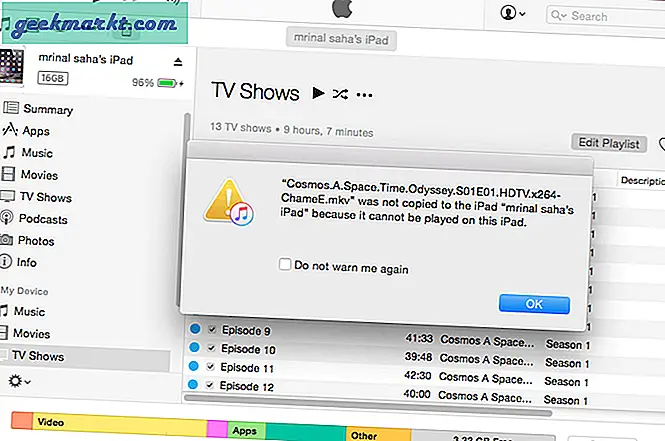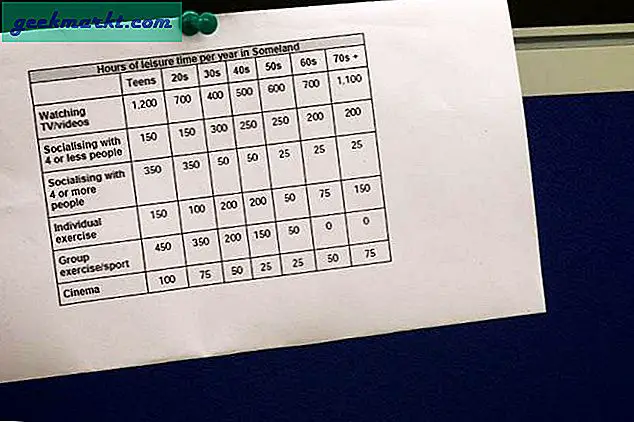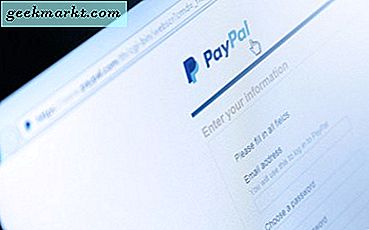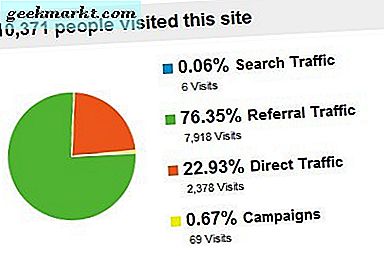Externe Festplatte wird nicht in Windows angezeigt? USB-Dongle nicht im Explorer angezeigt? Dies ist eine häufige Erscheinung, viel häufiger als es sein sollte. Es ist auch frustrierend, da Windows Plug-and-Play bietet. Sie sollen ein USB-Gerät einstecken können und Windows wird alles für Sie einrichten. Also warum macht es das nicht?
Eine Sache, die Windows gut macht, ist die Verlagerung der Komplexität der Verwaltung eines Computers vom Benutzer weg. Es eröffnet nicht nur Computern für Benutzer aller Fähigkeiten, es bedeutet auch, dass Sie ohne die Konfiguration und das Herumspielen anderer Betriebssysteme produktiv sein können. Das heißt, es ist nicht perfekt. Manchmal braucht es nur ein wenig "Ermutigung" zu tun, wie es gesagt wird.
Es gibt einige Gründe, warum eine externe Festplatte in Windows möglicherweise nicht angezeigt wird. Ich werde Ihnen zeigen, wie Sie die häufigsten von ihnen diagnostizieren und beheben.

Einführung in die Datenträgerverwaltung
Ein Feature von Windows, das ziemlich gut versteckt ist, ist die Festplattenverwaltung. Es ist ein Verwaltungswerkzeug, mit dem wir Fehler mit Laufwerken diagnostizieren und sie mehr steuern können, als es uns der Explorer erlaubt. Wir werden es zuerst verwenden, um zu diagnostizieren, warum die externe Festplatte nicht in Windows angezeigt wird.
- Klicken Sie mit der rechten Maustaste auf die Windows Start-Schaltfläche und wählen Sie Datenträgerverwaltung.
- Suchen Sie im unteren Bereich in den kleinen grauen Kästchen unter Disk 1, Disk 2 usw. nach 'Removable'.
- Was Sie als nächstes tun, hängt davon ab, was Sie finden.
Wenn Sie ein entfernbares Laufwerk sehen, gibt es ein paar Dinge, die Sie tun können.
Wenn das weiße Kästchen rechts neben dem grauen Kästchen nicht zugeordnet ist, müssen Sie die externe Festplatte formatieren, bevor Windows damit arbeiten kann.
- Klicken Sie mit der rechten Maustaste in das weiße Feld und wählen Sie Format. Das Format löscht alle Daten vom Laufwerk. Sichern Sie es daher zuerst, wenn es sich nicht um ein neues Laufwerk handelt und Sie diese Daten möchten.
- Geben Sie ihm einen Namen, wenn Sie möchten, und wählen Sie NTFS als Dateisystem aus.
- Klicken Sie auf OK, um den Datenträger zu formatieren.
Sobald das Format abgeschlossen ist, sollte Windows Explorer das externe Laufwerk automatisch aufnehmen und ihm einen Laufwerksbuchstaben zuweisen. Diese weiße Box sollte auch zu Streifen wechseln.
Wenn die gestreifte Box rechts von der grauen "Gesund" ist, schauen Sie sich den Laufwerksbuchstaben an, der zugewiesen wurde. Konflikt mit einem anderen Laufwerk?
- Klicken Sie mit der rechten Maustaste in das gestreifte Feld und wählen Sie "Laufwerksbuchstaben und -pfad ändern".
- Wählen Sie Ändern und wählen Sie einen anderen Laufwerksbuchstaben aus der Dropdown-Box.
- Wählen Sie zweimal OK und sehen Sie, ob Windows es abruft.
Auch wenn der Laufwerksbuchstabe keinen offensichtlichen Konflikt aufweist, hält Windows sie manchmal in Reserve. Zum Beispiel, wenn Sie normalerweise ein anderes externes Laufwerk Laufwerk E zugewiesen haben: und Sie entfernen es und ersetzen Sie es durch ein USB-Laufwerk, kann es manchmal zugeordnet werden E: aber Explorer hält E für Ihr übliches Laufwerk. Das Ändern des Buchstabens kann als Problemumgehung dienen.

Externe Festplatte wird nicht in der Datenträgerverwaltung angezeigt
Wenn das externe Laufwerk nicht in der Datenträgerverwaltung angezeigt wird, müssen wir in eine andere Richtung gehen. Bevor wir das tun, versuchen Sie zuerst Folgendes:
- Entfernen Sie das externe Laufwerk und bringen Sie es wieder an. Gib Windows 20 Sekunden oder so, um es aufzuheben.
- Probieren Sie einen anderen USB-Steckplatz aus.
- Verwenden Sie ein anderes USB-Kabel, wenn Sie eine externe Festplatte verwenden.
- Starten Sie Ihren Computer neu und versuchen Sie es erneut.
- Stellen Sie sicher, dass das externe Laufwerk eingeschaltet ist, wenn es über eine eigene Stromversorgung verfügt
- Versuchen Sie, es an ein anderes Gerät anzuschließen, um zu sehen, welcher Fehler vorliegt.
In vielen Fällen reicht es aus, das Laufwerk einfach zu entfernen und zu ersetzen oder den USB-Steckplatz zu wechseln, an den Sie ein Laufwerk anschließen, damit Windows es erkennt. Wenn es das Kabel ist, ist der Fehler nicht mit dem Computer. Wenn die externe Festplatte nicht in Windows angezeigt wird, aber in einem anderen Gerät erkannt wird, ist das anders. Das zeigt uns, dass das Problem bei Ihrem Computer liegt.
- Schließen Sie das externe Laufwerk an den Computer an, der es nicht erkennt.
- Klicken Sie mit der rechten Maustaste auf die Windows-Startschaltfläche und wählen Sie Geräte-Manager.
- Sehen Sie sich Laufwerke oder tragbare Geräte für Ihr externes Laufwerk an.
- Klicken Sie mit der rechten Maustaste auf das Gerät und wählen Sie Treibersoftware aktualisieren.
Wenn das nicht funktioniert, wählen Sie Deinstallieren, dann Nach Hardware-Änderungen suchen und lassen Sie Treiber neu installieren. Dies sollte entweder die gleichen Treiber laden und die Verbindung aktualisieren, beschädigte Dateien ersetzen oder nichts tun.
Eine externe Festplatte, die nicht in Windows angezeigt wird, ist ein bisschen Schmerz, aber nichts, was ein wenig Arbeit nicht heilen kann. Mit ein wenig Nachforschung und ein paar Tipps aus diesem Tutorial sollten Sie Ihr externes Laufwerk in wenigen Minuten nutzen!
Gibt es andere Möglichkeiten, ein externes Laufwerk in Windows anzuzeigen? Erzähl uns davon unten!