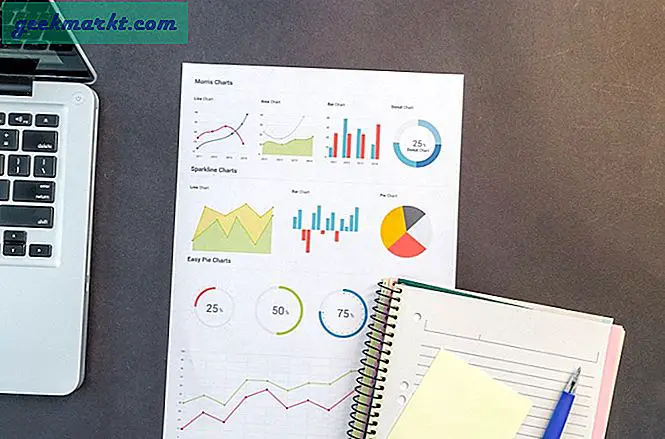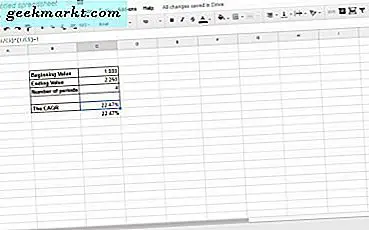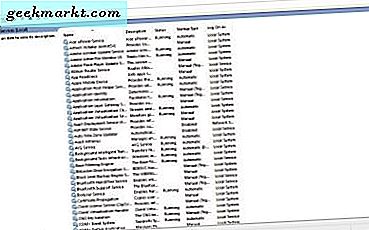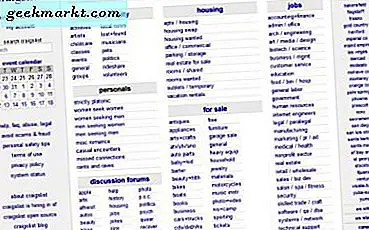Das Übertragen von Videos vom Computer auf ein iOS-Gerät ist nicht einfach. Die Standard-Video-App auf Ihrem iOS-Gerät kann nur ein bestimmtes Format (meistens mp4) und das auch in einer bestimmten Auflösung (720p) wiedergeben.
Die Videos, die Sie aus dem Internet herunterladen, befinden sich normalerweise in Mkv, Avi usw. Wenn Sie nun versuchen, diese Videos mit iTunes auf Ihre iOS-Geräte zu übertragen, wird folgende Fehlermeldung angezeigt: „Das Video wurde nicht auf Ihr Video kopiert iPad, weil es nicht darauf gespielt werden kann “.
Verbunden:Verwendung des USB-Flash-Laufwerks unter Android und iOS
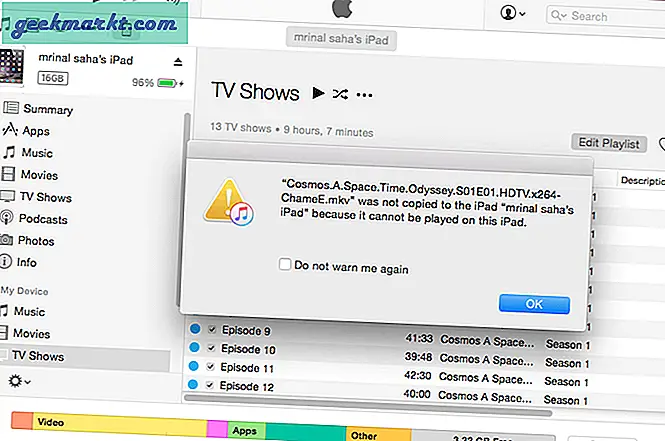
Also, was ist die Lösung?
Nun, hier gibt es zwei Problemumgehungen -
# 1 Konvertieren Sie die Videos in ein unterstütztes Format auf Ihrem Computer und übertragen Sie sie dann entweder mit iTunes (Kabel) oder Airplay (WiFi) auf Ihr iOS-Gerät.
# 2 Verwenden Sie Apps von Drittanbietern, um nicht unterstützte Formate abzuspielen. Und ja, sie haben auch die Möglichkeit, Dateien per Kabel oder drahtlos zu senden.
Mal sehen, wie das geht.
Konvertieren Sie Videos in das von iOS unterstützte Format
Methode 1: Handbremse
Handbremse ist einer der besten Videokonverter auf dem Markt. Es ist kostenlos, Open Source und für alle gängigen Betriebssysteme einschließlich Windows, Mac und Linux verfügbar.
Wie funktioniert es?
Laden Sie die Handbremse auf Ihren Computer herunter und öffnen Sie sie. Klicken Sie auf die Quellschaltfläche und wählen Sie die Datei aus, die Sie konvertieren möchten. Klicken Sie anschließend auf Voreinstellung umschalten und wählen Sie das Gerät aus, auf dem Sie es abspielen möchten. Und dann klicken Sie auf die Schaltfläche Start.
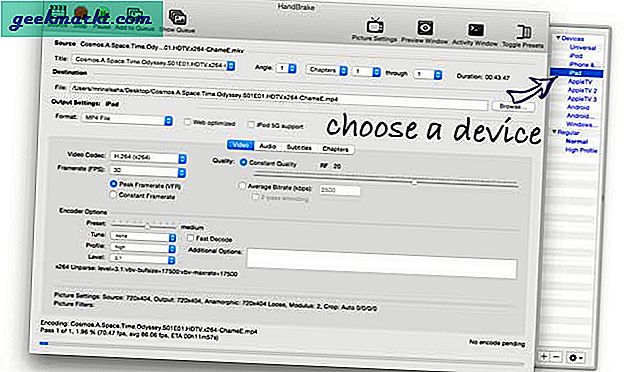
Das Konvertieren des Videos dauert ein oder zwei Minuten. Sobald Sie das Ausgabevideo haben, müssen Sie es auf Ihren iOS-Geräten speichern.
So geht's mit iTunes.
# 1 Verbinden Sie Ihr iPad / iPhone mit einem Blitzkabel mit Ihrem Computer.
# 2 Öffnen Sie iTunes auf Ihrem Computer und klicken Sie auf das iPad / iPhone-Symbol.
# 3 Gehen Sie zu Videos und ziehen Sie das gerade konvertierte Video per Drag & Drop.
# 4 Sobald Sie fertig sind, finden Sie diese Videos unter der Video-App Ihres iOS-Geräts.
Vorteile
Diese Methode ist kostenlos und ermöglicht das Abspielen von Filmen in der Standard-Video-App, was bedeutet, dass der Akku weniger entladen wird.
Nachteil
Sie müssen jedes Video konvertieren, dies kostet Zeit und auch ein wenig Aufwand.
Methode 2: Waltr
Bei der vorherigen Methode haben wir zuerst die Filme konvertiert und dann übertragen. Recht? Waltr kombiniert diese beiden Schritte in einem. Grundsätzlich ist Waltr eine Software (verfügbar für Windows und Mac), die gleichzeitig Videos konvertiert und auf Ihre iOS-Geräte hochlädt.
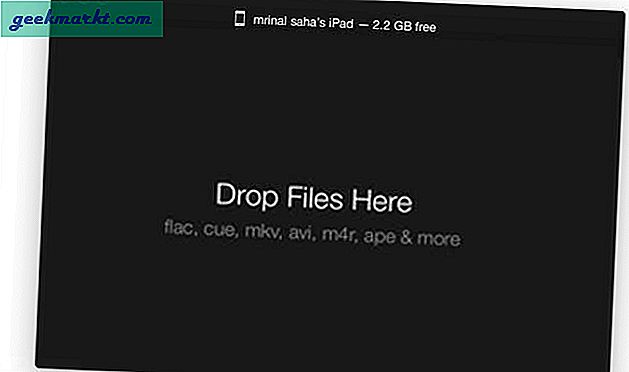
Also, hier ist, wie es funktioniert
Verbinden Sie zunächst Ihr iOS-Gerät mit einem Blitzkabel mit dem Computer. Laden Sie anschließend Waltr auf Ihren Computer herunter und öffnen Sie es. Jetzt müssen Sie nur noch alle Ihre Videos in die Waltr-App ziehen und dort ablegen. Das Programm konvertiert sie automatisch und überträgt sie in die Video-App auf Ihrem iPad oder iPhone.
Der gesamte Prozess ist einfach. Und die Übertragungsgeschwindigkeit ist auch überraschend hoch. Ich habe ungefähr 10 Minuten gebraucht, um 10 GB TV-Serien zu übertragen. Es gab auch keinen Verlust an Videoqualität.
Vorteile -
Diese Methode ist schnell und einfach. Funktioniert auch mit der nativen Video-App, sodass der Batterieverbrauch nicht sehr hoch ist. Ich habe ungefähr 12 Stunden Videowiedergabe unter voller Ladung.
Nachteile -
Es gibt zwei Hauptprobleme mit der App. Erstens benötigen Sie ein Kabel - keine WiFi-Unterstützung. Und zweitens ist Waltr ziemlich teuer (ja, es gibt 14 Tage kostenlose Testversion). Die Einzellizenz für PC / MAC kostet rund 30 US-Dollar.
Verwenden Sie Apps von Drittanbietern, um Videos abzuspielen
Methode 3: VLC
VLC ist ein beliebter Mediaplayer, der für seine Fähigkeit bekannt ist, alles abzuspielen, was Sie darauf werfen. Und raten Sie mal, es wird Sie auch unter iOS nicht enttäuschen. Das heißt, Sie können jedes Video- / Audioformat in VLC für iOS abspielen. Sie müssen Ihre Dateien nicht konvertieren.
So funktioniert es
Installieren Sie VLC im AppStore auf Ihrem iPad oder iPhone. Es ist kostenlos. Als Nächstes müssen Sie Videos von Ihrem Computer in die VLC-App auf Ihren iOS-Geräten übertragen. Sie können dies mit Kabeln oder WiFi tun. Werfen wir einen Blick auf jede Methode.
Um es zu tun mit KabelVerbinden Sie Ihren Computer und Ihr iPad mit dem Blitzkabel. Öffnen Sie anschließend die iTunes-App auf Ihrem Computer und gehen Sie zu iPad> Apps> VLC. Ziehen Sie dann alle Ihre Videodateien per Drag & Drop dorthin. Wenn Sie fertig sind, öffnen Sie die VLC-App auf Ihrem iOS-Gerät und dort finden Sie alle Ihre Videos. Sie können diese Videos jedoch nicht mit anderen Apps abspielen.
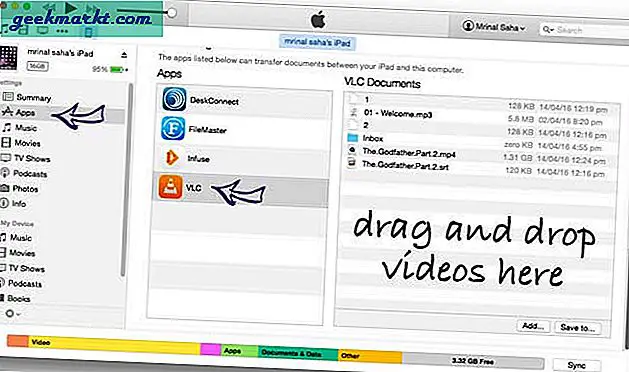
Es zu tun drahtlos. Verbinden Sie Ihr iPad und Ihren Computer mit demselben WiFi-Netzwerk. Öffnen Sie die VLC-App und tippen Sie oben rechts auf das VLC-Symbol. Sie sehen ein verstecktes Menü. Aktivieren Sie dort die WLAN-Freigabe. Sie erhalten eine IP-Adresse, geben diese im Browser des Computers ein und ziehen Dateien per Drag & Drop darauf. Und das ist es.
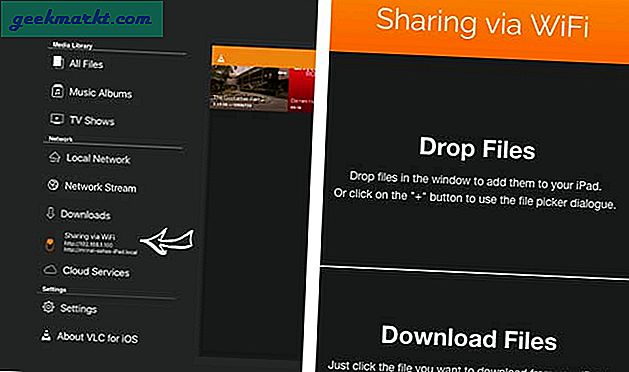
Vorteile
Diese Methode ist kostenlos, einfach und auch schnell. Sie müssen keine Zeit damit verschwenden, das Videoformat zu konvertieren. Sie senden auch Videos über WLAN, was immer schön ist.
Nachteile
Da wir einen Videoplayer eines Drittanbieters verwenden, wird Ihr Akku erheblich schneller entladen. Ich habe 10% Batterieverbrauch für jede einstündige Videowiedergabe in VLC, während das gleiche Video in der Standard-Video-App nur 6-7% Batterie verbraucht hat.
Methode 4: Infusion
Dieser ist ein echter Mediaplayer. Es bietet alles, was Sie sich von einer Standard-Mediaplayer-App wünschen. Wie VLC kann es auch fast alle Arten von Video- / Audioformaten wiedergeben.
Es gibt zwei Versionen dieser App im App Store. Einer ist kostenlos und der andere wird bezahlt. Die kostenlose Version bietet fast alle Funktionen, die Sie benötigen, und das auch, ohne dass Anzeigen geschaltet werden. Und in der kostenpflichtigen Version (9 US-Dollar) erhalten Sie erweiterte Optionen wie 4k-Unterstützung, die Möglichkeit, Videos auf Chromecast zu übertragen usw.
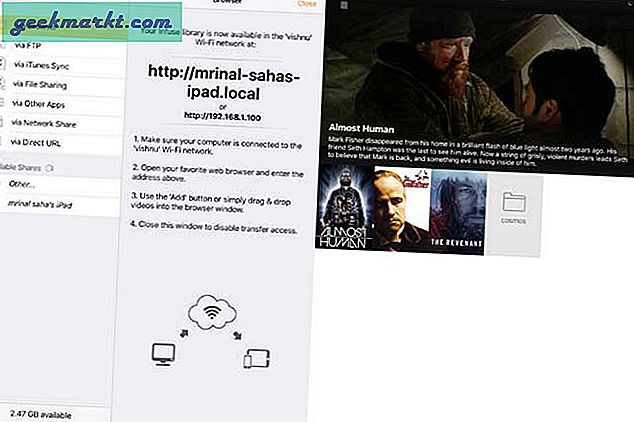
Wie funktioniert es?
Die Arbeitsweise ähnelt der VLC-App. Sie laden die Infuse-App aus dem App Store herunter. Und fügen Sie Videos entweder von iTunes oder WiFi hinzu. Sie können Videos auch von Ihrem Computer / NAS streamen oder sogar von Cloud-Diensten wie Dropbox importieren.
Kurz gesagt, Infuse ist wie VLC. Aber es hat mehr Funktionen, reibungslose Wiedergabe.
Vorteile
Erweiterte Optionen wie das Streamen von Videos direkt von einem anderen Computer. Und im Gegensatz zu VLC werden Metadaten auch recht gut importiert, und der Batterieverbrauch ist ebenfalls geringer.
Nachteile
Die App wird bezahlt (nur wenn Sie eine erweiterte Option benötigen), aber das ist keine schlechte Sache. Es macht seinen Job gut und der Preis ist gut gerechtfertigt.
Letzte Worte
In diesem Artikel haben wir verschiedene Möglichkeiten gesehen, Filme auf iOS-Geräten zu platzieren. Einige von ihnen sind kostenlos, erfordern jedoch zusätzliche Arbeit, während die besseren bezahlt werden. Aber egal, was Sie wählen, es wird immer einen Kompromiss geben. Batterie Backup v / s Preis zum Beispiel.
Anscheinend benutze ich Infuse. Das Batterie-Backup ist nicht so gut wie das, was Sie mit der Video-App erhalten, aber es ist kein großes Problem. Und ich habe sowieso eine Powerbank dabei.
Lassen Sie mich wissen, was Ihre Lieblingsmethode in den Kommentaren unten ist.