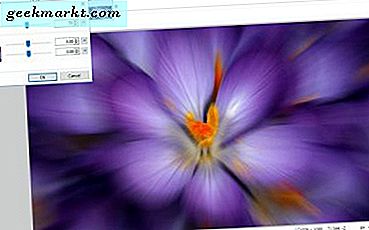
Während die meisten Fotografen mehr daran interessiert sind, Unschärfe in Fotos zu minimieren, kann die Unschärfe bei einigen Bildern ein guter Effekt sein. Zum Beispiel ist Unschärfe ein effektiver Effekt in Action-Shots oder Bildern, die ein Bewegungsthema enthalten. Folglich enthalten einige Bildbearbeitungssoftwarepakete Unschärfeoptionen. Die Freeware Paint.NET Editor, für Windows 7, 8 und 10, ist eine, die ein paar praktische Unschärfe-Optionen für Sie zum Bearbeiten von Fotos mit hat.
Bewegungsunschärfe zu Bildern hinzufügen
Erstens, wenn du Action Shots hast, versuche etwas Bewegungsunschärfe hinzuzufügen, um ihnen einen Effekt von Bewegung und Geschwindigkeit zu geben. Dies ist der Streifeneffekt von sich schnell bewegenden Objekten. Öffnen Sie ein Bild in Paint.NET, um es zu bearbeiten, und klicken Sie auf Effekte > Unschärfen . Dadurch wird ein Untermenü geöffnet, das die Optionen für den Unschärfeeffekt von Paint.NET enthält. Wählen Sie Bewegungsunschärfe von dort, um das unten gezeigte Fenster zu öffnen.
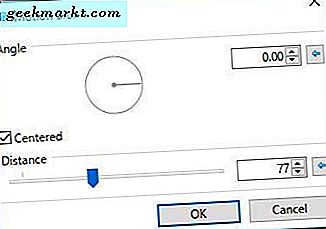
Das obige Fenster hat zwei Hauptoptionen für den Effekt. Ziehen Sie zuerst den Abstandsbalken, um den Unschärfeeffekt zu erhöhen oder zu verringern. Wenn Sie die Leiste ganz nach rechts verschieben, wird das Bild vollständig unscharf gestellt. Ich empfehle, diesen Balken auf einen Wert zwischen 40 und 60 zu setzen, um das Foto einigermaßen klar zu halten, aber auch die Auswirkungen der Bewegungsunschärfe wie unten zu verbessern.

Ziehen Sie dann den Winkelkreis, um die Richtung des Bewegungsunschärfeeffekts zu ändern. Dies sollte der Gesamtrichtung des Objekts entsprechen. Wenn sich das Motiv im Bild nach links bewegt, stellen Sie den Winkel für eine Links-Rechts-Weichzeichnung auf dem Kreis nach Osten ein.
Die Option " Bewegungsunschärfe " wendet den Effekt auf das gesamte Bild einschließlich Hintergrund an, wenn Sie eine Ebene haben. Sie können den Effekt jedoch auch nur auf Vordergrundbereiche des Bildes anwenden, indem Sie den in diesem Handbuch behandelten Hintergrund entfernen. Dazu müssen Sie einen Bildbereich ausschneiden und dann zwei Ebenen für das Bild einrichten.
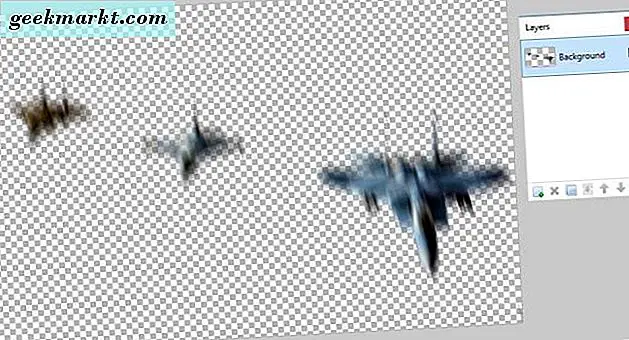
Wenn Sie den Hintergrund mit der Zauberstab- Option entfernt haben, wenden Sie die Weichzeichnungsbearbeitung auf das Bild an und klicken Sie auf Ebenen > Aus Dateien importieren . Wählen Sie diese Option, um das Originalbild vor der Bearbeitung mit Hintergrund zu öffnen. Wählen Sie das Bild oben im Ebenenfenster (drücken Sie zum Öffnen die Taste F7), und klicken Sie dort auf die Schaltfläche Ebene nach unten verschieben . Die unscharfen Vordergrundbereiche überlappen dann den Hintergrund wie unten.

Der Zoom Blur Effekt
Zoom Blur ist eine Option, die Bewegungsunschärfe von einem Mittelpunkt im Bild nach außen ausübt. Dies ist also ein Effekt, den Sie effektiv auf Bilder mit starken Fokuspunkten anwenden können. Zum Beispiel könnten Sie es zu einem Blumenfoto wie das unten hinzufügen.

Sie können auf Effekte > Unschärfen > Zoom Unschärfe klicken, um das Fenster zu öffnen, das im Schnappschuss direkt darunter angezeigt wird. Das Fenster enthält ein kleines Miniaturbild des Bildes. Klicken Sie mit der linken Maustaste und ziehen Sie das kleine Kreuz auf dieses Miniaturbild, um die Position der Zoomunschärfe auf einen Fokuspunkt im Foto zu verschieben. Es ist normalerweise besser, den Zoom-Effekt nahe an der Mitte des Fotos zu halten.
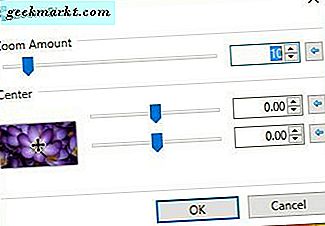
Ziehen Sie dann den Schieberegler für den Zoom-Betrag, um den Zoomfaktor zu konfigurieren. Ziehen Sie den Schieberegler der Leiste weiter nach rechts, um den Zoomeffekt zu erhöhen. Wenn Sie den Balken auf einen Wert von etwa 70 ziehen, könnten Sie mehr wie unten gezeigt ausgegeben haben. Dieser Effekt kann einem Foto sicherlich mehr Energie und Vitalität verleihen.
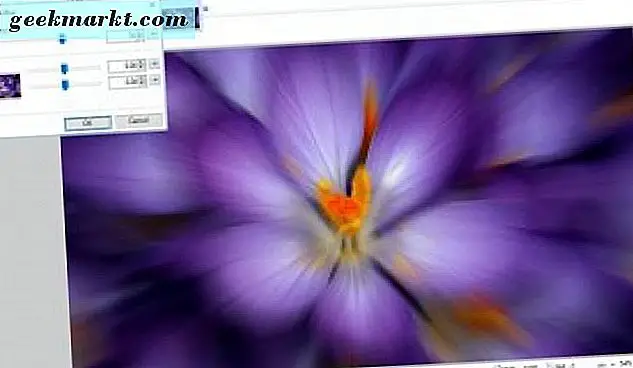
Fügen Sie Radial Blur zu Fotos hinzu
Die Option " Radialer Weichzeichner " ist eine kreisförmige Version des linearen Bewegungsunschärfeeffekts. Wenn Sie also ein Motiv auf einem Foto mit einem mehr kreisförmigen Pfad aufgenommen haben, wie das sich drehende Feuerwerk im Schnappschuss unten, könnte dies ein guter Effekt sein. Dies kann ein großer Effekt für alles sein, was sich dreht.

Wählen Sie Effekte > Unschärfen und Radiale Unschärfe, um das darunter liegende Werkzeugfenster zu öffnen. Verschieben Sie zunächst den Mittelpunkt des Effekts an die Position des primären Motivs im Bild, indem Sie das Kreuz auf das Miniaturbild ziehen. Oder Sie können die oberen und unteren Mittelbalken ziehen, um sie nach links / rechts und oben / unten zu bewegen.
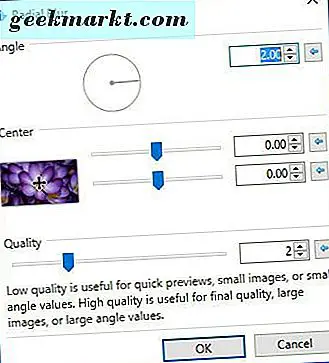
Das Fenster enthält außerdem einen Winkelkreis, mit dem Sie den Effekt weiter anpassen können. Je höher der Winkelwert ist, den Sie hier auswählen, desto mehr wird das Bild unscharf. Wenn Sie einen höheren Wert auswählen, ist das Bild vollständig unscharf. Daher ist es wahrscheinlich besser, keinen Wert zu wählen, der viel mehr als fünf ist, um auf dem Foto eine gewisse Klarheit zu bewahren.
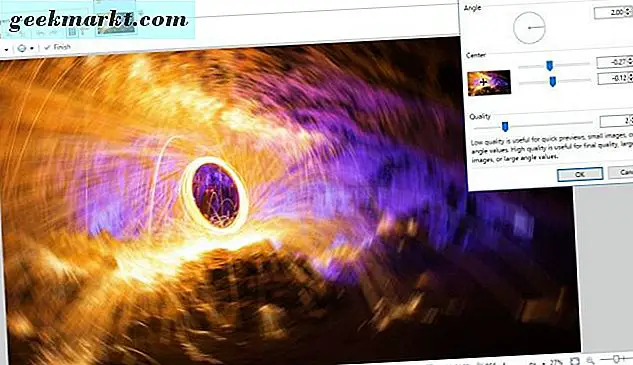
Hinzufügen von Brennpunktunschärfe zu Bildern
Die Option Brennpunkt verwischt das Bild um einen zentralen Brennpunkt, so dass ein Bereich des Bildes scharf bleibt. Paint.NET enthält dies nicht zu seinen Standardoptionen, aber Sie können das Focal Point-Plug-In von dieser Seite hinzufügen. Klicken Sie auf das Zip-Symbol auf dieser Seite, um den komprimierten Ordner zu speichern. Entpacken Sie dann den komprimierten Ordner, indem Sie ihn öffnen und die Option Alle extrahieren auswählen. Extrahieren Sie alle Paint.NET-Plug-Ins in den Ordner "Effekte" der Software.
Öffnen Sie dann Paint.NET, und Sie können auf Effekte > Unschärfen und Fokus klicken, um das Fenster direkt darunter zu öffnen. Wählen Sie zuerst einen Bereich des Bildes aus, der scharfgestellt werden soll, indem Sie die beiden Schieberegler für die Brennpunktleiste nach links und rechts ziehen. Ziehen Sie den Schieberegler für die Fokusbereichsgröße weiter nach rechts, um den Teil des Bildes zu erweitern, der scharf eingestellt ist.
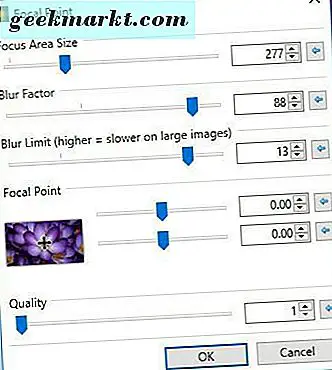
Die Blur Factor- und Blur Limit- Balken passen die Unschärfe um den Fokuspunkt an. Ziehen Sie die beiden Balken nach rechts, um den Unschärfeeffekt im Bild zu verstärken. Dann könnten Sie vergleichbar mit dem unten ausgegeben haben.
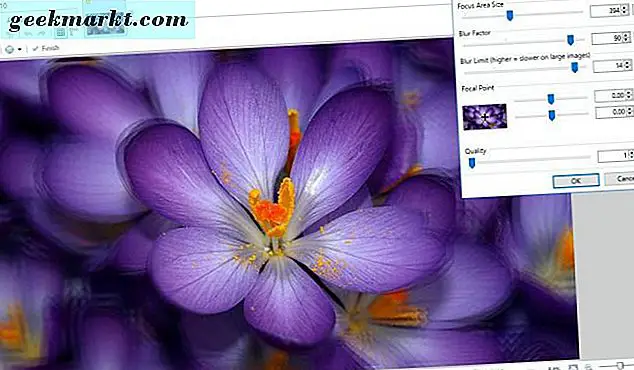
Der Fragment Blur-Effekt
Die Option Fragment ist ein weiterer interessanter Unschärfeeffekt. Dies überlagert Fragmente des Bildes über das Original. So verwischt es effektiv das Bild mit mehreren Kopien des Bildes. Um diese Bearbeitung anzuwenden, wählen Sie Effekte > Unschärfen und Fragmente, um das Werkzeugfenster zu öffnen.
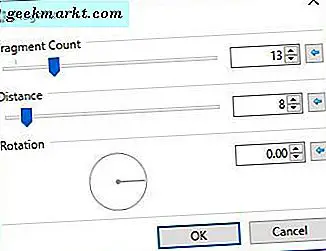
Die Fragmentanzahl- Leiste passt die Anzahl der Kopien an, die dem Original überlagert sind. Ziehen Sie den Regler dieser Leiste weiter nach rechts, um die Anzahl der Fragmente zu erhöhen.
Dies hat jedoch keinerlei Auswirkungen auf das Bild, wenn sich der Schieberegler für die Entfernungsleiste ganz links befindet. Sie sollten also den Schieberegler dieses Balkens weiter nach rechts verschieben, um den Abstand zwischen den Fragmenten auf dem Foto zu vergrößern. Dann wird das Bild wie unten verschwommen.
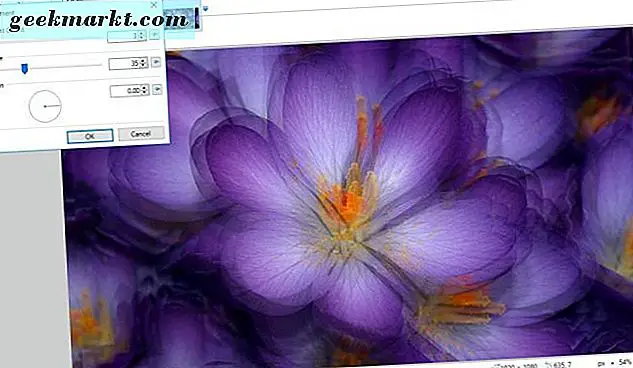
Unter diesen Optionen befindet sich auch ein Rotationskreis . Ziehen Sie die Linie um den Kreis, um den Winkel der Bildfragmente zu konfigurieren. Ein Wert von 90 beispielsweise verschiebt die Fragmente direkt auf das Foto.
Das sind nur einige der Blur-Effekte von Paint.NET. Mit diesen Optionen können Sie den Bildern interessante Effekte hinzufügen. Sie eignen sich hervorragend, um die Illusion von Bewegung in Bildern zu verstärken und um sonst störenden Fotos ein wenig zusätzlichen Schwung zu verleihen.

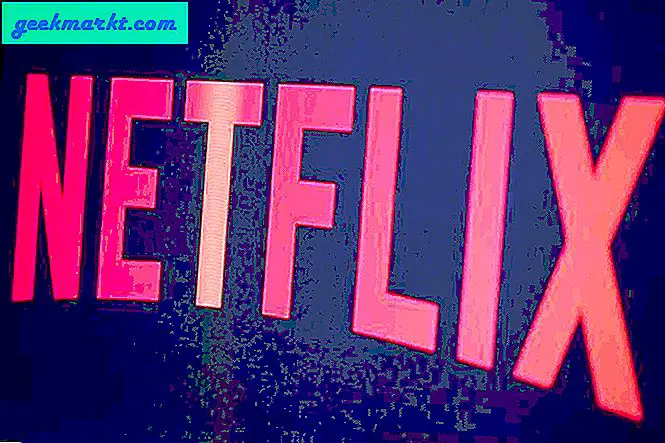


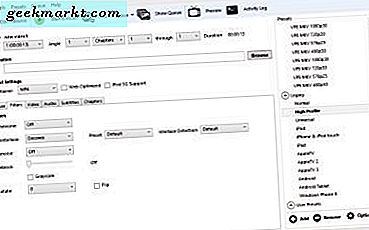
![[BEST FIX] "Page_fault_in_nonpaged_area" Fehler in Windows 10](/img/help-desk/317/page_fault_in_nonpaged_area-errors-windows-10.jpg)
