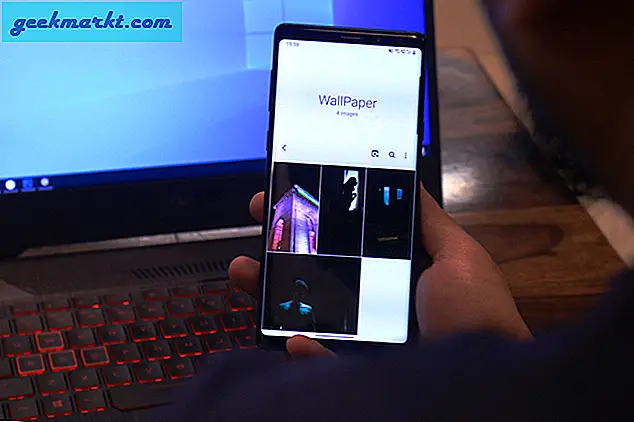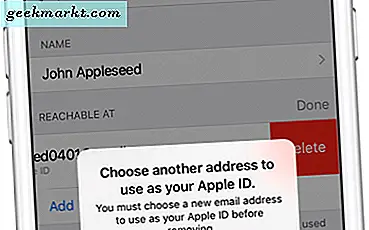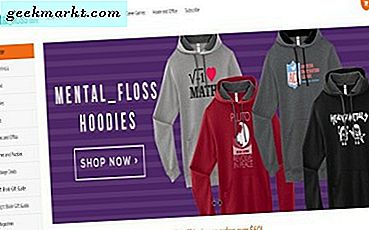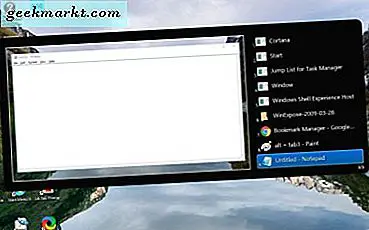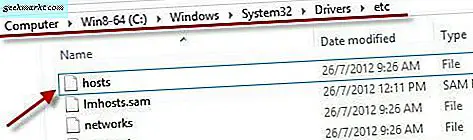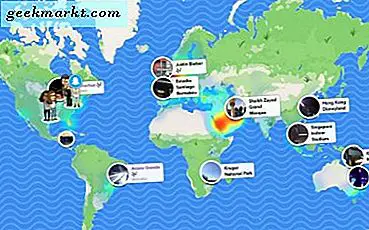Wenn Sie eigene Filme erstellen oder TV-Sendungen herunterladen, stellen Sie möglicherweise fest, dass das Format nicht mit Ihrem Fernsehgerät oder Wiedergabegerät funktioniert. Sie können auch eine große .mkv-Datei auf MP4 verkleinern, ohne dabei zu viel Qualität zu verlieren. All dies und noch viel mehr können Sie von VLC aus erledigen. Sie können Mediendateien sogar in VLC im Stapel konvertieren.
VLC ist großartig. Es ist kostenlos, klein, verwendet nur sehr wenige Ressourcen und kann praktisch alle gängigen Medienformate wiedergeben. Es funktioniert auch auf dem Handy sehr gut, so dass das Betrachten auf dem Morgenweg einfacher denn je ist. Da das Programm kostenlos ist, wird es ständig weiterentwickelt, unterstützt von einer ernsthaften Fangemeinde und ist sehr leistungsstark. Ideal für das, wofür wir es brauchen!
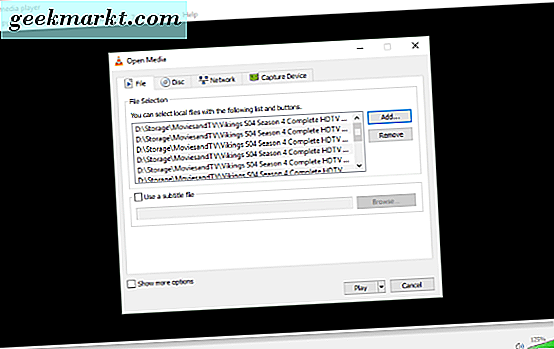
Batch-Konvertierung von Mediendateien in VLC
Die Stapelkonvertierung in VLC funktioniert unabhängig davon, ob Sie Audio oder Video konvertieren, gleich. Der Prozess ist genau der gleiche und enthält nur wenige Schritte. Der eigentliche Konvertierungsprozess kann jedoch einige Zeit in Anspruch nehmen. Viel hängt von der Art der Datei ab, von der Größe der Datei, vom Format, in das Sie konvertieren, und von den Spezifikationen Ihres Computers.
Die Kompilierung und Konvertierung von Videobearbeitungen erfordert viel Speicherplatz. Wenn Ihr Computer viel RAM und einen ordentlichen Prozessor hat, wird die Umwandlungszeit kurz sein. Wenn Sie einen älteren Computer verwenden, dauert es länger. Die MP4-Konvertierung dauert länger als MP3, teilweise aufgrund der Dateigröße, aber auch der darin enthaltenen Informationen. Also sei geduldig!
Hier erfahren Sie, wie Sie Mediendateien in VLC im Batch-Verfahren konvertieren.
- Öffne VLC.
- Wählen Sie Medien und "Mehrere Dateien öffnen".
- Klicken Sie auf Hinzufügen und wählen Sie alle Dateien aus, die Sie konvertieren möchten.
- Klicken Sie unten rechts auf den kleinen Abwärtspfeil neben "Spielen".
- Wählen Sie Konvertieren.
- Wählen Sie das Format, in dem Profil angezeigt wird.
- Wählen Sie einen Speicherort für die Zieldatei aus.
- Wählen Sie Start, um den Prozess zu starten.
Abhängig von der Anzahl der zu konvertierenden Dateien, deren Typ, Größe und Ihrem Computer kann dieser Vorgang weniger als eine Minute oder mehrere Stunden dauern. VLC arbeitet schnell, aber es geht um mehr als nur rohe Verarbeitungsleistung.
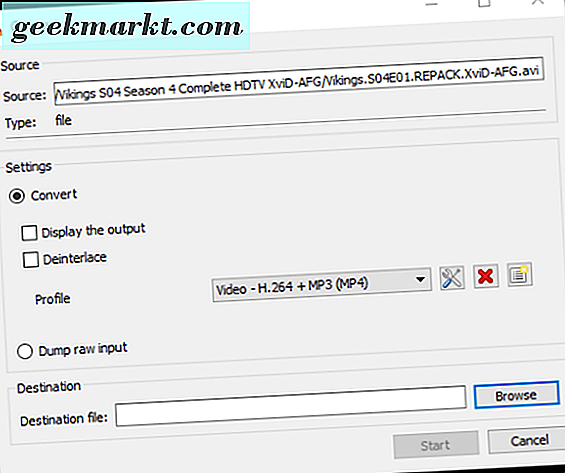
Verwenden Sie eine Batch-Datei, um Mediendateien in VLC zu konvertieren
Die Leute bei Videolan.org, die Leute hinter VLC, haben auch eine Reihe von Skriptdateien zusammengestellt, die PowerShell oder CMD in Windows oder das Terminal in Linux verwenden, um Kacheln in VLC stapelweise zu konvertieren. Wenn Sie es vorziehen, Dinge mit Skripten zu tun, ist diese Seite für Sie.
Als ein Fan von PowerShell, habe ich diese Methode sowie die Menü-Methode oben versucht und es hat gut funktioniert. Öffnen Sie PowerShell als Administrator und fügen Sie Folgendes ein:
$ outputExtension = ".mkv"
$ Bitrate = 8000
$ Kanäle = 4
foreach ($ inputFile in get-childitem -recurse -Filter * .MP4)
{
$ outputFileName = [System.IO.Path] :: GetFileNameWithoutExtension ($ inputFile.FullName) + $ outputExtension;
$ outputFileName = [System.IO.Path] :: Kombinieren ($ inputFile.DirectoryName, $ outputFileName);
$ programFiles = $ {env: Programmdateien (x86)};
if ($ programFiles -eq $ null) {$ programFiles = $ env: ProgramFiles; }
$ processName = $ programFiles + "\ VideoLAN \ VLC \ vlc.exe"
$ processArgs = "-I Dummy -vvv` "$ ($ inputFile.FullName)` "-sout = # transkodiert {acodec =` "mp3``, ab =` "$ bitrate`", `" channels = $ channels` "}: Standard {Zugriff =` "Datei`", Mux = `" WAV` ", DST =` "$ AusgabedateiName" "VLC: // Quit"
start-process $ processName $ processArgs -wait
}
Sie können festlegen, dass das Skript mit mehreren Dateitypen, Audio- oder Videodateien arbeiten soll. Sie müssen das outputExtension so anpassen, dass es der konvertierten Datei und dem Ende der 'foreach'-Zeile entspricht, damit es dem gewünschten Ausgabeformat entspricht. Sie müssen außerdem die Bitrate ändern, um sie an den Dateityp und die Kanäle anzupassen, damit sie in das Audio passen. Ich habe eine Bitrate von 8000, da sie in kbps gemessen wird, und ich benötigte HD, das sind 8mbps = 8000 kbps.
Die VLC HowTo / Transcodieren Sie mehrere Videos Seite hat viel mehr Informationen über die verschiedenen Skriptoptionen, die Sie wählen können.
Weitere Optionen zum Konvertieren von Mediendateien
Es gibt Programme von Drittanbietern, die Audio und Video für Sie und sogar Websites, die es online tun können, konvertieren können. Einige Programme sind in der Tat sehr gut und möglicherweise besser geeignet, wenn Sie Medien für den öffentlichen Verbrauch produzieren, als für Ihren eigenen Genuss.
Einige Programme enthalten Wondershare Video Converter Ultimate, Prism Free und Any Video Converter. Eine Webseite, die ich benutzt habe, ist OnlineVideoConverter, was auch ziemlich gut ist. Je nach Tageszeit und wie viele Anfragen es zu der Zeit verarbeitet, kann die Site manchmal langsam arbeiten. Für ein einmaliges Projekt könnte dies nützlich sein, aber für alles, was häufiger ist, wird VLC oder eine dieser anderen Anwendungen die Aufgabe erledigen.
VLC bietet mehr als nur einen Media Player. So sehr, dass ich nicht glauben kann, dass es legitim frei ist. Während es kostenlos bleibt, wird es immer mein Go-to Media Player und die App sein, die ich verwende, um Mediendateien im Stapel zu konvertieren.