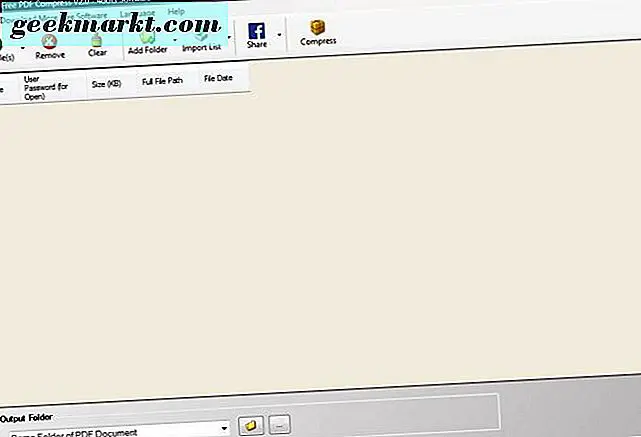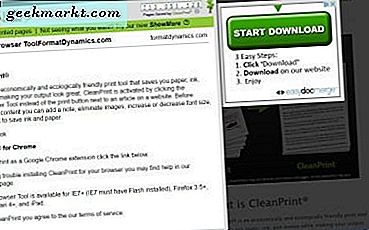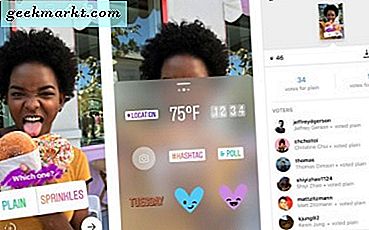Ich verwende den VLC-Player sowohl auf meinem Windows als auch auf meinem MacBook. In beiden Fällen war es für mich bis jetzt eine ziemlich stressfreie Erfahrung. Vor ein paar Tagen bin ich auf ein wunderschön aufgenommenes Video gestoßen, nur um festzustellen, dass das Video im Hochformat aufgenommen wurde (verdammt noch mal diese Smartphones!) Und mit einem Video feststeckte, das verkehrt herum abgespielt wurde. Ich hatte zwei Möglichkeiten, eine, um meinen Laptop auf den Kopf zu stellen, und eine, um die Lösungen dafür zu finden, bei denen mein Laptop nicht misshandelt wurde! Schauen wir uns genauer an, wie Sie ein Video sowohl unter Windows als auch unter MacBook drehen können.
Verbunden:5 Möglichkeiten zum Ändern der Wiedergabegeschwindigkeit in YouTube Android (.5x, 1.25x usw.)
Drehen Sie Videos unter Windows, Mac, Android und iOS
1. VLC-Player
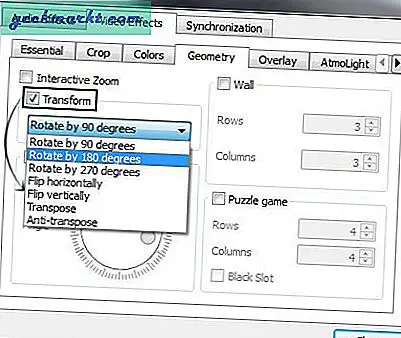
Ich habe bereits meine Solidarität mit dem VLC-Player zum Ausdruck gebracht und es ist nur fair zu erklären, wie ein Video auf dem VLC-Player gedreht wird. Öffnen Sie den VLC-Player und wenn Sie noch keinen VLC haben, können Sie ihn von hier aus installieren. Das Beste daran ist, dass wenn Sie Videos in VLC drehen, diese nur in VLC, nicht aber in anderen Playern gedreht werden. Es handelt sich also um vorübergehende Rotationen.
Öffne das "Anpassungen und Effekte"Fenster und dies öffnet sich, indem Sie auf die drei vertikalen Balken klicken und dann"Effekte und FilterNach dem Klicken auf dieVideos EffekteRegisterkarte "Wählen Sie"GeometrieUnterregisterkarte. Wählen Sie nun das Feld Transformieren und Sie können das Video um 90, 180 und 270 Grad drehen. Wenn Sie das Video frei in einen bestimmten Winkel drehen möchten, können Sie auch das Winkelrad unten verwenden. Sobald Sie mit der Drehung fertig sind, schließen Sie einfach das Video. Wenn Sie VLC verwenden, kann das Video auf diese Weise gedreht werden und ist unter Windows und MacBook nahezu identisch.
Und nein, du musst kein YouTube auf deinen Computer herunterladen. Mit VLC können Sie Online-Videos streamen. Gehen Sie einfach zu Medien> Netzwerk-Stream öffnen.
Laden Sie VLC hier herunter
2. Video auf Android drehen
Dies ist eine der effizientesten Möglichkeiten, ein Video sowohl auf Android als auch auf iOS zu drehen. Da alles auf dem Smartphone selbst erledigt werden kann, ist es einfacher, als das Video tatsächlich auf dem PC zu bearbeiten. Der App Store bietet Ihnen viele Möglichkeiten und während einige kostenlos sind, kosten die meisten anderen Geld. Die gute Nachricht ist jedoch, dass Sie dies kostenlos mit der Google Fotos-App tun können.
Möglicherweise haben Sie bereits Google Fotos Wenn nicht, installieren Sie es im Play Store. Suchen Sie als Nächstes das Video, das Sie drehen möchten, und tippen Sie auf, um es zu öffnen. Das Video wird automatisch wiedergegeben, Sie müssen es also tun Pause es. Wenn Sie das tun, werden Sie ein kleines Stück sehen Bleistiftsymbol am unteren Rand des Bildschirms. Tippen Sie darauf und das Bearbeitungsmenü für Fotos wird geöffnet. Unten finden Sie die Option "Drehen". Tippen Sie einfach weiter auf diese Schaltfläche, bis die Ausrichtung korrekt ist, und dann speichern Änderungen.
Verbunden:Beste Videobearbeitungs-Apps für Android
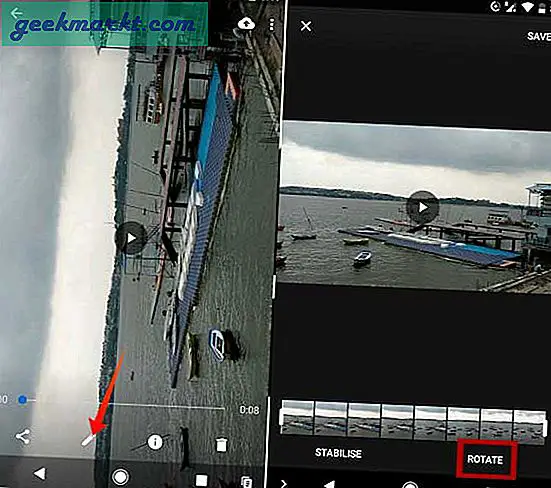
3. Drehen Sie das Video unter macOS mit iMovie
Wenn Sie ein MacBook-Benutzer sind, sind Sie wahrscheinlich mit der iMovie-Software gut vertraut, und selbst wenn Sie nicht die Schritte zum Drehen des Videos sind, ist dies eigentlich ziemlich einfach. Außerdem benötigen Sie dafür keine Erweiterungen. Öffnen Sie iMovie, klicken Sie auf das Menü Datei, wählen Sie Importieren und dann Filme. Richten Sie das Programm nun auf das Video, das gedreht werden muss, und importieren Sie es. Das Video wird nun in der Timeline-Oberfläche verschachtelt.
Öffnen Sie das Zuschneidemenü, indem Sie das Video auswählen und auf „C.”Auf Ihrer Tastatur. Sobald Sie sich im Crop-Menü befinden, wird die drehen Es erscheinen Schaltflächen, mit denen Sie das Bild in Winkelschritten von 90 Grad drehen können, wenn Sie fertig sind. Klicken Sie auf Getan Taste. Sie können auch die Anpassungsoption verwenden, damit. Sie werden nicht an den Rändern vor Ihrem Video verlieren. Nachdem die Anpassungen beendet sind, klicken Sie auf Datei und auswählen Export Wenn Sie Ihr Video speichern, wird durch Speichern mit dieser Methode das für das Betriebssystem oder die für die Videowiedergabe verwendete Software unwesentliche Video dauerhaft gedreht.
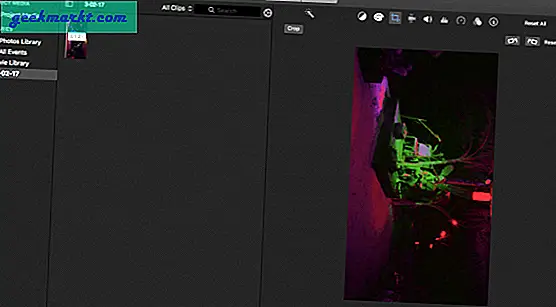
4. Verwenden von Onlinediensten wie Rotate My video.net
Wenn Sie keines der oben genannten Tools verwenden, ärgern Sie sich nicht, da es noch eine andere Möglichkeit gibt, Ihr Video zu drehen. Gehen Sie zu RotateMyVideo.net und hier können Sie Ihr Video kostenlos online drehen. Zum Glück muss das Video nicht hochgeladen werden und der gesamte Vorgang dauert nicht länger als ein paar Sekunden oder maximal ein paar Minuten. Klicken Sie im Menü auf das rotierende Video, und der Dienst tastet die Änderungen in einem kleinen Vorschaufenster ab. Diese Vorschau ist eine der wesentlichen Funktionen und ermöglicht es Ihnen, Querverweise darüber zu erstellen, ob das Video auf den gewünschten Winkel korrigiert wurde oder nicht.
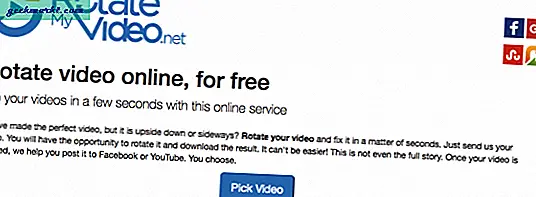
5. Drehen Sie Videos auf dem iPhone und iPad
Es gibt verschiedene Möglichkeiten, Videos auf dem iPhone und iPad zu drehen. Für den Anfang können Sie iMovie verwenden. Wenn Sie jedoch nur ein oder zwei Videos drehen möchten, ist es besser, leichte Apps wie Video Rotate & Flip zu verwenden. Es ist eine kostenlose App und äußerst intuitiv.
Öffnen Sie einfach das Video, das Sie drehen möchten, mit Video Rotate & Flip und tippen Sie oben auf die Option Rotate. Als Nächstes erhalten Sie die Option, das Video entweder zu drehen oder umzudrehen. Tippen Sie mehrmals auf die Option zum Drehen. Wenn Sie mit der Ausrichtung des Videos zufrieden sind, speichern Sie es. Im unteren Bereich der App befinden sich kleine Werbebanner, die durch einen kleinen Kauf entfernt werden können, wenn Sie dies nicht möchten. Insgesamt ist die App jedoch völlig kostenlos und macht das, was sie behauptet.
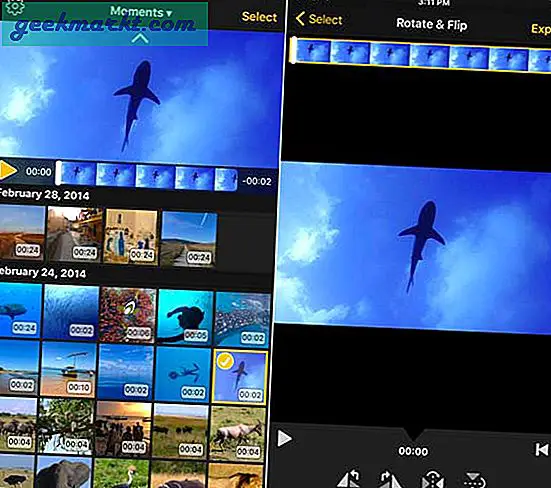
Sie können iMovie jedoch auch zum Drehen von Videos verwenden
Als Nächstes müssen Sie die Symbole zum Drehen des Videos im Bearbeitungsbereich suchen. Wenn Sie auf „Nach links drehen“ oder „Nach links drehen“ klicken, wird das Video in Schritten von 90 Grad gedreht. Speichern Sie die Rotationsänderungen, indem Sie auf „Film speichern“ klicken. Hier können Sie auch das gewünschte Format auswählen, bevor Sie das Video am gewünschten Ort speichern.
Verpacken
Kurz gesagt, es muss Ihnen jetzt klar sein, dass das Drehen eines Videos auf einem PC oder Smartphone keine Herkulesaufgabe ist und mit den am häufigsten verwendeten Videobearbeitungswerkzeugen ausgeführt werden kann. Wenn Sie nach Optionen suchen, die spartanischer Natur sind, können Sie sich für die Smartphone-Methode oder sogar die VLC-Methode entscheiden. Wenn Sie jedoch nach etwas Beständigerem suchen, als es empfohlen wird, sich für iMovie-Optionen zu entscheiden. Kennen Sie andere Möglichkeiten, um ein Video auf einem PC zu drehen? Wenn ja, können Sie unseren Kommentarbereich unten überfluten.
Lesen Sie auch:So erhalten Sie Android O-Funktionen auf jedem Android-Smartphone