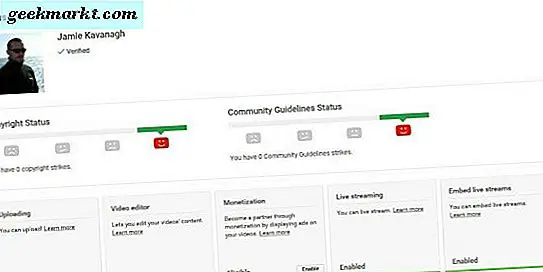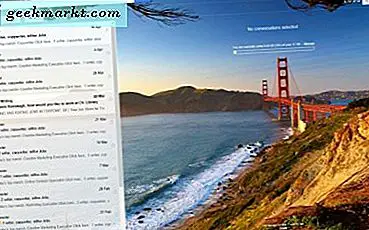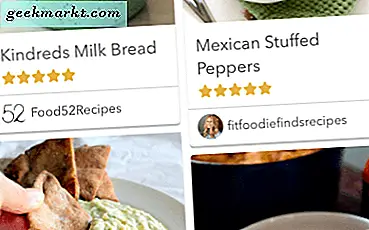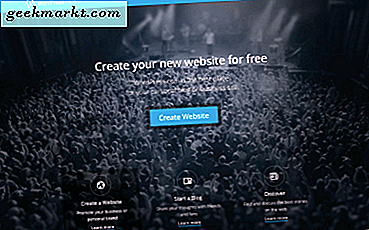Vielleicht möchten Sie eine DVD mit Fotos oder Dateien von Ihrem Mac erstellen. Oder Sie möchten eine Sicherungskopie erstellen, um eine Kopie von MacOS zur Hand zu haben, so dass Sie entweder ein bootfähiges USB-Laufwerk oder eine DVD erstellen. Wir erklären und zeigen Ihnen, wie Sie eine DVD mit MacOS brennen.
Wenn Ihr Mac kein integriertes optisches Laufwerk besitzt, benötigen Sie ein tragbares Gerät, z. B. einen Apple USB SuperDrive, wie wir ihn haben.
Legen Sie die DVD ein und brennen Sie
- Legen Sie eine leere DVD in das optische Laufwerk ein. Als Nächstes sehen Sie ein Popup, das Sie darauf aufmerksam macht, dass Sie gerade eine leere DVD eingelegt haben.
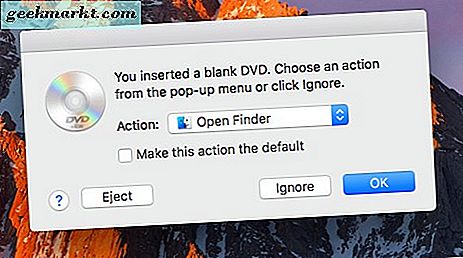
- Wählen Sie im Feld "Aktion" die Option "Finder öffnen" und stellen Sie sie als Standardaktion ein.
- Als nächstes klicken Sie auf "OK" und die leere DVD erscheint auf Ihrem Desktop.
- Doppelklicken Sie auf das Symbol "Unbenanntes DVD". Sie können Dateien, Ordner, Apps usw. vom Desktop in den beschreibbaren DVD-Bereich ziehen.
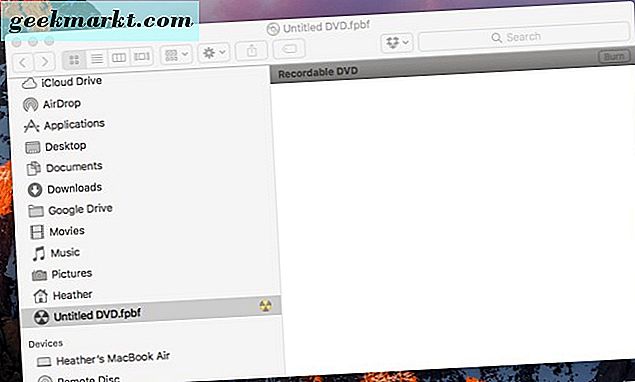
- Eine andere Möglichkeit besteht darin, die App, Dateien, Ordner, Fotos usw. zu suchen und sie dann direkt auf das DVD-Symbol auf dem Desktop zu ziehen. Dies öffnet auch das obige "Burn" -Fenster auf dem Mac-Bildschirm.

Bereiten Sie im Brennfenster die benannten Dateien, Ordner, Apps usw. so vor, wie sie auf dem Datenträger angezeigt werden sollen, da sie auf der DVD erscheinen, sobald sie fertig sind. Klicken Sie dann auf "Brennen" "Knopf oben rechts.
DMG-Dateien
Wenn Sie versuchen, eine .dmg-Datei zu brennen, können Sie mit gedrückter Strg-Taste darauf klicken. Um dies zu tun, drücken Sie "Control", dann klicken Sie mit der Maus auf die .dmg-Datei. Als nächstes scrollen Sie nach unten, bis Sie "Disk-Image brennen" aus der Liste auswählen können. Die Box "CD in Apple Super Drive brennen" erscheint auf dem Bildschirm. Schließlich klicken Sie auf "Brennen", um das Bild auf der eingelegten DVD zu erstellen.
Das ist es! Jetzt werden Ihre Dateien, Ordner usw. auf die DVD gebrannt, genau wie Sie sie angeordnet haben.