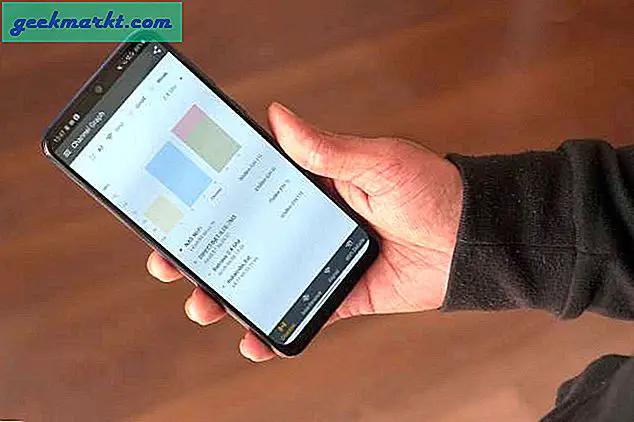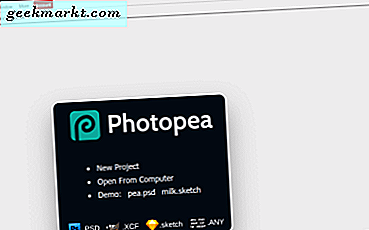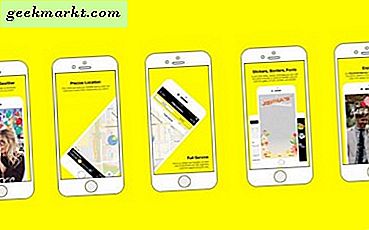Die meisten Windows- und Mac-Computer unterstützen Multi-Touch-Gesten. Wenn Sie beispielsweise mit drei Fingern nach oben wischen, wird der Desktop angezeigt, während beim Wischen auf die gleiche Weise alle geöffneten Anwendungen angezeigt werden. Leider unterstützen die meisten Linux-Distributionen, einschließlich Ubuntu, keine sofort einsatzbereiten Multi-Touch-Gesten. Obwohl das Scrollen und Doppeltippen mit zwei Fingern funktioniert, fehlen die Gesten mit drei und vier Fingern.
Das Scrollen durch eine Reihe von GitHub-Repositories führte mich zu Libinput-Gesten, die auf meinem Acer E5-575G-Laptop perfekt funktionierten. Ich habe auch ein paar GUI-basierte Gesten-Apps im Ubuntu Software-Repository gefunden. Lassen Sie uns sehen, wie Sie Multi-Touch-Gesten unter Ubuntu installieren und konfigurieren.
Holen Sie sich Multi-Touch-Gesten unter Ubuntu 18.04
Auf GitHub und Ubuntu Software Center gibt es mehrere Multi-Touch-Gesten-Apps. Von all diesen haben diese 2 Apps für mich einwandfrei funktioniert.
1. Erweiterte Gesten
Ubuntu unterstützt sofort Bildlaufgesten und doppeltes Tippen. Mit erweiterten Gesten können Sie diese Liste auf 3-Finger- und 4-Finger-Wischen erweitern. Sie können Extended Gestures aus dem Ubuntu Software Center herunterladen. Sobald Sie die App installiert haben, starten Sie sie und Sie erhalten die zusätzlichen Gesten, die sie bietet.
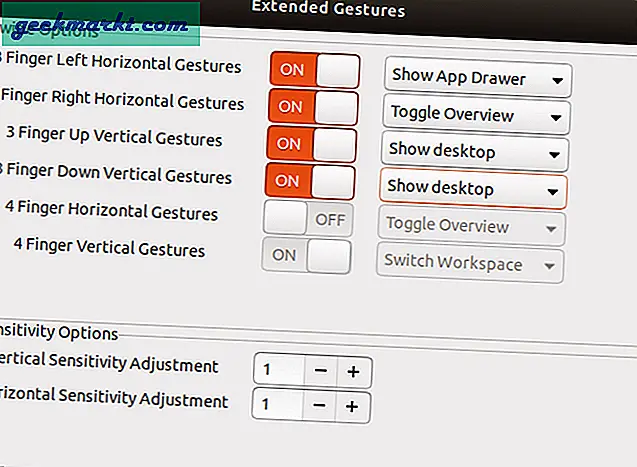
Mit der App können Sie auch die Wischempfindlichkeit ändern. In meinem Fall habe ich es auf "1" gehalten. Da 0 Empfindlichkeit würde ich meine Finger durch das gesamte Trackpad bewegen müssen.
Erweiterte Gesten herunterladen
2. Libinput-Gesten
libinput-gestures ist ein Befehlszeilenprogramm zum Hinzufügen von Multi-Touch-Gesten auf Ihrem Ubuntu-Computer. Es funktioniert genauso wie Extended Gestures, bietet jedoch weitaus mehr Gesten und detaillierte Steuerelemente. Bevor wir mit der Installation beginnen, benötigen wir Git und Python 3.0+ als Voraussetzungen. Zum Glück ist Ubuntu bereits mit Python installiert. Wir müssen jedoch sicherstellen, dass die Version 3.0+ ist. Um Ihre Python-Version zu überprüfen, verwenden Sie den folgenden Befehl.
python3 --version
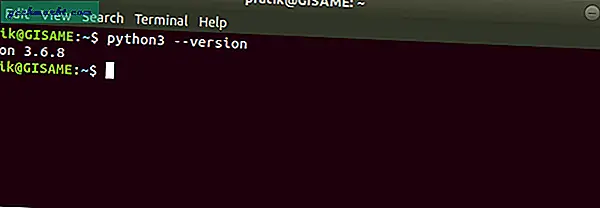
Falls der Befehl einen Fehler ausgibt, ist Python 3.0 nicht installiert. Führen Sie den folgenden Befehl aus, um dies zu installieren.
sudo apt-get install python3.6
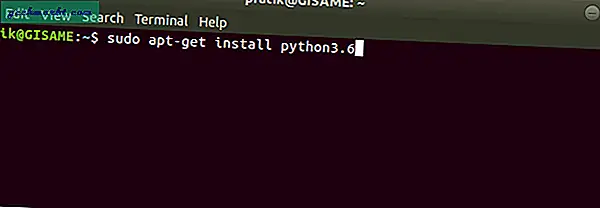
Nachdem Sie Python und Git installiert haben, können Sie mit der Installation von libinput-gestes fortfahren. Libinput-Gesten müssen jedoch Ihr Touchpad-Gerät lesen, und dazu muss Ihr Benutzerkonto Teil der Benutzergruppe "Eingabe" sein. Führen Sie den folgenden Befehl aus, um sich der eingegebenen Benutzergruppe hinzuzufügen. Sie können es manuell durch eine andere ID ersetzen, wenn Sie eine libinput-Geste hinzufügen möchten
sudo gpasswd -a $ USER-Eingabe
Hier ist $ USER eine Umgebungsvariable, deren Wert Ihre Benutzer-ID ist. Nachdem der Befehl erfolgreich ausgeführt wurde, starten Sie Ihr System neu, damit die Änderungen wirksam werden.
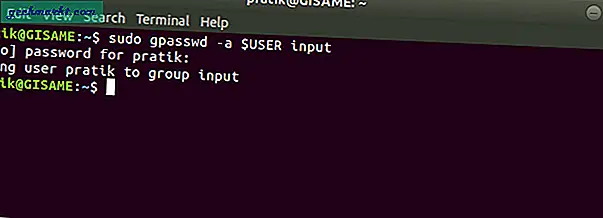
Nach dem Neustart müssen wir wmctrl und libinput-tools installieren. Mit wmctrl kann ein Programm mit einem Fenster interagieren, das von libinput-Gesten benötigt wird, um Fenster und Anwendungen zu minimieren. Führen Sie die folgenden Befehle aus, um beide zu installieren.
sudo apt-get installiere xdotool wmctrl sudo apt-get installiere libinput-tools
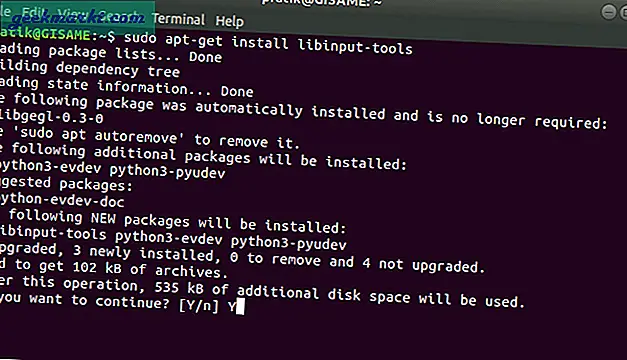
Nach der erfolgreichen Installation von libinput-tools und wmctrl können wir endlich mit der Installation von libinput-gestes fortfahren. Führen Sie die folgenden Befehle aus, um das Dienstprogramm zu installieren.
Git-Klon https://github.com/bulletmark/libinput-gestures.git cd libinput-gestures sudo make install sudo ./libinput-gestures-setup install
Der Befehl git clone kopiert alle Dateien von GitHub und legt sie in Ihrem Home-Verzeichnis ab. Der nächste Befehl installiert libinput-gestures aus dem heruntergeladenen Verzeichnis.
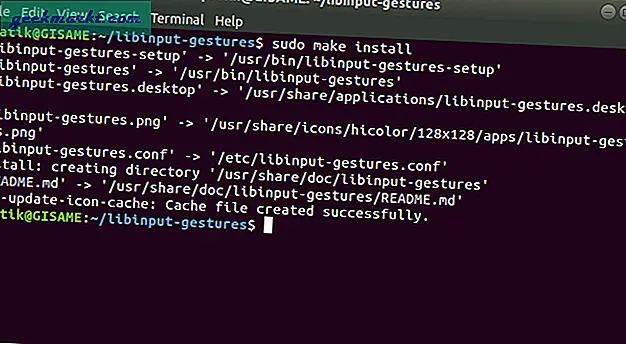
Nachdem wir die Dateien eingerichtet haben, müssen wir die Anwendung libinput-gestures starten und sie so konfigurieren, dass sie jedes Mal automatisch gestartet wird. Verwenden Sie dazu die folgenden Befehle in der jeweiligen Reihenfolge.
libinput-gestures-setup autostart libinput-gestures-setup start
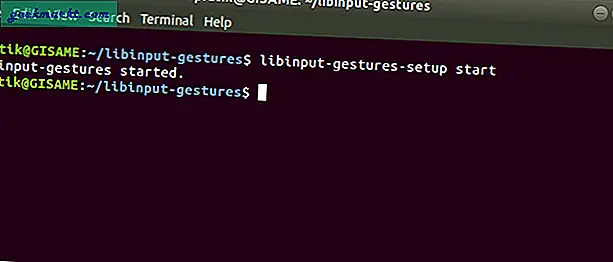
Sobald dies erledigt ist, ordnet die libinput-Geste die Drei-Finger-Wisch-Aufwärts-Geste zu, um zum Desktop zu gelangen, und die Drei-Finger-Wisch-Abwärts-Geste auf dem Desktop, um zur vorherigen App zu gelangen. Sie können auch ein- und aussteigen, um das App-Übersichtsmenü aufzurufen.
Stellen Sie sicher, dass Sie das Ein- und Ausklemmen in der Mitte des Trackpads durchführen, um genaue Ergebnisse zu erhalten.
Mit der App erhalten Sie nur wenige Standardgesten wie das Wischen mit drei Fingern und das Drücken zum Zoomen. Sie können auch andere Gesten wie swipe right_up, swipe left_up usw. ändern oder hinzufügen. Dazu müssen Sie die Datei libinput-gestures.conf ändern. Führen Sie also den folgenden Befehl aus
vi ./libinput-gestures/libinput-gestures.conf
Dieser Befehl öffnet die Konfigurationsdatei, in der Sie Gestenaktionen hinzufügen oder ändern können. Zum Beispiel habe ich die Tastenkombination Strg + Tab der Geste nach links gewischt. Auf diese Weise kann ich die Registerkarten in Chrom schnell wechseln, indem ich mit der linken Maustaste auf dem Trackpad nach oben wische.
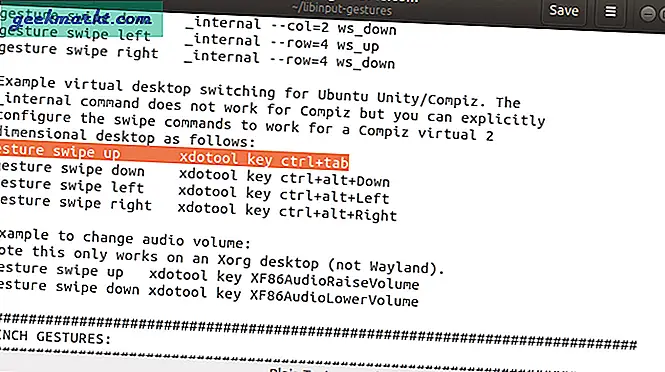
Wort schließen
Diese Gesten-Apps ordnen in erster Linie eine Tastenkombination einer Trackpad-Aktion zu. Es wird nicht so flüssig sein wie unter MacOS oder Windows, aber dennoch eine gute Problemumgehung. Weitere Ubuntu-Artikel finden Sie in unseren Artikeln unter bester PDF-Editor für Ubuntu undbeste Open-Source-Netzwerküberwachungstools für Linux.
Bei Problemen oder Fragen lassen Sie es mich in den Kommentaren unten wissen.