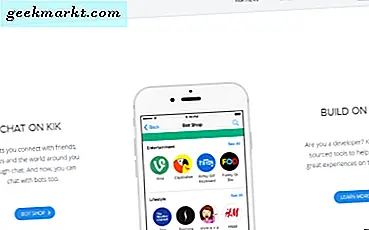Snapchat ist momentan eines der heißesten sozialen Netzwerke im Internet, und das aus gutem Grund. Der beliebte Foto-Sharing-Dienst hat nicht nur versucht, eine Erfahrung von Facebook, Twitter oder Instagram nachzubilden. Stattdessen hat Snapchat eine völlig neue Form der Kommunikation geschaffen: zeitlich begrenzte Fotos und Videos, die nach dem Ansehen automatisch gelöscht werden. Die Idee verbreitete sich natürlich wie ein Lauffeuer, wobei Snapchat (und die Muttergesellschaft Snap Inc.) an Popularität zunahmen, Apps wie Instagram direkt die verschiedenen Funktionen der App kopierten und das Unternehmen zu einer festen Größe im Online-Ökosystem sozialer Netzwerke und Umgebungen wurde.
Aber Snapchat ist keine perfekte App. Bei all seiner Brillanz in Ausführung und Funktionen hat Snapchat eine steilere Lernkurve als jedes andere soziale Netzwerk auf dem Markt, noch mehr als Twitter. Im Laufe des letzten halben Jahrzehnts wurde die App immer komplexer und fügte Dutzende von neuen Fähigkeiten hinzu, während sie nie erklärte, wie man sie gut für den Endnutzer verwendet. Snapchats schlechte Dokumentation, wie man die App in vollem Umfang nutzt, ist ein ernstes Problem, wenn es darum geht, neue Benutzer zu sammeln, die die App weiterhin nutzen werden.
Also, lasst uns reparieren, was Snapchat nicht tut. Einer der grundlegendsten Aspekte von Snapchats eigener App ist die Fähigkeit, Text sowohl in Fotos als auch in Videos zu einem Snap hinzuzufügen. Es gibt eine Vielzahl von Optionen zum Hinzufügen von Text innerhalb von Snapchat, einschließlich Größe, Farbe, Position und mehr - aber wenn Sie neu bei Snapchat sind, könnte dies für Sie eine fremde Idee sein. Wir werden einen Blick auf alles werfen, was Text in Snapchat kann, damit Sie Ihre Schnappschüsse perfektionieren können, bevor Sie sie an Ihre Freunde senden. Ein Bild kann 1000 Wörter wert sein, aber Ihre Schnappschüsse können von dem zusätzlichen Kontext profitieren, den Wörter und Phrasen für ein Foto bereitstellen. Werfen wir einen Blick auf diese vollständige Anleitung zur Verwendung von Text in Snapchat.
Aktualisiert am 5. Februar 2018 mit neuen Texteffekten und Schriftartoptionen aus dem aktuellen Snapchat-Update.
Textgröße und -position
Wenn wir besprechen wollen, wie Text in Snapchat funktioniert, müssen wir mit den Grundlagen beginnen, bevor wir zu fortgeschritteneren Taktiken und Designs übergehen. Für brandneue Snapchat-Benutzer ist es sogar verwirrend, wenn Sie sogar Text auf einem Snap platzieren. Für die meisten Benutzer ist einfach bekannt, wie Textgröße und Positionierung funktionieren, um in der Welt von Snapchat die Füße nass zu machen, bevor sie zu größeren und kühneren Designs übergehen. Also schnapp dir dein Smartphone, öffne die Snapchat-App und mache ein Foto. Von hier aus ist es einfach, Text überall auf Ihrem Bild hinzuzufügen.

Hinzufügen von Text
Wenn Sie ein Bild aufgenommen haben, wird durch Tippen auf eine beliebige Stelle auf dem Bildschirm das Textfeld auf dem Bildschirm zusammen mit der Tastatur geöffnet. Es ist so einfach - geben Sie Ihren Text einfach so ein, wie Sie es normalerweise in einer Textnachricht, Notiz, E-Mail oder auf einem anderen Gerät auf Ihrem Gerät tun würden. Wenn Sie Ihre Nachricht fertig gestellt haben, klicken Sie auf das Symbol "Fertig" auf Ihrer Tastatur, normalerweise in der unteren rechten Ecke des Displays. Dadurch wird Ihr kleiner, aber gut lesbarer Text zusammen mit einem transparent-schwarzen Hintergrund zentriert, so dass der weiße Text auf jedem Bild gelesen werden kann.
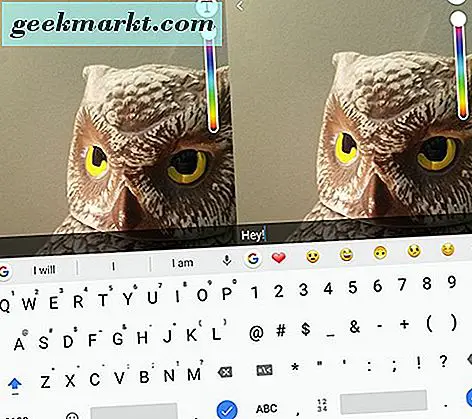
Sie können diesen Text leicht nach oben oder unten verschieben, indem Sie Ihren Finger oder Daumen auf die Textleiste legen und Ihren Finger auf dem Bildschirm nach oben und unten bewegen. Und wenn Sie Ihre Nachricht bearbeiten müssen, tippen Sie auf den Text in der Mitte der Leiste. Dadurch wird die Tastatur wieder geöffnet und Sie können Ihre Nachricht bearbeiten.
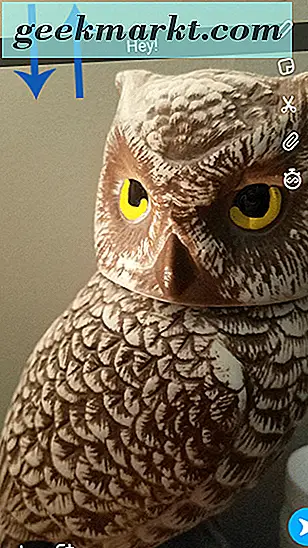
Ändern der Textgröße
Aber dies ist nur die Oberfläche Ihres Textes kratzen - es gibt zwei andere Optionen für die Anzeige Ihrer Untertitel. Sobald Sie Ihren Text eingegeben haben (der Texteditor ist noch geöffnet), tippen Sie auf das "T" in der oberen rechten Ecke Ihres Bildschirms. Dies ändert das Design Ihres Textes von klein mit einem transparenten Fenster zu fett, groß und ohne Hintergrund, eine massive Designänderung. Es wird auch unzensiert Ihren Text, so dass es links flush. In Bezug auf die Größe ist es vergleichbar mit der Erhöhung der Schriftgröße auf einem Computer von 12 auf 36 oder 48 - ein großer Anstieg sowohl der Lesbarkeit als auch der Bildschirmgröße. Oh, und wir sollten erwähnen - wenn Sie auf das "T" tippen, während Sie sich nicht im Textbearbeitungsmodus befinden, wird der Texteditor für Sie geöffnet. Tippe einfach noch einmal auf das "T" für den großen, fettgedruckten linksbündigen Text.
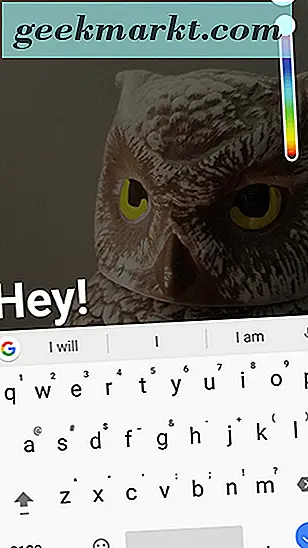
In Ordnung, also haben wir diese große Schriftversion unserer Bildunterschrift. Was können wir damit machen? Im Gegensatz zum ersten Text, den wir oben gesehen haben, kann sich dieser Text über die gesamte Anzeige bewegen, ohne an einer Ausrichtung und Position gebunden zu bleiben. Schnappen Sie sich Ihre Beschriftung mit einem Finger und versuchen Sie, sie über das Display zu schieben. Sie werden feststellen, dass der Text überall auf dem Bildschirm angezeigt werden kann. Obere linke Ecke, untere rechte Ecke, in der Mitte oder oben - es spielt keine Rolle. Ganz gleich, wo Sie Ihren Text haben möchten, Sie haben die Möglichkeit, Ihren Text dorthin zu verschieben, um Ihren Text um das Motiv Ihres Bildes herum zu positionieren.
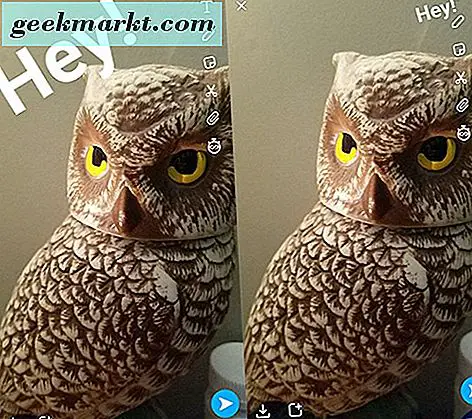
Das schafft natürlich einige große Probleme. Erstens, diese größere, kühnere Schrift? Sie können nicht annähernd so viel Text in diese Schriftversion einfügen, wie Sie es mit dem kleineren, transparent-unterstützten Text, den wir vorher behandelt haben, tun könnten. Wenn Ihre Bildunterschrift länger als ein paar Wörter ist, scheint das ein bisschen zu sein eine Komplikation. Da die Schriftart linksbündig ist, kann es je nach Rahmen zu Problemen mit bestimmten Fotos kommen. Schlimmer noch, der weiße Text kann auf verschiedenen Hintergründen schwierig zu lesen sein, einschließlich grauer, weißer und hellerer Fotos, und da die Untertitel so groß sind, können sie etwas schwierig zu lesen sein, wenn jede Zeile nur ein oder zwei Wörter enthält .
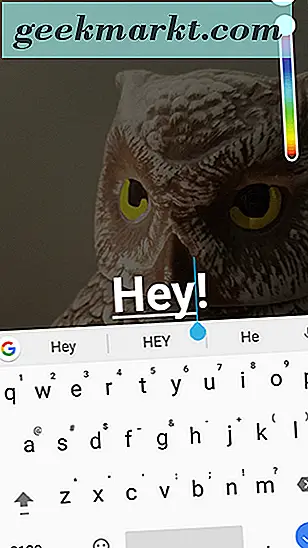
Die gute Nachricht: Snapchat hat eine Lösung für jedes dieser Probleme. Diese Korrekturen sind nicht sofort ersichtlich.
Ändern der Textgröße und -position
Fangen wir mit der einfachsten Lösung an: dem linksbündigen Text. Es gibt noch eine weitere Option, um hier die Schriftart zu ändern, und es ist so einfach, einmal auf das Großbuchstabe "T" zu tippen. Das wird Ihren Text von links nach rechts zentriert laden, während der große, fett gedruckte Text für unsere oben erwähnten Schnappschüsse beibehalten wird. Wenn Sie zu einer der drei abgedeckten Einstellungen zurückkehren möchten (klein mit Unterstützung, linksbündig fett, zentriert fett), können Sie diese Einstellungen durchlaufen, indem Sie auf das Symbol "T" tippen.
Mit unserem zentrierten Text können wir uns dem größten Problem zuwenden, das oben beschrieben wurde: Textgröße. Während die kühne, große Schriftwahl perfekt für zwei oder drei Wortbeschriftungen sein kann, ist sie nicht ideal für das, was wir in einer längeren Beschriftung von sieben bis zehn Wörtern wollen. Es gibt ein paar verschiedene Möglichkeiten, um die Schriftgröße im fetten Format zu ändern (entweder im zentrierten oder linksbündigen Modus), und es lohnt sich, sie für verschiedene Arten der Implementierung von Bildunterschriften einzuprägen. Hier sind beide Methoden:
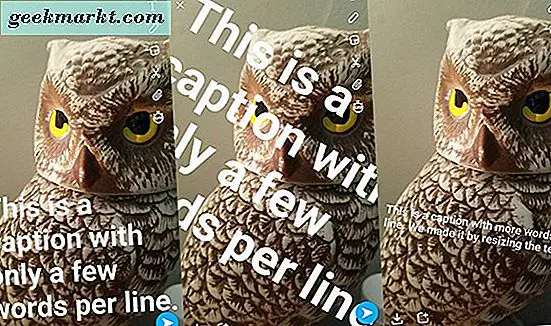
- Die einfachere Methode zum Ändern der Textgröße in Snapchat ist so einfach wie Pinch-to-Zoom. Sobald Sie Ihre Beschriftung fertig und fett formatiert haben, klicken Sie auf das Symbol Fertig auf Ihrer Tastatur und verwenden Sie zwei Finger, um Ihren Text nach Wunsch zu vergrößern oder zu verkleinern, als ob der Text ein eigenes Bild wäre. Sie können Ihren Text auf diese Weise groß oder klein gestalten und die Schriftart nach Belieben verschieben. Drehen, größenvergrößern, verkleinern, auf den Kopf stellen - hier ist alles möglich.
- Die komplexere Methode zum Ändern der Textgröße in Snapchat verwendet eine ähnliche Pinch-to-Zoom-Methode, ermöglicht jedoch mehr Freiheit bei der Darstellung von Text auf dem Bild. Geben Sie Ihre Beschriftung in das Textfeld ein und platzieren Sie Ihren Text in Fettformatierung, zentriert und linksbündig arbeiten beide dafür. Wenn Ihre Bildunterschrift etwas wortreich ist, Sie aber möchten, dass sie fett erscheint, können Sie die Größe und Form Ihrer Bildunterschrift neu formatieren. Wenn der Texteditor noch geöffnet ist, nehmen Sie zwei Finger und zie- hen den fettgedruckten Text heran. Sie sehen, dass Ihr Text innerhalb des Textfelds verkleinert und neu formatiert wird, anstatt innerhalb des Bildes. Sie können diese Funktion verwenden, um Ihre Bildunterschrift deutlich lesbarer zu machen, während Sie den fett formatierten Text behalten, den wir gerne in den Snapchat-Bildunterschriften sehen.
Bei der zuletzt genannten Methode können Sie Ihren Text nach der Neuformatierung im Editor selbst immer noch ziehen und seine Größe ändern, wie in der vorherigen Methode erwähnt. Dies kann zu einigen super-kreativen Ideen und Methoden zur Gestaltung Ihrer Bildunterschrift führen. Beispielsweise können Sie Ihren Text in linksbündigem Format platzieren, den Text innerhalb des Editors so skalieren, dass nur ein Wort in jeder Zeile vorhanden ist (dh die Schriftgröße ist sehr groß). Beenden Sie dann den Texteditor und verkleinern Sie den Text zu einer normalen Größe, ein spezifisches Aussehen für Ihre Beschriftung erzeugend, die innerhalb der Elemente Ihres eigenen Fotos ausrichten kann.
Es ist alles ziemlich gut, wenn Sie wissen, wie Text in Snapchat funktioniert. Sie können Ihrer Beschriftung auch Emojis und andere Sonderzeichen hinzufügen, und sie funktionieren weitgehend genauso wie die Textbeschriftungen.
Text Farbe Optionen
Okay, Sie beherrschen also die Kunst, Ihren Text und Ihre Schrift in Snapchat zu skalieren und zu bearbeiten, aber wir haben immer noch die Lösung für dieses andere Problem mit fettem Text verfehlt: Farboptionen. Während kleiner weißer Text auf einem transparenten schwarzen Hintergrund für die meisten Benutzer lesbar sein könnte, wenn Sie eine größere Schriftgröße wünschen, sind Sie anscheinend mit weißem Text fest, nicht wahr? Nicht ganz. Ältere Versionen von Snapchat hatten eine Farbauswahl in der App, aber neuere Versionen von Snapchat haben diese voreingestellten Farbauswahl für die zusätzliche Funktionalität eines Farbschiebers beseitigt. Lass uns einen Blick darauf werfen.
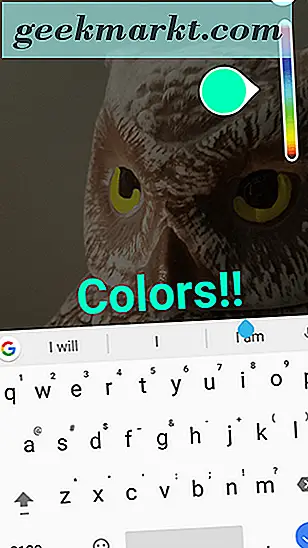
Farbschieberegler
Die meisten Benutzer haben den Farbschieberegler wahrscheinlich schon bemerkt, aber für andere war er vielleicht nicht sofort erkennbar. Wenn Sie das eigene Textwerkzeug von Snapchat öffnen, werden Sie bemerken, dass, während Sie Ihren Text in Fett- oder Standardeinstellungen bearbeiten, ein kolorierter Schieberegler auf der rechten Seite Ihres Bildschirms unterhalb des "T" angezeigt wird deine Schriftart. Wenn Sie den Finger auf und ab bewegen, ändert sich die Farbe des Textes, wobei die Farbe in einem großen Kreis links neben dem Schieberegler angezeigt wird. Wenn Sie Ihren Finger loslassen, wird Ihre Farbwahl angewendet.
Sobald Sie Ihre Auswahl angewendet haben, haben Sie keine Wahlmöglichkeiten mehr. Sie können die Farbe Ihrer Schriftart jederzeit ändern, indem Sie den Texteditor erneut öffnen und mit dem Finger über den Farbregler fahren. Wie bei der ersten Auswahl der Farbe ändert sich die Farbauswahl in Echtzeit.
Per-Schlüssel Farben
Obwohl die Farboptionen ein wenig begrenzter sind als der freie Platz, den Sie haben, um sich in Textgröße, Ausrichtung und Kühnheit auszudrücken, können Sie in Ihrem Text ein wenig Anpassung vornehmen. Da das Texttool von Snapchat weitgehend wie ein Textwerkzeug in einer Textverarbeitung funktioniert, können Sie innerhalb von Snapchat farbliche Anpassungen vornehmen, damit Ihre Bildunterschriften wirklich brillieren. Wenn Sie wie oben beschrieben eine Farbe aus dem Schieberegler auswählen, gilt die Farbauswahl in Echtzeit, so dass die Farbauswahl pro Zeichen scheinbar unmöglich ist. Aber mit einem kleinen Workaround können Sie Ihre Farbauswahl zum Leuchten bringen. Hier ist, wie es geht.
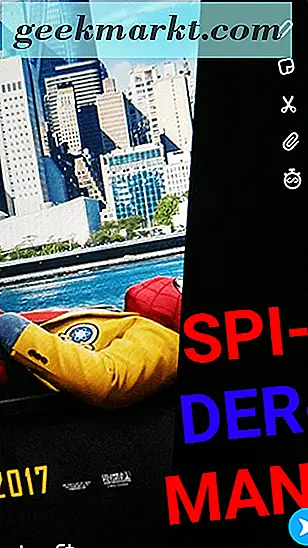
Halten Sie im Texteditor den eingegebenen Text gedrückt, um den Textselektor Ihres Betriebssystems anzuzeigen (wir verwenden Android, aber iOS funktioniert weitgehend gleich). In der Regel können Sie mit dieser Textauswahl Ihren Text aus einer App oder einem Feld herausschneiden, kopieren und einfügen. In diesem Fall kann er jedoch auch Ihren Text hervorheben, so als würden wir eine Standard-Desktop-Word-Anwendung verwenden. Anstatt ein ganzes Wort zu markieren, markieren Sie einfach einen einzelnen Buchstaben und verwenden Sie dann den Farbschieberegler. Der Farbregler wirkt sich nur auf diesen einen Buchstaben aus, und Sie können dies für jeden Schlüssel tun.
Da Snapchat jedoch den ursprünglichen Paletten-Farbwähler verloren hat, ist es etwas schwieriger sicherzustellen, dass alle mehrfarbigen Buchstaben ähnliche Designs aufweisen, besonders wenn Sie versuchen, die gleichen zwei oder drei Farben über mehrere Zeichen hinweg zu wiederholen, das kann eine kleine Herausforderung sein, da Sie diese Farbauswahl verlassen werden, um effektiv die Chance zu haben, dass Sie jedes Mal auf identische Farbtöne landen. Also ein kleiner Tipp: Wenn Sie vorhaben, ein voreingestelltes Farbmuster für Ihren Text zu verwenden, schreiben Sie die Wörter, die Sie unabhängig voneinander verwenden möchten, dann verwenden Sie Ausschneiden und Einfügen, um die Buchstaben aneinander anzupassen. Zum Beispiel, wenn Sie einen Beitrag mit Spider-Man in der Bildunterschrift machen wollen, wobei jeder Buchstabe rot und blau wechselt, schreiben Sie "SIEMN" "PDRA" unabhängig voneinander aus, färben Sie Ihre bevorzugten Rottöne und blau, und dann schneiden Sie und fügen Sie das Wort wieder zusammen. Es ist zeitaufwändig, kann aber lohnenswert sein, wenn Sie Ihre Überschrift hervorheben möchten. Alternativ können Sie immer einzelne Teile jedes Wortes hervorheben.
Text auf Video verschieben
Für all das oben Gesagte haben wir Bilder als Beispiele dafür verwendet, wie Text in Snapchat funktioniert, da Snapchat größtenteils ein bildbasierter Dienst ist. Das bedeutet nicht, dass viele Leute Snapchat nicht verwenden, um Video-Schnappschüsse zu senden, ganz im Gegenteil. Snapchat unterstützt sowohl Fotos als auch Videos, und während wir sicher sind, dass mehr Fotos als Videos gesendet werden, ist Video ein ebenso wichtiger Teil des Snapchat-Ökosystems. Und zum größten Teil funktioniert Text genauso, wie wir davon ausgehen, dass Text insgesamt schnell funktioniert. Sie können alle drei Textversionen verwenden, also klein, fett, linksbündig und fett zentriert, und bei Bedarf durch die Textabschnitte wechseln. Sie können Farben auf jeden einzelnen Buchstaben oder die Buchstaben als Ganzes anwenden, was immer Sie für richtig halten. Sie können Ihren Text sogar skalieren, drehen und verschieben, wie Sie es für richtig halten. Fast alles hier funktioniert gleich - das heißt, es gibt eine sehr wichtige Ergänzung zu Text in Videos, die es wert ist, hervorgehoben zu werden, weil es für neue Benutzer ein wenig verwirrend sein kann. Betrachten Sie dies als die schwierigste textbasierte Lektion in Snapchat - wie eine Abschlussprüfung.
Es besteht eine gute Chance, dass Sie genügend Videos auf YouTube gesehen haben, bei denen einige Video-Editoren und Videokünstler Texte so ändern, dass sie in den Hintergrund eines Rahmens eingeblendet werden, selbst wenn der Text offensichtlich digital erstellt wurde. Wenn sich die Kamera bewegt, bleibt der Text in der Größe und skaliert mit dem Hintergrund, schief, wächst und schrumpft je nach Bedarf, als wäre er ein echter Teil der Umgebung. Das ist ein schöner Effekt, der meistens in Adobe After Effects erstellt wird, einem Tool, das im Rahmen des Cloud-Subskriptionsmodells von Adobe schwer zu erlernen ist und Hunderte von Dollar pro Jahr kostet.
Es mag verrückt klingen, aber Snapchat hat diese Idee von überlagertem Text effektiv übernommen, modifiziert, um mit Augmented-Reality-Technologie richtig zu funktionieren, und es in Form von Snapchat-Videos an die Massen weitergegeben. Es ist unglaublich ambitioniert, und obwohl es vielleicht nicht ganz so gut funktioniert wie After Effects (mit einer fehlenden Timeline und Keyframes, ist es auf Mobiltelefonen nicht überraschend begrenzt), ist es dennoch eine wirklich, wirklich coole Technologie, die Sie direkt von Ihrem Handy aus nutzen und beherrschen können .
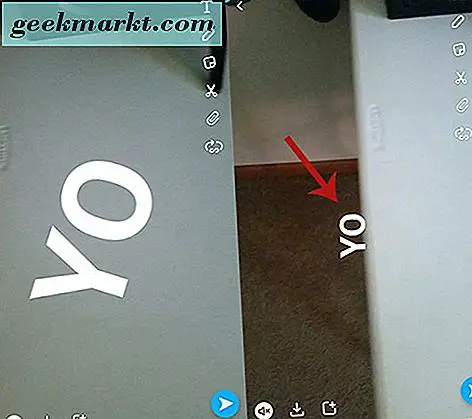
Beginnen Sie mit der Aufnahme eines Videos in Snapchat, so wie Sie es normalerweise tun würden. Versuchen Sie, ein wenig Bewegung in Ihr Video zu bringen - ein Schwenken nach oben oder unten oder ein Vergrößern oder Verkleinern eines Motivs. Um das beste Ergebnis zu erzielen, halten Sie Ihre Hände ruhig und Ihre Bewegung und fließen fest und stetig. Sobald Sie Ihr Video aufgenommen haben, beginnt Snapchat mit der Wiedergabe Ihrer Vorschau in einer Schleife. Tippen Sie nun auf die Textschaltfläche "T", erstellen Sie Ihre Beschriftung oder Phrase und ändern Sie die Größe oder Farbe nach Herzenslust. Dieser nächste Teil ist ein bisschen schwierig zu beschreiben, also ertragen Sie mit uns.
Bewege deinen Text über den Teil des Bildschirms, auf dem er in deinem Video bleiben soll. Snapchat nennt das "Pinning", weil Sie ein Stück Text oder einen Aufkleber effektiv an einen bestimmten Teil des Bildschirms heften. Es ist jedoch ein bisschen komplizierter als das - Snapchat wird Ihr Bild nach Linien oder Formen betrachten, die es als Konstanten identifizieren kann, wodurch es mit diesem Teil des Videobilds verknüpft wird und effektiv einen Pfad durch Ihr Video verfolgt. Deshalb kann ein stetiges, gut ausgeleuchtetes und gut definiertes Motiv in Ihrer Aufnahme so nützlich sein. Wenn Snapchat nicht sicher ist, was Ihr Video dokumentiert, weiß es nicht, wie Sie Ihren Text "anheften" können.
Sobald Sie also Ihren Text bereit haben, in der richtigen Größe, Form und Farbe, sehen Sie sich Ihre Videowiedergabe an, bis Sie genau gefunden haben, wo und wie Sie den Text auf Ihrem Bildschirm "anheften" möchten. Das kann etwas Übung und Geduld erfordern. Nehmen Sie sich also Zeit und schauen Sie sich das Video ein paar Mal an, um den besten Platz für Ihren Text zu finden. Sobald Sie den Ort gefunden haben, vergewissern Sie sich, dass der Text die richtige Größe hat, ziehen Sie die Beschriftung an die richtige Position und warten Sie, bis das Video an den Punkt, an den Sie den Text gepinnt haben soll, angepasst wird. Dann drücke und halte deinen Text genau dort, wo er bleiben soll. Snapchat zeigt ein Ladezeichen an und das Video beginnt rückwärts abzuspielen, da der gepinnte Text im gesamten Video zugeordnet und nachverfolgt wird, genau wie wenn Sie ein leistungsstarkes Tool wie After Effects verwenden würden. Dadurch wird effektiv eine Reihe von Keyframes für den Text erstellt, dem er folgt, während er sich in den Clips krümmt und skaliert. Sobald der Text richtig zugeordnet wurde, können Sie sehen, wie sich Ihr Text im Video abspielt.
Manchmal nagelt Snapchat das auf Anhieb und erstellt eine interessante und möglicherweise urkomische Enthüllung deines Textes, während deine Kamera langsam durch den Rahmen schwenkt oder zoomt. In anderen Fällen verliert Snapchat den Überblick darüber, was es verfolgen soll, und Sie werden feststellen, dass Ihr Text schrumpft, wächst und im Allgemeinen über das gesamte Bild fliegt. Wenn Snapchat falsch angezeigt wird und Sie es erneut versuchen möchten, tippen Sie auf das Symbol "T", um den Texteditor erneut zu öffnen. Dadurch wird der Text aus dem Video entfernt und Sie können den Text jederzeit ändern.
Neue Texteffekte und Schriftarten
Ein Update zu Snapchat, das Anfang Februar 2018 veröffentlicht wurde, hat eine Menge Optionen für die App geändert. Scheinbar inspiriert von Textoptionen in Instagram Stories, hat Snapchat die Textanpassungsoptionen für 2018 mit neuen Farboptionen, einem brandneuen Menü zum Ändern der Größe Ihres Textes und Texteffekten, die wir bisher noch nicht vom Unternehmen gesehen haben, komplett überarbeitet und vor allem brandneue Schriftoptionen für Ihre Druckknöpfe. Das sind die Werkzeuge, auf die Snapchat-Benutzer seit Jahren gewartet haben, und mit etwas Glück werden sie sich vor der Saison auf normale iOS- und Android-Nutzer ausweiten. Lassen Sie uns einen Blick darauf werfen, wie diese neuen Effekte funktionieren.
Update : Snapchat hat am Mittwoch, den 14. Februar, das Text-Update für iOS- und Android-Nutzer veröffentlicht. Das Update wird in den kommenden Wochen weiter eingeführt.
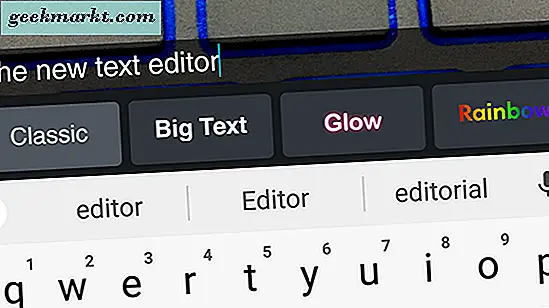
Sobald Sie ein Foto oder Video aufgenommen haben, tippen Sie auf den Bildschirm oder das Symbol Text, um den Texteditor in Snapchat zu öffnen. Sofort wird der neue Texteditor sichtbar. Unterhalb des typischen Texteingabefelds befinden sich neue Symbole, einschließlich "Klassisch" und "Großer Text". Wir werden alle diese Optionen unten durchgehen, aber zuerst ist es erwähnenswert, wie diese Schnittstelle die traditionelle Art verändert, Ihren Text zu ändern. Anstatt auf das Textsymbol in der oberen rechten Ecke zu tippen, um die Schriftgröße zu ändern, was für neue Nutzer der Social Media App oft verwirrend war, können Sie zwischen Classic und Big Text zwischen den beiden Standardoptionen wechseln. Dadurch entfallen auch zwei dedizierte Optionen für linksbündig großen Text und zentrierten großen Text. Stattdessen wird "Big Text" automatisch linksbündig angezeigt, ohne dass der Text zentriert werden kann. Die gute Nachricht: Sie können den Text immer noch verkleinern, indem Sie den Texteditor geöffnet lassen und mit zwei Fingern den Text vergrößern und verkleinern.
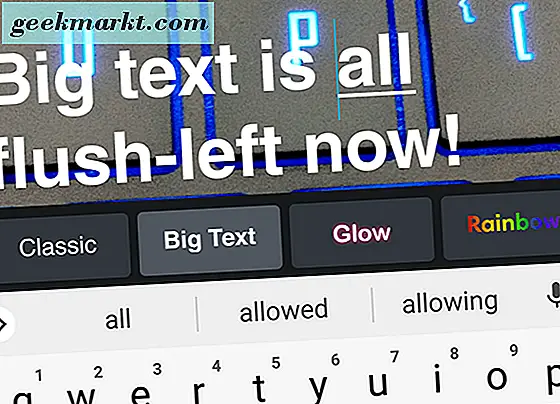
Dies sind die einzigen Änderungen am bestehenden Textwerkzeug. Die Farben funktionieren immer noch gleich, mit einem Schieberegler auf der linken Seite des Displays. Die wirklich gute Nachricht kommt von der Hinzufügung von Texteffekten und - noch wichtiger - Textschriften, auf die alle gewartet haben. Die Auswahl eines Schrifteffekts oder einer Auswahl ist so einfach wie das Bewegen des Fingers über das Menü oben auf der Tastatur und das Antippen des Symbols, das dem gewünschten Effekt entspricht. Lassen Sie uns also das allgemeine Aussehen und den Effekt der einzelnen Optionen aufteilen Auswirkungen:
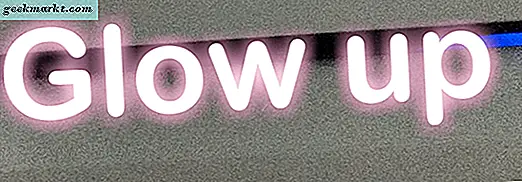
- Glow: Eine der Optionen, die direkt aus Instagram's Playbook kopiert zu werden scheint, ist glühender Text, der endlich auf Snapchat verfügbar ist, um Farbe und Pop in deinen Text einzufügen. Die Schriftart ist groß und enthält einige abgerundete Buchstaben im Vergleich zu der Sans-Serif-Schriftart, die Snapchat-Benutzer seit Jahren genießen. Das Standardglühen ist rosa, aber Sie können die Farbe des Glühens mit dem Farbregler auf der rechten Seite anpassen (Ihre Buchstaben sind immer richtig). Für diejenigen, die es hassen, wie schwierig es war, Text auf einigen Schnappschüssen zu sehen, ist es schön, endlich einen schwarzen Schlagschatten zu Snapchat hinzufügen zu können (ein schwarzes Glühen auf weißem Text bedeutet, dass Sie den Text lesen, egal in welchem wieder verwenden). Zweifellos ist dies eine unserer liebsten Ergänzungen zur App.
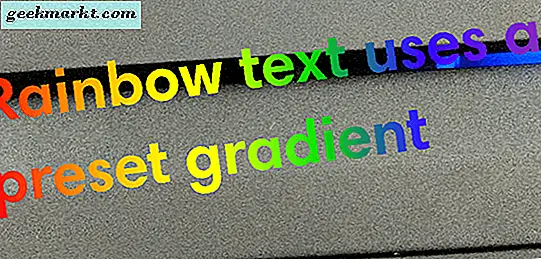
- Rainbow: Möchten Sie, dass Ihr Text mit jeder erdenklichen Farbe gefüllt wird? Schauen Sie sich den Rainbow-Effekt an, der ein Farbverlaufsmuster verwendet, um den Text von Rot bis Violett auszufüllen. Der Verlauf wird während der Eingabe festgelegt. Dies ist ein großer Effekt für alle, die ohne viel Aufwand etwas Farbe in ihren Snap einfügen möchten.

- Kursivschrift: Ein einfacher, untertriebener Effekt, Kursivschrift nimmt Ihren Text und, gut, kursiviert ihn, fügt jeder Textzeile auch einen schwarzen Hintergrund hinzu. Eine weitere gute Möglichkeit, Ihren Text lesbarer zu machen, wenn Sie einen Snap senden.

- Farbverlauf: Ein weiterer einfacher Effekt, Farbverlauf fügt Ihrem Text eine schwarze Umrandung hinzu und ermöglicht es Ihnen, die Farbe Ihres Farbverlaufs im Text festzulegen. Der Anfang eines jeden Buchstabens ist weiß und bewegt sich mit dem Schieberegler auf der rechten Seite langsam zu der ausgewählten Farbe.
In Bezug auf die Effekte gibt es viel zu lieben, was es einfacher denn je macht, Ihre Beschriftungen und Druckknöpfe so anzupassen, dass sie sich für Sie einzigartig anfühlen oder ihre Lesbarkeit verbessern. Das heißt, Snap Inc. hat noch keine neuen Funktionen hinzugefügt. Rechts neben den Effekten im Menü finden Sie einige neue Textoptionen, mit denen Sie auf einfache Weise ändern können, wie Ihr Text auf App-Ebene im Handumdrehen aussieht. Die Snap-Community hat lange darauf gewartet, und obwohl die Font-Optionen nicht für jeden Benutzer interessant sind, freuen wir uns, hier einige neue Optionen zu sehen. Lass uns einen Blick darauf werfen.

- Comic Sans: Ja, die lang gemachte Schriftart erscheint in diesem Update und ehrlich, wir freuen uns, sie hier zu sehen. Comic Sans wurde schon lange überstrapaziert, aber das bedeutet nicht, dass es im richtigen Kontext nicht gewürdigt werden kann. Die Schrift ist absolut überstrapaziert und oft in Situationen implementiert, die einen professionellen Ton erfordern. Aber Comics Sans ist bekannt dafür, Legasthenikern dank seiner Höhenunterschiede und unregelmäßigen Buchstabenformen zu helfen. Aber wer sind wir Scherze - Sie werden es wahrscheinlich weiterhin als eine Witzschrift mit Ihren Freunden verwenden. Wenn Sie sich dazu entschließen, schlagen wir vor, den Text hellrot zu färben.
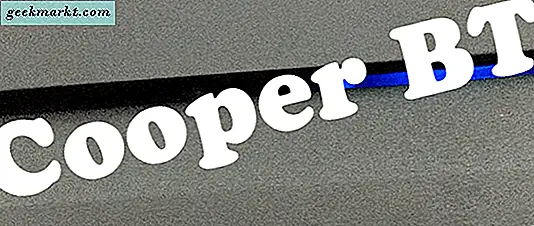
- Cooper BT ähnelt großen Schriften wie Impact mit großen, fett gedruckten Buchstaben, fügt aber in jedem Buchstaben kurvige Serifen hinzu. Es ist eine spaßige Version der großen Schriftart, die wir von Snapchat gewohnt sind, aber das ist alles andere als schlecht.
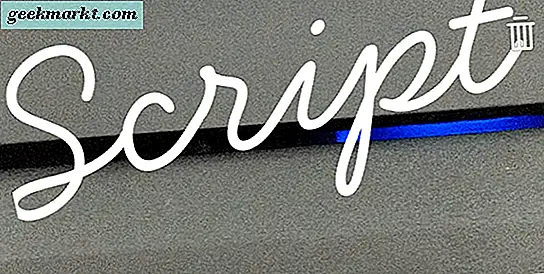
- Script: Möchten Sie Ihr Snap-Gefühl ein bisschen schick machen? Script ist die Schriftart für Sie. Es ist jedoch weit von einer dicken Schrift entfernt, daher sollten Sie den Text etwas vergrößern, um ihn lesbarer zu machen.
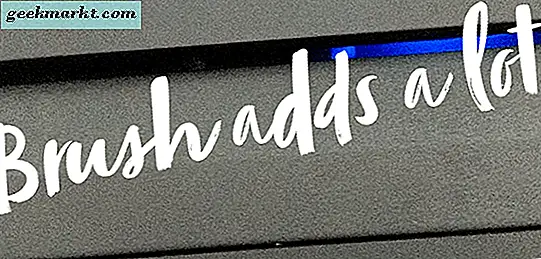
- Pinsel: Wenn das Skript so gestaltet ist, dass es wie eine kursive Schrift aussieht, wurde es so entworfen, dass es sich wie Worte auf einem Gemälde anfühlt. Wenn Sie einen Snap senden, an den eine Menge Grafiken angehängt sind, probieren Sie den Pinsel aus.

- Fancy: Wenn Sie Script auf die nächste Stufe bringen würden, würden Sie mit Fancy, einer Schriftart, die auf beste Art und Weise grell ist, enden. Es ist ein bisschen schwer zu lesen, aber ehrlich gesagt, könnte das zu seinem Vorteil spielen, abhängig von dem Effekt, den Sie mit Ihrer Arbeit suchen.
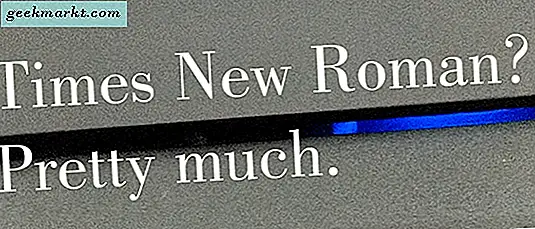
- Serif: Eine ziemlich einfache Schriftart, Serif nimmt die grundlegende Snapchat Schriftart und fügt ... Serifen hinzu. Es ist ziemlich nah an der Times New Roman, auf die einige Nutzer in unseren Kommentaren achten, also sollte dies viele Leute zufriedenstellen.
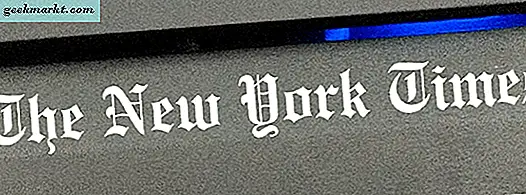
- Old English: Der letzte Zusatz zu den neuen Schriften der App, Old English nimmt seine Schriftart fast direkt vom Logo der New York Times (das T ist insbesondere fast identisch) und ermöglicht es Ihnen, Ihre Schnappschüsse mit einem 1700s anzupassen -esque font, um das Thema in Ihren Fotos zu klassifizieren.

Diese neuen Optionen unterliegen einigen Einschränkungen. Zum einen können Sie keine der neuen Schriften mit den neuen Effekten kombinieren. Da Sie nur eine Option aus der Liste der Schriftarten und Effekte auswählen können, gibt es keine Möglichkeit, die beiden Aspekte wie etwa die Linsen und Filter in Snapchat zu kombinieren. Vermutlich liegt das daran, dass Snapchat die Texteffekte wie Fonts behandelt, wodurch die Tür geschlossen bleibt, um die beiden Stile jetzt kombinieren zu können. Dies bedeutet jedoch nicht, dass Snapchat nicht später zurückkehren kann, um diese Optionen später zu ändern. Möglicherweise können Benutzer ihre Schriftarten in allen möglichen Schriftarten und Stilkombinationen anpassen.
***
Snapchat ist ein unglaublich nützliches Tool, aber für die meisten Benutzer ist es offensichtlich, dass selbst so einfache wie textbasierte Untertitel in der App viel komplexer sind als die App auf den ersten Blick scheint. Die Funktionen von Snapchat sind unglaublich mächtig für eine mobile App dieser Art, und die Menge an Power hinter dem Service ist verrückt, aber mit all dieser Kraft kommt die steile Lernkurve, die wir bereits erwähnt haben. Snapchat wird immer neue Funktionen hinzufügen, und es ist nicht immer der beste Job, um zu erklären, wie diese Funktionen funktionieren. Behalten Sie es für TechJunkie für alle Updates und Anleitungen für Snapchat in der Zukunft fest.