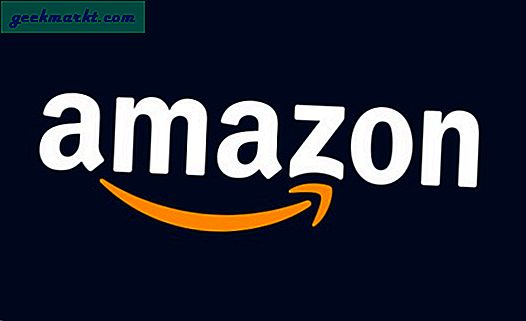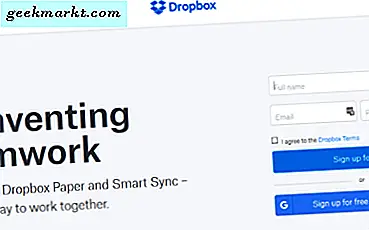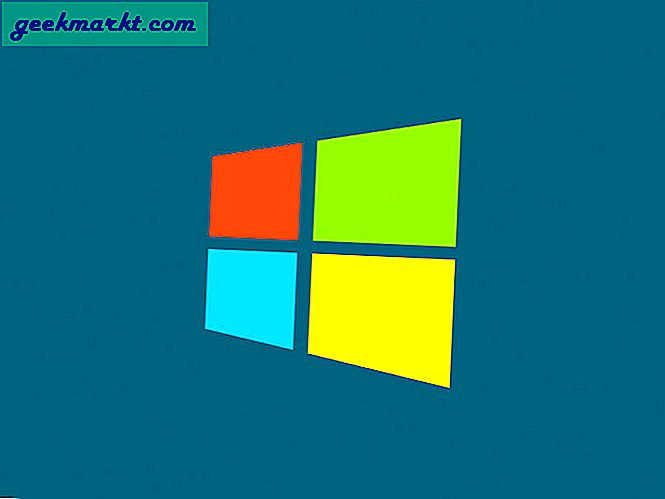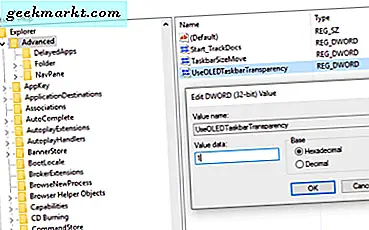
Der Windows 10 Desktop ist stufenlos konfigurierbar, egal wie prosaisch Ihr Geschmack ist, es wird ein Look and Feel geben, das perfekt zu Ihnen passt. Transparenz, neben Farbe, ist das wichtigste Desktopelement, das Benutzer gerne ändern, da es den größten Einfluss darauf hat, wie Windows aussieht und sich anfühlt. Wenn Sie wissen möchten, wie Sie eine transparente Taskleiste in Windows 10 konfigurieren, ist dieses Tutorial für Sie geeignet.
Um der Windows-Taskleiste das maximale Potenzial zu geben, müssen wir eine Registrierungsänderung vornehmen. Wie immer, mach es nicht, wenn du nicht sicher bist, was du tust. Auch wenn Sie wissen, was Sie tun, nehmen Sie zuerst eine Sicherungskopie der Registrierung.
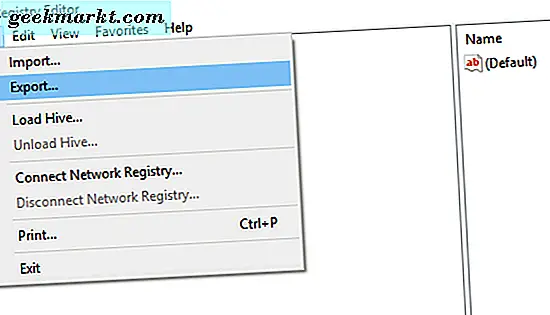
Registrierungssicherung für Windows 10
Bevor Sie Änderungen an Ihrer Windows-Registrierung vornehmen, lassen Sie es uns sichern. Sie können entweder einen Systemwiederherstellungspunkt erstellen, um eine Kopie zu erstellen, oder eine Kopie der Registrierung erstellen. Lassen Sie uns Letzteres tun, da es eine ordentliche Fähigkeit ist, zu lernen.
- Drücken Sie die Windows-Taste + R, geben Sie 'regedit' ein und drücken Sie die Eingabetaste.
- Wählen Sie Datei im oberen Menü und dann Exportieren.
- Speichern Sie die Registrierungsdatei an einem sicheren Ort und benennen Sie sie als sinnvoll.
- Klicken Sie auf Speichern.
Sie haben jetzt eine voll funktionsfähige Registrierungssicherung. Wenn etwas schief geht, müssen Sie nur in die Registrierung zurückkehren, auf Datei, Importieren klicken und das Backup laden. Einfach, nicht wahr?
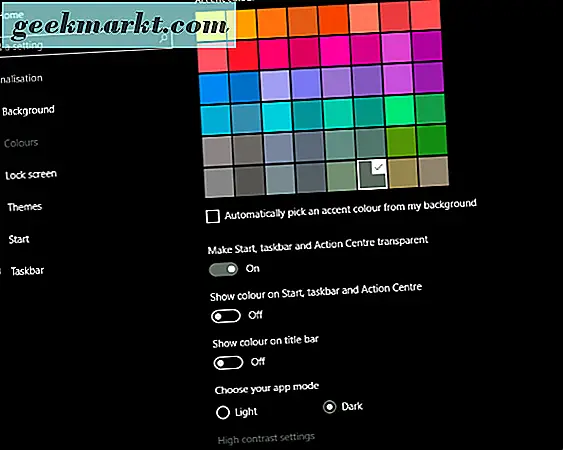
Konfigurieren Sie eine transparente Taskleiste in Windows 10
Die Windows 10-Taskleiste verfügt über eine gewisse Transparenz, kann aber mehr leisten. Microsoft hat dieses Potenzial aus Gründen, die ihm am besten bekannt sind, hinter einem Registrierungseintrag versteckt. Wir müssen diesen Eintrag entsperren, damit er funktioniert.
- Drücken Sie die Windows-Taste + R, geben Sie 'regedit' ein und drücken Sie die Eingabetaste.
- Navigieren Sie zu 'HKEY_LOCAL_MACHINE \ SOFTWARE \ Microsoft \ Windows \ CurrentVersion \ Explorer \ Advanced'.
- Klicken Sie mit der rechten Maustaste in den rechten Bereich und wählen Sie Neu, DWORD (32-Bit) -Wert und nennen Sie es 'UseOLEDTaskbarTransparency'.
- Gib ihm einen Wert von 1, um es zu aktivieren.
- Schließen Sie regedit.
- Klicken Sie mit der rechten Maustaste auf einen leeren Bereich auf dem Windows-Desktop und wählen Sie "Anpassen" und "Farben".
- Aktivieren Sie 'Start, Taskleiste und Action Center transparent machen'. Wenn es bereits eingeschaltet war, schalten Sie es aus und wieder ein.
Wenn Sie das Aussehen nicht mögen, gehen Sie zurück zu diesem Registrierungsschlüssel und setzen Sie den Wert auf 0.
Andere Windows 10-Desktopanpassungs-Tricks, die Ihnen gefallen könnten
Es gibt viele andere Möglichkeiten, um Ihre Desktop-Umgebung so anzupassen, wie Sie es möchten. Hier sind nur ein paar.
Ändern Sie die Größe des Windows 10-Startmenüs
Das Startmenü in Windows 10 ist eine enorme Verbesserung gegenüber früheren Versionen, da es auf jedem Gerät funktioniert, egal ob mit der Maus oder mit der Berührung. Wussten Sie, dass Sie die Größe manuell an Ihre Bedürfnisse anpassen können?
- Navigieren Sie zu Einstellungen, Personalisierung und Start.
- Wählen Sie "Weitere Kacheln anzeigen" und aktivieren Sie sie. Dadurch werden dem Menü weitere Kacheln hinzugefügt.
- Wählen Sie "Start im Vollbildmodus", damit das Startmenü den gesamten Bildschirm einnimmt.
Sie können das Startmenü auch ziehen, wenn es geöffnet ist, um die Größe manuell zu ändern.
Entferne Live Tiles
Wenn Sie kein Fan von Live Tiles im Windows-Startmenü sind, können Sie sie entfernen. Es rationalisiert das Menü und verleiht ihm mit der Funktionalität von Windows 10 ein besseres Windows 7-Aussehen.
- Öffne das Startmenü.
- Klicke mit der rechten Maustaste auf jede Live-Kachel und wähle "Von Start loslösen".
- Ziehen Sie den rechten Rand des Startmenüs nach links und lassen Sie ihn los.
Jetzt, wenn Sie das Startmenü öffnen, erhalten Sie nur das Menü und nicht alle anderen Firlefanz, die mit ihm kamen.
Entfernen Sie vorgeschlagene Apps aus dem Startmenü
Ich weiß nicht wie es dir geht, aber keine der Apps, die je in meinem Startmenü in der Rubrik "Empfohlene Apps" erschienen, war jemals relevant für mich. Hier ist, wie Sie sie ausschalten.
- Navigieren Sie zu Einstellungen, Personalisierung und Start.
- "Gelegentlich Vorschläge in Start anzeigen" deaktivieren
- Aktivieren oder deaktivieren Sie die Option "Meist verwendete Apps anzeigen" oder "Zuletzt hinzugefügte Apps anzeigen", wenn Sie dies wünschen.
Stellen Sie Multimonitortapete ein
Viele von uns verwenden mehrere Monitore mit unseren Computern. Ich benutze drei Monitore und versuche, ein Hintergrundbild zu finden, das alle überspannen wird. Zum Glück fühlt Microsoft unsere Schmerzen und hat eine Auswahl an Panorama-Tapeten für genau diesen Anlass.
- Besuchen Sie die Microsoft Wallpaper Webseite und navigieren Sie zu Panorama.
- Suchen Sie ein Hintergrundbild, das Ihnen gefällt, und klicken Sie darauf.
- Klicken Sie mit der rechten Maustaste auf das gesamte Bild und speichern Sie es.
- Klicken Sie mit der rechten Maustaste auf die gespeicherte Datei und wählen Sie "Als Desktop-Hintergrund verwenden".
Wie viele Bildschirme Sie auch verwenden, das Bild überspannt alle in einer kohärenten Szene. Viel besser als Einzelbilder!