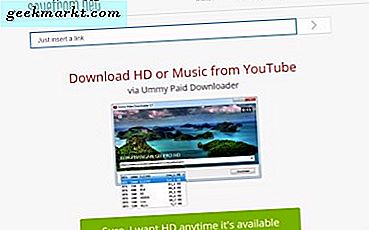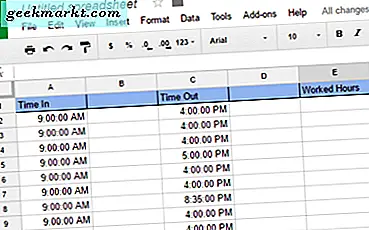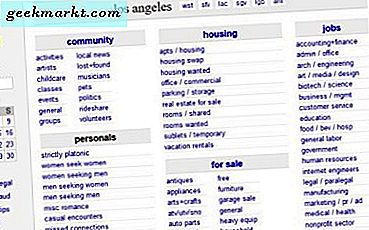Tabellen enthalten häufig doppelte Daten. Das können entweder numerische Werte oder Text sein. In vielen Fällen müssen Excel-Benutzer Duplikate in einer Tabellenspalte oder -zeile zählen. So können Sie Dubletten in Excel-Tabellen mit der COUNTIF-Funktion zählen.
Die COUNTIF-Funktion
COUNTIF ist zweifellos eine der nützlichsten Excel-Statistikfunktionen, die es Ihnen ermöglicht, die Gesamtzahl der Zellen innerhalb eines ausgewählten Bereichs zu finden, die einem bestimmten Kriterium entsprechen. Die Syntax für diese Excel-Funktion lautet: = COUNTIF (Bereich, Kriterien) . Der Bereich (andernfalls der Zellenbereich) ist der Ort, an dem Sie die Zellen zählen möchten, und Kriterium ist der doppelte Wert oder Text, für den Sie die zu zählende Funktion benötigen.
Geben Sie zunächst Dummy-Daten in eine leere Excel-Tabelle ein. Tragen Sie in die Zellen A2: A7 die Werte '45, '252, '52, '45, '252 'und '45' ein. Dann sollte Ihre Tabelle mit der unten gezeigten übereinstimmen.
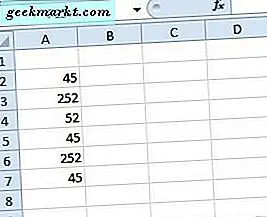
Nehmen wir nun an, Sie müssen herausfinden, wie viele Zellen den doppelten Wert 45 enthalten. Die COUNTFIF-Funktion wird Ihnen das im Handumdrehen sagen! Wählen Sie Zelle A9, und drücken Sie dann die FX- Taste. Wählen Sie COUNTIF und drücken Sie OK, um das Fenster direkt darunter zu öffnen.
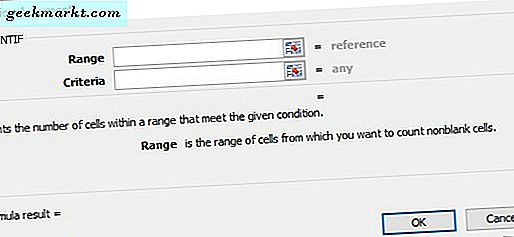
Klicken Sie auf die Schaltfläche Bereich und wählen Sie den Zellbereich A2: A9. Als nächstes geben Sie '45' in das Textfeld Kriterien ein. Drücken Sie OK, um das Fenster zu schließen. A9 gibt nun das Formelergebnis von 3 zurück. Es gibt also drei Zellen innerhalb des ausgewählten Bereichs, die den Wert 45 enthalten.
Die Funktion funktioniert für den Text ähnlich. Geben Sie als Beispiel "Birne", "Apfel", "Apfel" und "Orange" in den Zellen A11: 14 ein. Dann sollte die Tabelle eine kurze Liste von Früchten enthalten, wie direkt unten gezeigt.
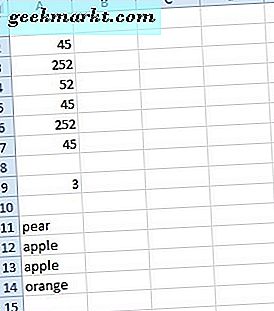
Wählen Sie, um die COUNTIF-Funktion zu Zelle A16 hinzuzufügen. Drücken Sie die FX- Taste, wählen Sie CountIF und klicken Sie auf OK . Wählen Sie diesmal die Zellen A11: 14 als Bereich aus. Geben Sie "Apfel" in das Textfeld "Kriterien" ein, wie direkt unten gezeigt.
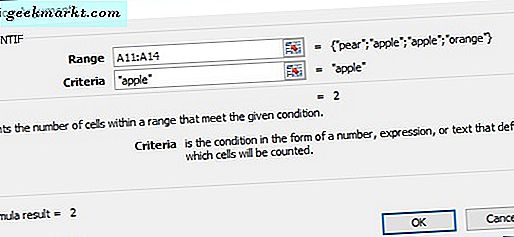
Wenn Sie jetzt OK drücken, sollte A16 den Wert 2 zurückgeben. Es gibt also zwei Zellen, die Apple-Duplikate enthalten. Beachten Sie, dass Zellen innerhalb des ausgewählten Bereichs keine Leerzeichen enthalten dürfen. Wenn dies der Fall ist, zählt Excel sie nicht als Duplikate (es sei denn, die eingegebenen Kriterien enthalten auch genau die gleichen Leerzeichen). In diesem Tech Junkie-Handbuch erfahren Sie, wie Sie leere Bereiche aus Excel-Tabellenzellen entfernen.
Zählen Sie mehrere doppelte Werte
Was aber, wenn Sie die Gesamtanzahl der Duplikate für zwei, drei oder mehr Werte finden müssen? Zum Beispiel müssen Sie möglicherweise herausfinden, wie oft drei Sätze von Werten innerhalb eines Zellenbereichs dupliziert werden. In diesem Fall können Sie die Funktion COUNTIF so erweitern, dass sie mehrere Kriterien enthält.
Wählen Sie A9 in Ihrer Excel-Tabelle. Klicken Sie dann in die FX- Leiste, um die ursprüngliche Funktion zu bearbeiten. Fügen Sie der Funktion '+ COUNTIF (A2: A7, 252)' hinzu und drücken Sie die Eingabetaste.
Die volle Funktion wird dann effektiv = COUNTIF (A2: A7, 45) + COUNTIF (A2: A7, 252), wie in dem Schnappschuss direkt unten gezeigt. A9 wird dann den Wert 5 zurückgeben. Als solche hat die Funktion sowohl die 45- als auch die 252-Duplikate innerhalb unseres Zellenbereichs aufsummiert, was 5 ergibt.
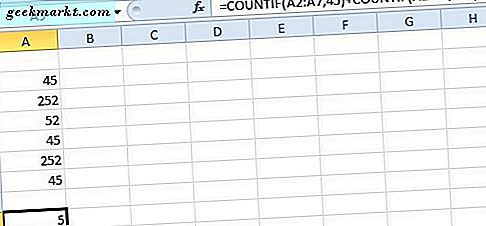
Die Funktion kann auch Werte in Zellbereichen über mehrere Excel-Tabellen hinweg zählen. Dazu müssten die erforderlichen Zellbereiche geändert werden, sodass sie einen Blattverweis wie Sheet2 enthalten. Oder Blatt3 !, in der Zellreferenz. Um beispielsweise einen Bereich von Zellen in Blatt 3 einzubeziehen, wäre die Funktion etwa wie folgt: = COUNTIF (A2: A7, 45) + COUNTF (Sheet3! C3: C8, 252).
Zählt alle doppelten Werte innerhalb einer Spalte oder Zeile
Einige Excel-Benutzer müssen möglicherweise alle doppelten Werte oder Elemente in einer Tabellenkalkulationsspalte zählen. Sie können dies auch mit der COUNTIF-Funktion tun. Die Funktion erfordert jedoch eine absolute Zellreferenz für die gesamte Spalte, in der alle Duplikate gezählt werden müssen.
Klicken Sie in Ihrer eigenen Excel-Tabelle auf Zelle B2. Klicken Sie auf die Schaltfläche " fx" und wählen Sie, um das COUNTIF-Funktionsargumentfenster zu öffnen. Geben Sie "$ A $ 2: $ A $ 7" in das Feld "Bereich" ein. Geben Sie '$ A2' in das Feld Kriterien ein und drücken Sie die Taste OK, um die Funktion der Tabelle hinzuzufügen. Zelle B2 gibt den Wert 3 wie unten gezeigt zurück.
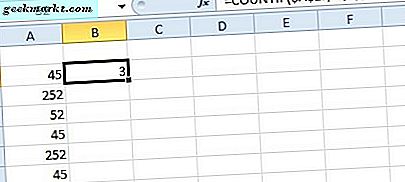
Jetzt müssen Sie die Funktion in alle darunter liegenden Zellen bis A7 kopieren. Wählen Sie B2, klicken Sie mit der linken Maustaste auf die untere rechte Ecke der Zelle und ziehen Sie sie auf A7. Dies kopiert die Funktion auf alle anderen Zellen, wie unten gezeigt.
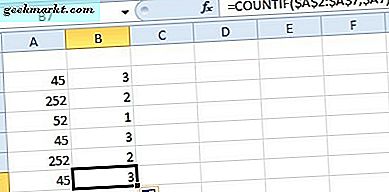
Spalte B in der obigen Aufnahme zählt nun effektiv alle Werte innerhalb des Bereichs A2: A7. Es hebt hervor, dass 45 Duplikate dreimal und 252 Duplikate zweimal innerhalb des ausgewählten Bereichs stattfinden. So können Sie jetzt schnell alle wiederholten Werte in Spreadsheet-Spalten oder Zeilen finden, indem Sie absolute Zellbezüge innerhalb der COUNTIF-Funktion einfügen.
Jetzt können Sie beliebig viele doppelte Werte oder Elemente in Ihren Excel-Tabellen mit COUNTIF zählen. Öffne diese YouTube-Seite, um die COUNTIF-Funktion in Aktion zu sehen. Wenn Sie dann schnell Duplikate löschen müssen, lesen Sie diesen Tech Junkie Artikel.