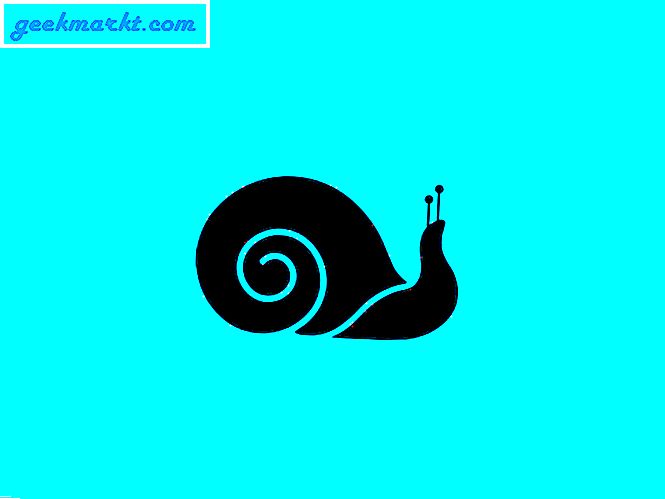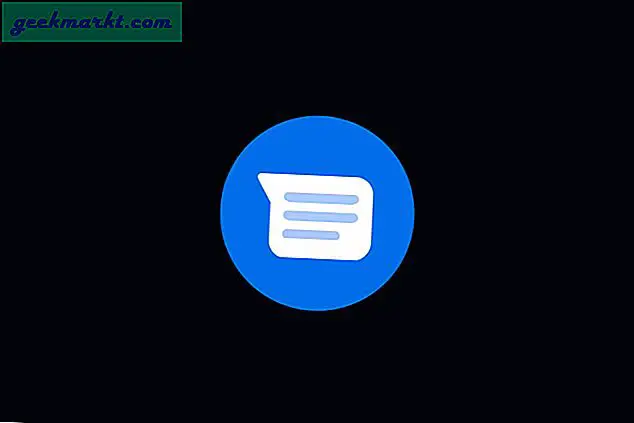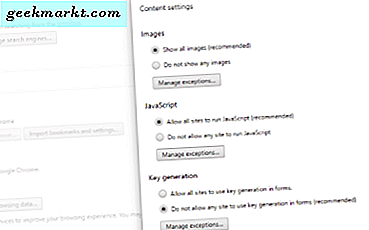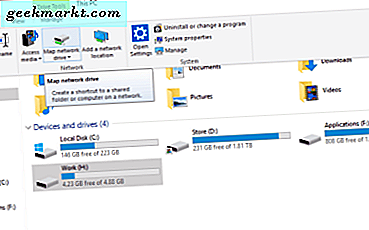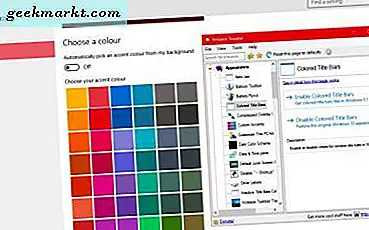
Die Titelleiste befindet sich oben in jedem Fenster in Windows 10. Dies umfasst drei Schaltflächen in der oberen rechten Ecke des Fensters und einen Titel für jedes geöffnete Fenster. Es gibt eine Reihe von Möglichkeiten, wie Sie die Titelleiste mit einigen zusätzlichen Softwarepaketen und den in Windows 10 enthaltenen Optionen anpassen können.
Anpassen der Textgröße der Titelleiste
Zunächst können Sie die Textgröße der Titelleiste mit den Windows 10-Optionen anpassen. Klicken Sie auf die Cortana-Schaltfläche in der Taskleiste und geben Sie in das Suchfeld die Systemsteuerung ein, um sie zu öffnen. Klicken Sie dann auf Anzeigen, um die unten gezeigten Optionen zu öffnen.
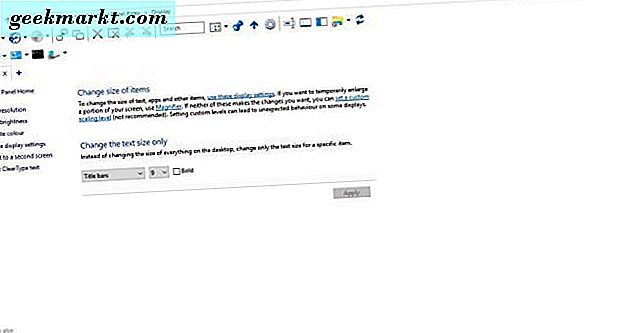
Dort können Sie die Schriftgrößen in Windows anpassen. Klicken Sie auf das Dropdown-Menü auf der linken Seite und wählen Sie Titelleisten . Wählen Sie dann eine Nummer aus dem Dropdown-Menü auf der rechten Seite. Darüber hinaus können Sie auch ein fettes Kontrollkästchen aktivieren, um diese Formatierung dem Text hinzuzufügen. Klicken Sie auf Übernehmen, um die ausgewählten Einstellungen wie im folgenden Schnappschuss zu bestätigen.
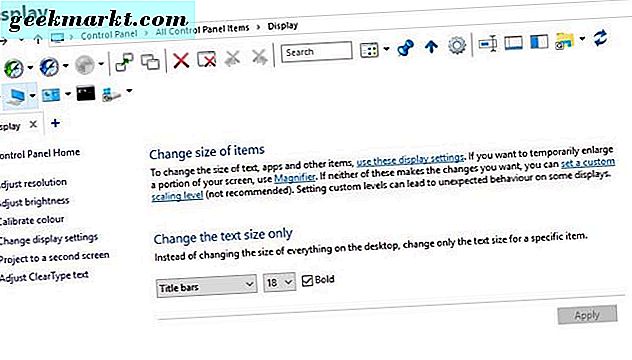
Anpassen des Fensters Titelleiste Text mit Winaero Tweaker
Winaero Tweaker ist ein Softwarepaket von Drittanbietern, das zahlreiche Optionen zum Anpassen der Titelleiste bietet. Öffnen Sie diese Seite und klicken Sie auf Winaero Tweaker herunterladen, um die ZIP-Datei zu speichern, die Sie dann im Datei-Explorer extrahieren müssen, indem Sie auf die Schaltfläche Alle extrahieren klicken. Sie können die Software aus dem extrahierten Ordner öffnen.
Scrollen Sie nach unten zu Fenster Titelleiste und wählen Sie sie aus, um die im folgenden Schnappschuss angezeigten Optionen zu öffnen. Dazu gehört eine Titelleiste für die Titelleiste, die Sie nach links und rechts ziehen können. Ziehen Sie es nach rechts, um die Höhe der Titelleiste zu erweitern. Dies kann nützlich sein, wenn Sie die Schriftgröße erhöhen möchten.
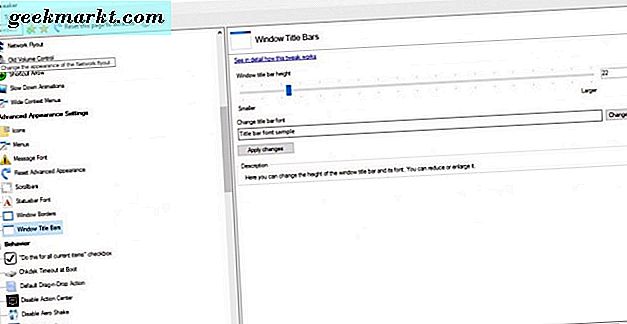
Darunter befindet sich die Option Schrift ändern, mit der Sie den Text der Titelleiste weiter anpassen können. Drücken Sie diese Taste, um das Fenster darunter zu öffnen. Dort können Sie eine Vielzahl alternativer Schriftarten für den Titelleistentext auswählen. Es enthält auch zahlreiche Schriftstil- oder Formatierungsoptionen wie Kursiv, Fett Kursiv, Leicht Kursiv usw.
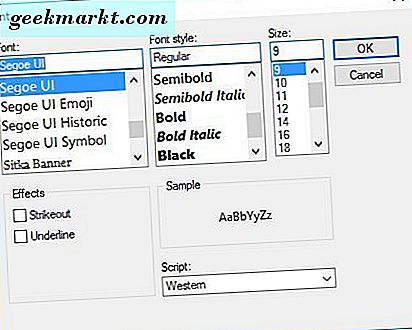
Klicken Sie auf OK, um das Fenster zu schließen, wenn Sie einige Schriftoptionen ausgewählt haben. Drücken Sie dann auf die Schaltfläche Änderungen übernehmen, um die ausgewählten Optionen zu bestätigen. Drücken Sie die Schaltfläche Jetzt abmelden, um sich abzumelden und wieder einzuloggen. Die Titelleisten enthalten dann den angepassten Text.
Passen Sie die Farben der Titelleiste an
Winaero Tweaker enthält auch Optionen zum Anpassen der Titelleistenfarben mit. Sie können auf der linken Seite farbige Titelleisten auswählen, um die folgenden Optionen zu öffnen. Klicken Sie dann auf die Option Farbige Titelleisten aktivieren, um der Titelleiste Farbe hinzuzufügen, wie in der folgenden Abbildung dargestellt.
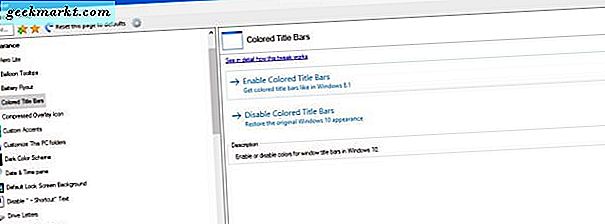
Diese Titelleistenfarbe wird automatisch basierend auf der Akzentfarbe des Themas ausgewählt. Um die Farbe der Titelleiste zu ändern, müssen Sie eine neue Akzentfarbe auswählen, indem Sie mit der rechten Maustaste auf den Desktop klicken und dann Personalisieren und Farben auswählen. Aktivieren Sie die Option Eine Akzentfarbe automatisch aus meinem Hintergrund auswählen, wenn sie aktiviert ist.
Dann können Sie eine Farbe aus der Palette auswählen, die in der Abbildung unten angezeigt wird. Klicken Sie auf eine Farbe, um die Farbe der Titelleiste weiter anzupassen. Sie können im Winaero Tweaker auf die Option Farbige Titelleisten deaktivieren klicken, um die Farbtitelleiste zu entfernen.
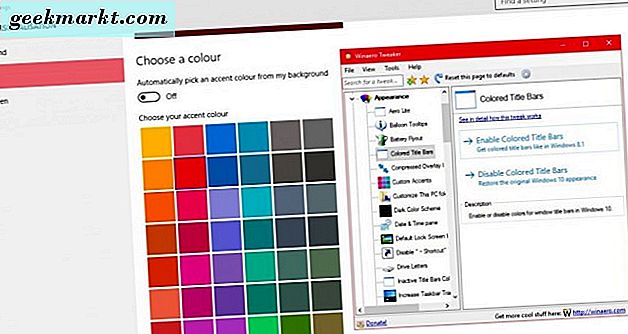
Darüber hinaus können Sie die Farbe der Titelleiste von inaktiven Fenstern anpassen. Wählen Sie im Winaero-Fenster Inaktive Titelleistenfarbe wie unten. Klicken Sie dann auf das Feld Aktuelle Farbe, um eine Palette zu öffnen, und wählen Sie dort eine Farbe für die inaktive Titelleiste des Fensters aus.
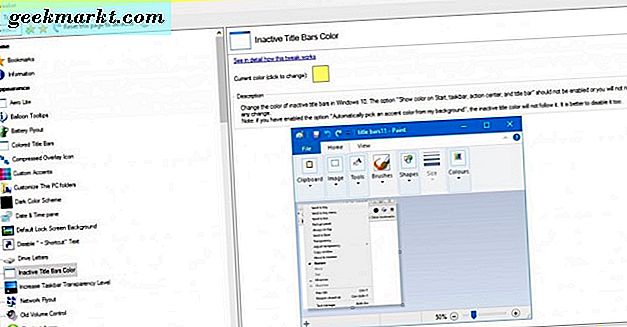
Fügen Sie der Titelleiste neue Schaltflächen hinzu
Die Titelleiste enthält nur die drei Schaltflächen zum Minimieren, Maximieren und Wiederherstellen von Fenstern. Sie können den Fenstertitelleisten in Windows 10 jedoch neue Schaltflächen mit der eXtra Buttons-Software hinzufügen. Drücken Sie die DOWNLOAD-TASTE auf dieser Seite, um die eXtra- Tasteneinstellungen zu speichern. Führen Sie das Setup durch, um das Dienstprogramm zu Windows hinzuzufügen und es zu starten.
Wenn eXtra Buttons ausgeführt wird, finden Sie drei neue Schaltflächen in den Titelleisten des Fensters, wie unten gezeigt. Die drei neuen Schaltflächen in der Titelleiste befinden sich immer im Vordergrund, an das Magazin senden und an Lesezeichen .
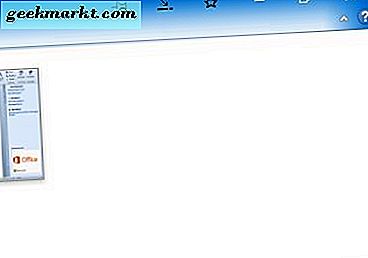
Diese drei Tasten allein sind eine praktische Ergänzung zur Titelleiste. Die Schaltfläche Immer oben (Pin) hält das aktive Fenster über allen anderen, wenn Sie es drücken. Drücken Sie die Send to tray- Taste, um das Fenster zum Systemtray zu minimieren, wie in der Abbildung unten gezeigt. Oder Sie können die Schaltfläche Lesezeichen drücken, um das aktuelle Softwarefenster zu einer Liste von Lesezeichen hinzuzufügen, aus der Sie es für einen schnelleren Zugriff öffnen können.

Sie können der Titelleiste jedoch auch weitere neue Schaltflächen hinzufügen, indem Sie in der Taskleiste auf das Symbol eXtra-Schaltflächen klicken. Dadurch wird das unten gezeigte Fenster geöffnet, in dem Sie die Schaltflächen links auswählen können. Dann können Sie der Symbolleiste weitere Schaltflächen hinzufügen, indem Sie sie in der Liste Verfügbare Schaltflächen auswählen und die Schaltfläche Hinzufügen drücken. Klicken Sie auf Anwenden und OK, um die Auswahl zu bestätigen und das Fenster zu schließen.
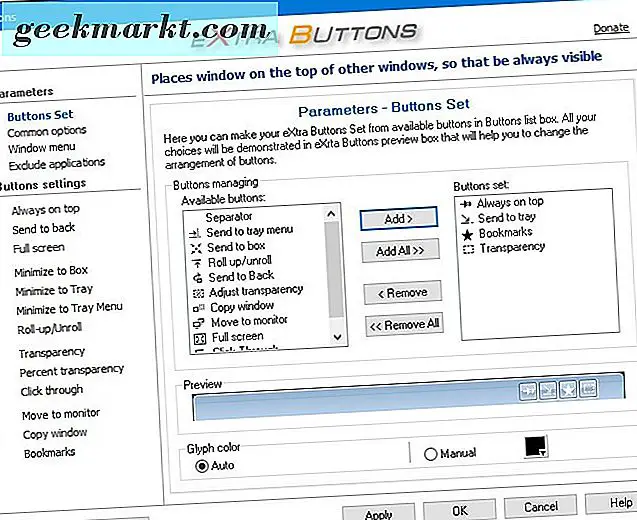
Eine der neuen Schaltflächen, die Sie der Titelleiste hinzufügen können, ist beispielsweise Transparenz . Wenn Sie auf diese Schaltfläche klicken, wird dem aktiven Fenster ein Transparenzeffekt hinzugefügt (siehe unten). Um den Transparenzeffekt zu konfigurieren, klicken Sie links im Fenster eXtra Buttons auf Transparenz . Dann können Sie die Standard-Transparenzstufenleiste weiter nach links und rechts ziehen.
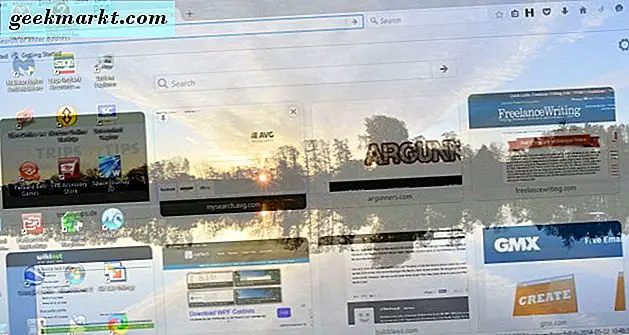
Vollbild ist eine weitere Schaltfläche, die Sie der Titelleiste hinzufügen können. Dies entspricht nicht der Schaltfläche " Maximieren" in der Titelleiste. Wenn Sie diese Taste drücken, wird auch das Fenster über der Taskleiste geöffnet. Somit erweitert der Button das Fenster ein wenig mehr.
Sie können diese Optionen auch zum Kontextmenü der Titelleiste hinzufügen. Die Software fügt die meisten Optionen automatisch dem Kontextmenü hinzu. Klicken Sie also mit der rechten Maustaste auf eine Titelleiste des Fensters, um das unten gezeigte Kontextmenü zu öffnen, und wählen Sie eine der Schaltflächenoptionen aus.
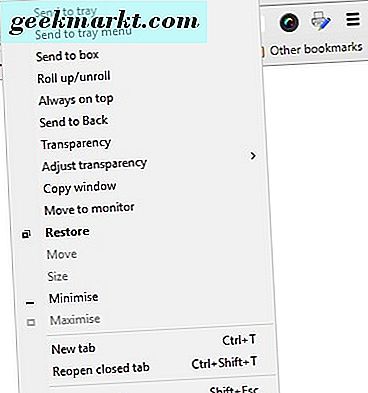
Um Schaltflächenoptionen aus dem Kontextmenü der Titelleiste hinzuzufügen oder zu entfernen, klicken Sie im Fenster eXtra-Schaltflächen auf das Menü Fenster. Dann können Sie eine Option in der Liste Verfügbare Elemente auswählen und auf Hinzufügen klicken, um sie in Ausgewählte Elemente einzubeziehen. Klicken Sie alternativ auf eines der ausgewählten Elemente rechts und drücken Sie die Schaltfläche Entfernen, um es aus dem Kontextmenü zu löschen.
Mit Winaero Tweaker und eXtra Buttons können Sie die Titelleiste in Windows 10 mit neuen Schriftarten, Farben, formatiertem Text und zusätzlichen Schaltflächen umwandeln. Die neuen Knöpfe geben Ihnen sicherlich einige nützliche Fensteroptionen. Beachten Sie, dass Sie das Aero Lite-Design auch der Titelleiste in Windows 10 hinzufügen können, für die in diesem TechJunkie-Artikel weitere Informationen bereitgestellt werden.