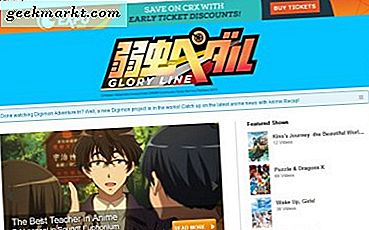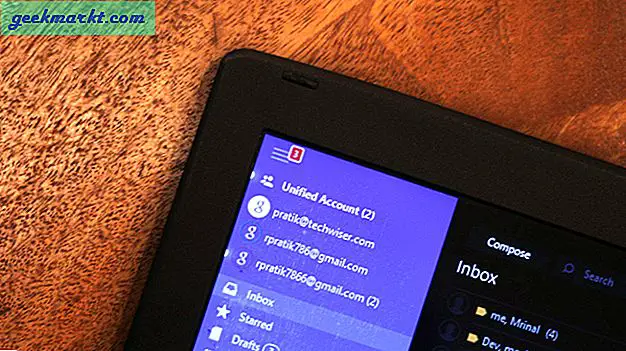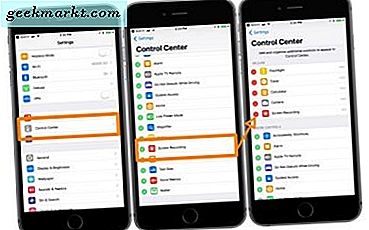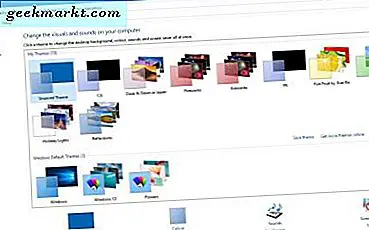
Wie bei anderen Windows-Versionen bietet Windows 10 eine Reihe von Optionen, mit denen Sie den Desktop anpassen können. Die Plattform verfügt über Optionen, mit denen Benutzer Desktophintergrund, Design, Farbschema, Desktopsymbole und vieles mehr konfigurieren können. Sie können die meisten dieser Optionen im Fenster "Personalisierung" unter "Einstellungen" auswählen.
Anpassen der Farben in Windows 10
Überprüfen Sie zunächst einige der Optionen, die Windows 10 zum Anpassen der Farben hat. Um das Fenster in der Abbildung unten zu öffnen, klicken Sie mit der rechten Maustaste auf den Desktop und wählen Sie im Kontextmenü die Option Personalisieren . Wählen Sie dann die Option Farben und maximieren Sie das Fenster. 
Sie werden möglicherweise feststellen, dass die Option Eine Akzentfarbe automatisch aus meinem Hintergrund auswählen aktiviert ist. Wenn dies der Fall ist, klicken Sie auf die Option, um es auszuschalten. Das öffnet dann eine Farbpalette wie unten gezeigt. 
Sie können aus dieser Palette ein Farbschema für Windows 10 auswählen. Um ein entsprechendes Farbschema in die Taskleiste und das Startmenü aufzunehmen, aktivieren Sie die Option Farbe für Start, Taskleiste, Action Center und Titelleiste anzeigen auf Ein . Darunter befindet sich eine Option, die der Taskleiste Transparenz hinzufügt.
Am unteren Rand des Fensters befindet sich eine Option für den hohen Kontrast . Klicken Sie darauf, um das Fenster im Schnappschuss direkt darunter zu öffnen. Dort können Sie aus der Dropdown-Liste einige Farbeinstellungen für den höheren Kontrast auswählen. Drücken Sie Übernehmen, um das ausgewählte Farbschema zu Windows hinzuzufügen. 
Passen Sie das Startmenü an
Als nächstes können Sie das Startmenü konfigurieren. Klicken Sie in diesem Fenster auf Start, um weitere Optionen zu öffnen. Dazu gehört eine Vorschau des Startmenüs oben mit den ausgewählten Einstellungen. 
Um dem Startmenü weitere Kacheln hinzuzufügen, schalten Sie die Option Weitere Kacheln anzeigen auf Ein . Darüber hinaus können Sie dem Menü weitere Ordner hinzufügen, indem Sie auswählen, welche Ordner bei Start angezeigt werden sollen . Das öffnet das Fenster unten, in dem Sie weitere Ordner hinzufügen können. Die zusätzlichen Ordner befinden sich links unten im Startmenü. 
Hinzufügen eines neuen Hintergrundbilds zum Desktop
Natürlich können Sie dem Desktop immer ein alternatives Hintergrundbild hinzufügen. Um dies in Windows 10 zu tun, klicken Sie auf Designs und Designeinstellungen . Wählen Sie dann Desktophintergrund aus diesem Fenster, um weitere Hintergrundoptionen zu öffnen.

Das obige Fenster enthält oben eine Dropdown-Liste, aus der Sie drei Hintergrundoptionen auswählen können. Eine Sache, die hier neu ist, ist die Einstellung der Volltonfarbe . Wählen Sie diese Option, um eine Palette von Volltonfarben zu öffnen, die Sie dem Desktop hinzufügen können.
Win 10 verfügt außerdem über eine Diashow- Option, die in früheren Versionen enthalten ist. Klicken Sie auf diese Option und Sie können eine Diashow mit Hintergrundbild auswählen. Um Ihre eigenen hinzuzufügen, wählen Sie Durchsuchen und den Ordner, der die Bilder der Diashow enthält. Daher müssen Sie einen neuen Ordner eingerichtet und Ihre Diashow-Fotos dorthin verschoben haben.
Es gibt ein paar zusätzliche Diashow-Optionen. Passen Sie die Dauer für jedes Bild auf dem Desktop an, indem Sie auf die Dropdownliste Bild ändern klicken. Darunter befindet sich auch eine Drop-down-Liste Wählen Sie eine Anpassung aus . Wenn Sie sicher sind, dass die Bilder auf den gesamten Desktop passen, wählen Sie Ausfüllen aus .
Alternativ können Sie nur ein Hintergrundbild zum Desktop hinzufügen. Klicken Sie auf die Dropdown-Liste Hintergrund und wählen Sie Bild . Wählen Sie anschließend eine der Miniaturbilder unten oder klicken Sie auf Durchsuchen, um eines Ihrer Desktop-Hintergrundbilder auszuwählen.
Anpassen des Windows 10-Designs
Sie können das Windows 10-Design auch anpassen. Beachten Sie, dass auch das Hintergrundbild geändert und Windows zusätzliche Farbkonfigurationen hinzugefügt werden, die dem Hintergrund besser entsprechen. Klicken Sie mit der rechten Maustaste auf den Desktop und wählen Sie Einstellungen, Designs und Einstellungen, um das unten gezeigte Fenster zu öffnen. 
In diesem Fenster können Sie Standard-Windows 10-Designs mit alternativen Hintergrund- und Farbkonfigurationen auswählen. Aber Sie können viel mehr von der Windows-Website hinzufügen. Klicken Sie hier, um eine Auswahl von Windows 10-Designs zu öffnen. Klicken Sie dann unter einem bestimmten Thema auf die Schaltfläche Download, um sie im Ordner Downloads zu speichern. Wählen Sie die Designdatei in dem Ordner aus, in dem Sie sie gespeichert haben, um sie zu den im Personalisierungsfenster aufgeführten Designs hinzuzufügen.
Anpassen der Windows 10-Desktopsymbole
Es gibt einige Möglichkeiten, die Windows 10-Desktopsymbole anzupassen. Zunächst können Sie einige der Systemicons im Fenster Desktop-Einstellungen anpassen. Um das Fenster zu öffnen, klicken Sie mit der rechten Maustaste auf den Desktop, wählen Sie Personalisieren, Designs, Designeinstellungen und dann Desktopsymbole ändern . 
Das obige Fenster enthält einige Desktopsymbole, die Sie anpassen können. Wählen Sie dort ein Symbol und ändern Sie das Symbol, um ein kleineres Fenster mit einer Vielzahl alternativer Symbole zur Auswahl zu öffnen. Wählen Sie ein Symbol von dort und klicken Sie auf OK, um das Fenster zu schließen. Drücken Sie dann die Schaltfläche Übernehmen, um das Desktop-Symbol auf das ausgewählte Symbol zu setzen.
Sie können auch die in diesem Fenster enthaltenen Systemicons entfernen. Am oberen Rand des Fensters befinden sich einige Kontrollkästchen. Klicken Sie auf ein Kontrollkästchen, um das System-Symbol vom Desktop zu entfernen. Drücken Sie die Schaltfläche Übernehmen, um zu bestätigen.
Beachten Sie, dass Themen auch die Symbole auf dem Desktop ändern können. Um die Symbole so zu lassen, wie sie sind, klicken Sie unabhängig vom Thema auf das Kontrollkästchen Designs von Desktopsymbolen ändern, sodass es nicht mehr ausgewählt ist. Dann können Sie die Schaltfläche Übernehmen und OK drücken, um das Fenster zu schließen.
Sie können jedoch nur wenige Symbole von dort anpassen. Sie können alternative Symbole für Software-Verknüpfungen hinzufügen, indem Sie mit der rechten Maustaste auf ein Symbol auf dem Desktop klicken und Eigenschaften auswählen, um das folgende Fenster zu öffnen. Dann drücke Change Icon und klicke auf Browse, um ein alternatives Icon aus einem deiner Ordner auszuwählen. Drücken Sie die OK- Taste im Fenster Change Icon, um die Auswahl zu bestätigen. 
Natürlich müssen Sie auch einige alternative Desktop-Symbole in einem Ordner gespeichert haben. Um einige neue Symbole zu finden, besuchen Sie Sites wie Icon Archive. Geben Sie den Desktop in das Suchfeld auf der Website ein, um nach neuen Symbolen zu suchen. Klicken Sie dann auf ein Symbol und drücken Sie die Schaltfläche Download ICO, um sie in Ihrem Downloads-Ordner zu speichern.
Dies sind die wichtigsten Optionen und Einstellungen, die Sie in Windows 10 zur Anpassung des Desktops auswählen können. Mit ihnen können Sie ein wenig mehr pizzaz auf dem Desktop hinzufügen. Denken Sie daran, dass es auch zahlreiche Pakete von Drittanbietern gibt, mit denen Sie den Desktop von Win 10 weiter anpassen können.