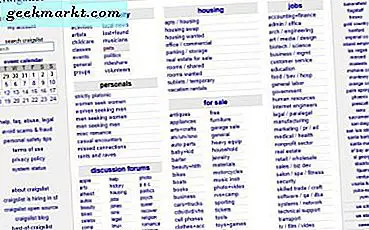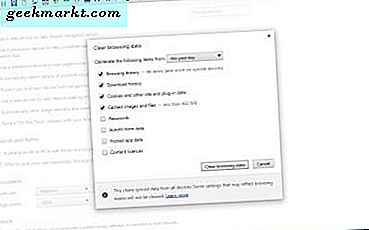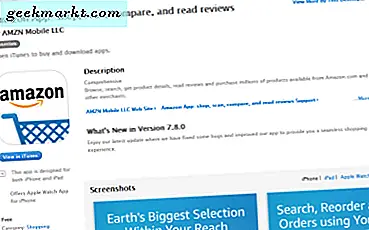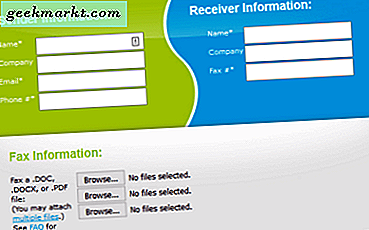YouTube ist die führende Video-Website, enthält jedoch nicht viele Anpassungsoptionen. Da es sich jedoch um eine Google-Website handelt, gibt es zahlreiche YouTube-Erweiterungen, die Sie zu Chrome hinzufügen können. Mit einigen Erweiterungen können Sie die YouTube-Videos und -Seiten auf viele Arten anpassen. Dies sind einige der großartigen YouTube-Add-ons für Chrome und andere Browser.
Magische Aktionen für YouTube
Magische Aktionen für YouTube sollten eine der ersten YouTube-Anpassungserweiterungen sein, die du zu Google Chrome hinzufügst. Es ist vollgepackt mit Optionen und Sie können es von hier aus zum Browser hinzufügen. Nach dem Hinzufügen zu Chrome öffnen Sie eine YouTube-Videoseite, die jetzt wie unten eine neue Magic Actions-Symbolleiste enthält.
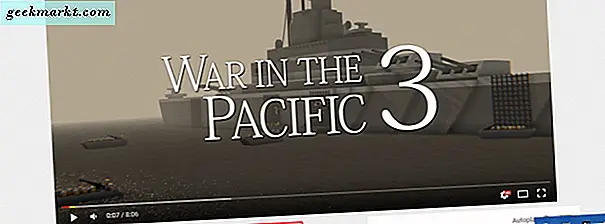
Überprüfen Sie zunächst die Option Cinema-Modus . Drücken Sie die Cinema Mode- Taste in der Symbolleiste, um das Video mit einem farbigen Hintergrund wie im folgenden Schnappschuss wiedergegeben zu spielen. Sie können die Hintergrundfarben ändern, indem Sie auf die Schaltfläche mit dem Kreis in der oberen rechten Ecke klicken. Dadurch wird oben auf der Seite eine Farbleiste geöffnet, aus der Sie zahlreiche Hintergrundfarben auswählen können. Klicke irgendwo außerhalb des Videos, um zur Standard-YouTube-Seite zurückzukehren.
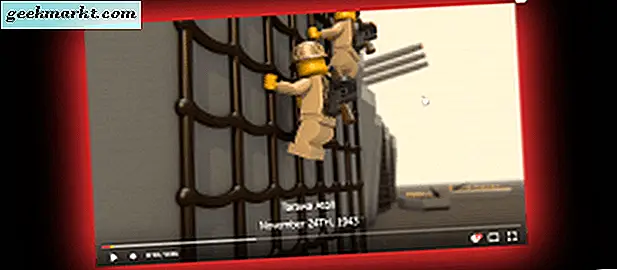
Weiter rechts in der Werkzeugleiste befindet sich die Option Farbfilter anwenden . Drücken Sie diese Taste, um verschiedene Farbfilter wie Graustufen, Sepia usw. auf das Video anzuwenden. Unten wurde das Video in Schwarzweiß konvertiert.
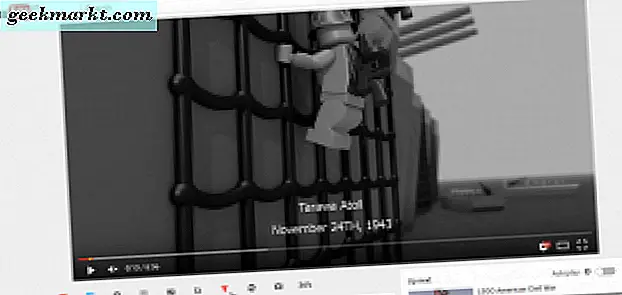
Die Option " Magische Transformation anwenden" in der Symbolleiste fügt dem YouTube-Video vier neue Effekte hinzu. Wenn Sie diesen Knopf zum ersten Mal drücken, fügt er dem Video einen magischen Vinyl-Kreis hinzu, wie unten gezeigt. Außerdem fügt es der Videowiedergabe einen magischen Zoom, horizontalen und vertikalen Flip-Effekt hinzu.
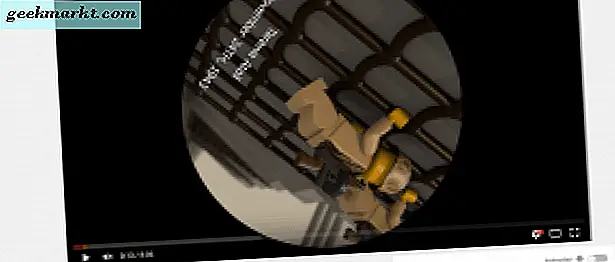
Die Magic Actions-Symbolleiste enthält eine praktische Wiederholungsschaltfläche . Das wiederholt die Wiedergabe, wenn Sie es drücken. Dies ist eine praktische Option für Musikvideos.
Eine andere Sache, die zu beachten ist, sind die neuen Lautstärkeregler. Jetzt können Sie die Lautstärke von YouTube-Videos anpassen, indem Sie das Mausrad nach oben und unten bewegen. Sie sollten eine rote Nummer im Video sehen, wenn Sie das Mausrad drehen.
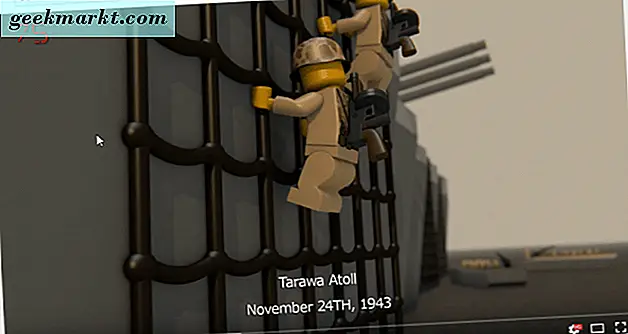
Drücken Sie die Magic Options- Taste, um die Seite zu öffnen, die in der Aufnahme direkt darunter angezeigt wird. Dort können Sie noch mehr Anpassungsoptionen auswählen. Sie können beispielsweise zahlreiche Einstellungen für die Videoqualität auswählen, wenn " Auto HD aktivieren" ausgewählt ist. Es gibt auch ein Kontrollkästchen Seitenelemente ausblenden, mit dem Sie Kopf- und Fußzeilen, verwandte Videos, Videodetails und mehr aus einer Videoseite entfernen können.
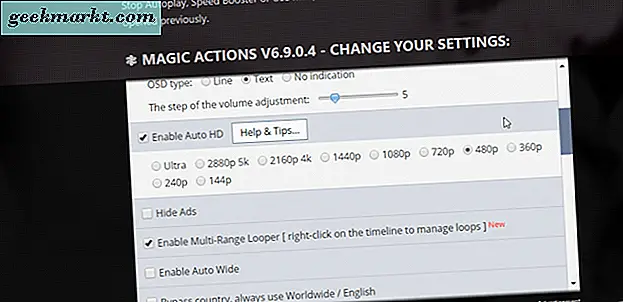
Einfacher Themahersteller für YouTube
Nur wenige werden bezweifeln, dass Magic Actions eine der besten YouTube-Erweiterungen ist, aber eine Sache, die Sie damit nicht tun können, ist das Anpassen des Farbschemas der YouTube-Seiten. Um die Seitenfarben und das Design von YouTube anzupassen, fügen Sie auf dieser Seite den Easy Theme Maker für YouTube zu Google Chrome hinzu. Dann enthalten die YouTube-Videoseiten eine Schaltfläche " Farben" . Klicken Sie auf diese Schaltfläche, um das unten abgebildete kleine Popup-Fenster zu öffnen.

Klicken Sie auf das Optionsfeld On, wenn es ausgeschaltet ist. Klicken Sie dann auf die blauen, schwarzen, grauen und grünen Schaltflächen, um der YouTube-Seite ein neues Farbschema hinzuzufügen, wie im folgenden Schnappschuss. Passen Sie die Farbschemata weiter an, indem Sie auf die Rechtecke Inhalt, Linkes Menü, Hintergrund und Kopfzeile klicken, um eine Palette zu öffnen. Sie können dann neue Farben für die aus der Palette auswählen.
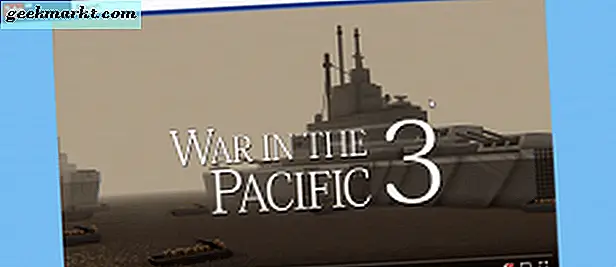
Popout für YouTube
Im Artikel "Anpassen von Google Chrome mit Chrome: Flaggen" erfahren Sie, wie Sie YouTube-Videos in kleinen Fensterbereichen wiedergeben. Sie können dies auch tun, ohne Chrome zu öffnen: Flags, indem Sie die Popout-Erweiterung für YouTube in Chrome hinzufügen. Dadurch können Sie die Videos auch in einem separaten Fensterbereich wiedergeben.
Klicken Sie hier, um die Erweiterung zum Browser hinzuzufügen, und öffnen Sie dann eine YouTube-Videoseite. Das Video enthält eine Pop-out- Schaltfläche in der oberen rechten Ecke. Drücken Sie diese Taste, um das Video in einem neuen Fenster zu öffnen und abzuspielen.
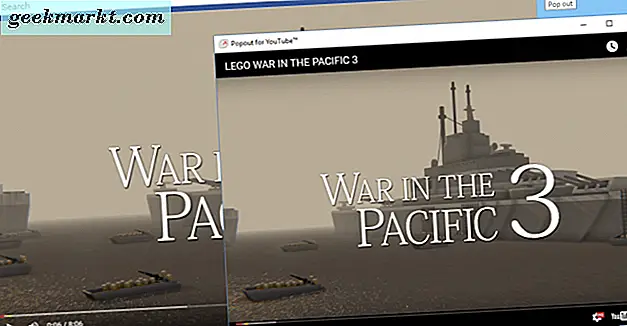
Die Erweiterung enthält keine weiteren Optionen für das Fenster. Sie können die Größe des Fensters wie jedes andere ändern, indem Sie seine Grenzen ziehen. Drücken Sie die Schaltfläche Maximieren oben rechts, um das Videofenster vollständig zu öffnen.
Schalte das Licht aus
Lichter ausschalten ist eine Erweiterung, die den YouTube-Videos mehr Effekte hinzufügt. Dies ist eine Erweiterung für Google Chrome, Opera, Firefox, Safari, Internet Explorer und andere Browser. Klicken Sie auf dieser Seite auf die Schaltfläche Jetzt für Google Chrome herunterladen, um sie zu diesem Browser hinzuzufügen. Dann sollten Sie eine Glühbirne ausschalten Glühbirne in der Symbolleiste finden.
Jetzt ein YouTube-Video abspielen und die Glühbirne-Taste in der Symbolleiste drücken. Dadurch werden alle umgebenden Seitenelemente entfernt, wenn das Video wie unten gezeigt abgespielt wird. Es ersetzt dies mit einem abgedunkelten, linearen Hintergrund für einen zusätzlichen kinematischen Effekt. Das ist die ausgewählte Standardoption, aber die Erweiterung enthält viele zusätzliche Einstellungen, mit denen Sie den Hintergrund anpassen können.

Klicken Sie mit der rechten Maustaste auf die Glühbirne-Schaltfläche in der Symbolleiste und wählen Sie Optionen, um die Registerkarte Lichter ausschalten - Optionen unten zu öffnen. Sie können die Hintergrundfarben anpassen, indem Sie links auf Grundlagen klicken. Klicken Sie bei Auswahl von Linear auf das Feld Farbe A, um eine andere Farbe auszuwählen. Dann können Sie eine zweite Farbe in den Farbverlauf mischen, indem Sie auf das Feld Farbe B klicken. Klicken Sie auf das Optionsfeld Farbe und das Dropdown-Menü, um eine grundlegende Hintergrundfarbe ohne Farbverlauf auszuwählen.
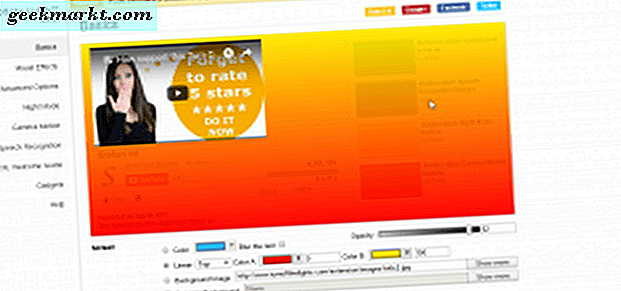
Alternativ können Sie dort das Optionsfeld Hintergrundbild auswählen, um bei der Wiedergabe von YouTube-Videos einen Hintergrund hinzuzufügen. Klicken Sie auf Mehr anzeigen, um Miniaturansichten der Hintergrundbilder zu öffnen. Wählen Sie dann ein Hintergrundbild von dort aus. Die folgende Einstellung enthält den Hintergrund des Theatervorhangs für YouTube-Videos.

Um der Videowiedergabe weitere Effekte hinzuzufügen, aktivieren Sie das Kontrollkästchen Dynamischer Hintergrund . Dann können Sie auch einige animierte Effekte auswählen. Beispielsweise können Sie dem Videohintergrund Wolken, Aquarienblasen und Sturmanimationen hinzufügen.
Klicken Sie links auf " Visuelle Effekte", um den Rändern der YouTube-Videos Lichteffekte hinzuzufügen. Dann können Sie den Effekt "Atmospherische Beleuchtung der aktuellen Video-Wiedergabe anzeigen" auswählen. Wählen Sie im Dropdown-Menü Nur eine Farbe eine Farbe für den Effekt aus. Dann wird das Video automatisch den Beleuchtungseffekt in der darunter liegenden Einstellung um seine Grenzen herum einschließen.
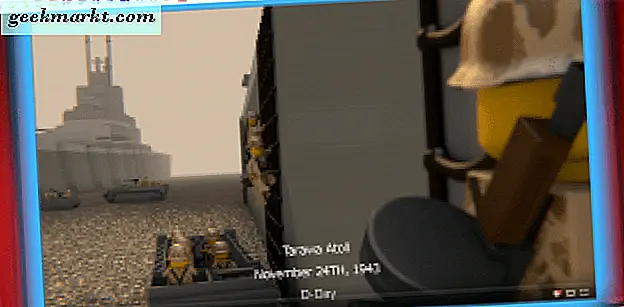
Sie können einen mehrfarbigen Lichteffekt hinzufügen, indem Sie die vier ausgewählten Farben um den Video -Optionsfeld auswählen. Wählen Sie dann die Dropdown-Menüs Oben, Unten, Links und Rechts, um benutzerdefinierte Farben für die Seiten des Videobordrahmens auszuwählen. Klicken Sie alternativ auf das Kontrollkästchen Farbe aus Video extrahieren, um einen Lichteffekt hinzuzufügen, der dem Video besser entspricht.
Darüber hinaus enthält die Erweiterung eine Video-Symbolleiste. Um die Symbolleiste zu aktivieren, klicken Sie auf Erweiterte Optionen und wählen Sie die Symbolleiste unter dem Bildschirm anzeigen, um den aktuellen Videoplayer anzupassen . Dann können Sie einige weitere Optionen aus der Video-Werkzeugleiste auswählen, um die Wiedergabe zu wiederholen und alternative Filter wie Invertieren, Graustufen, Sättigung, Farbtonrotation und mehr zu wählen.

Das sind vier tolle Google Chrome-Erweiterungen, mit denen du YouTube individuell anpassen kannst. Sie fügen viele zusätzliche Optionen und Einstellungen hinzu, um die Seiten der YouTube-Website und die Videowiedergabe anzupassen.