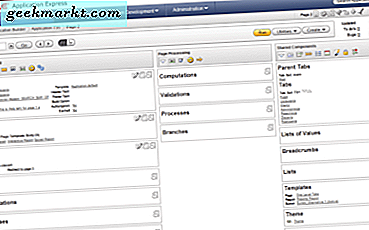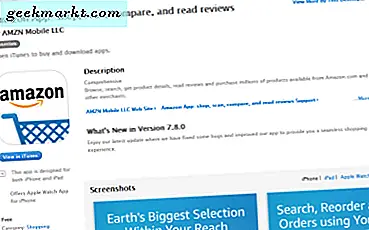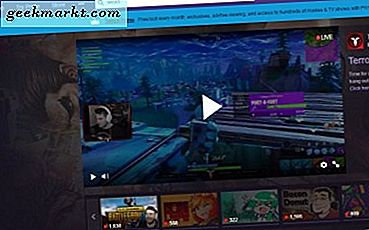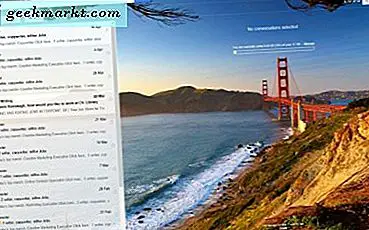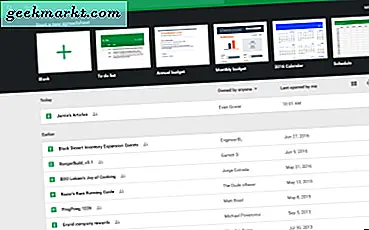
Seit Google seine Produktivitäts-Apps in Google Drive eingeführt hat, haben die drei wichtigsten Anwendungen - Google Docs, Google Tabellen und Google Präsentationen - weltweit Hunderte von Millionen Nutzern auf der Suche nach einer kostenlosen, aber leistungsstarken, Cloud-basierten Alternative zur Microsoft Office-Suite von Produkten. Obwohl alle drei Apps nicht ganz mit der Leistungsfähigkeit und den Funktionen von Microsofts berüchtigten Produktivitäts-Apps übereinstimmen, stellen die drei Produkte für die meisten Benutzer einen "gut genug" Mittelweg zwischen anderen kostenlosen Office-Ersatzgeräten und Office selbst dar. Außerdem erhalten Sie die volle Leistung von Google und Google Mail hinter den Anwendungen, die das Teilen, Kommentieren und gemeinsame Bearbeiten mit anderen Benutzern zu einem Kinderspiel machen.
Google Sheets ist das Microsoft Excel-Äquivalent für Google Drive. Obwohl es nicht mit der alten Anwendung von Microsoft mithalten kann, ist es ein leistungsstarkes Tabellenkalkulationstool, das Budgets ausgleichen, Berechnungen durchführen und Ihre Daten in Echtzeit verwalten kann Zeit. Viele Funktionen von Excel werden in Sheets repliziert oder gespiegelt, wodurch der Wechsel von der Microsoft-Produktivitätssuite zu den eigenen Angeboten von Google ganz einfach wird. Wie bei jeder Software können bei der Verwendung von Google Tabellen gelegentlich Probleme auftreten, und es gibt kein Problem, das ärgerlicher ist, als wenn innerhalb des Dokuments leere leere Zellen, Zeilen und Spalten angezeigt werden. Und obwohl dies in kleineren Blättern leicht zu handhaben ist, indem diese Zeilen manuell gelöscht werden, können größere Dokumente nur Kopfschmerzen bereiten.
Keine Sorge, wir sind hier um zu helfen. Das Entfernen dieser Zellen ist schnell und einfach, wenn Sie die richtigen Schritte kennen. Obwohl das Entfernen von Zeilen eins nach dem anderen sicher möglich ist, kann dies viel Zeit und Energie in Anspruch nehmen. Stattdessen sollten Sie so schnell wie möglich alle leeren Zeilen und Spalten aus Google Tabellen entfernen.
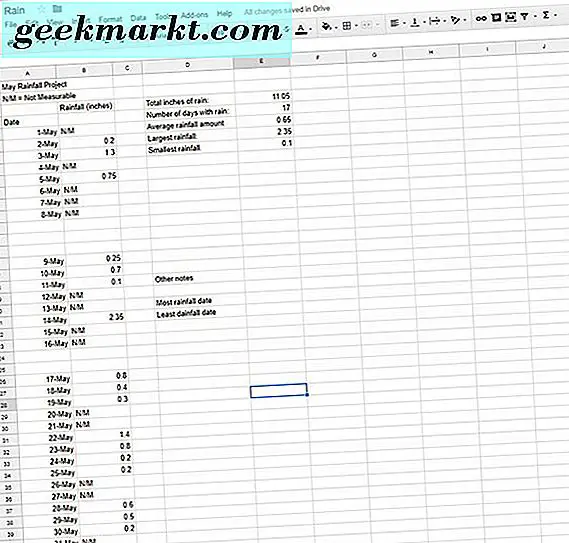
Einrichten eines Autofilters
Um diese leeren Spalten und Zeilen zu entfernen, müssen wir zunächst verstehen, was ein Autofilter in Google Tabellen ist. Benutzer, die mit Google Tabellen oder Microsoft Excel vertraut sind, erkennen die Wichtigkeit eines Autofilters, aber andere Benutzer, die neu im Programm sind, verstehen möglicherweise nicht, wie Sie mit einem Autofilter Ihre Daten sortieren. Einfach gesagt, ein Autofilter nimmt die Werte in Ihren Excel-Spalten und wandelt sie in spezifische Filter um, die auf dem Inhalt jeder Zelle basieren - oder in diesem Fall auf deren Fehlen. Obwohl sie ursprünglich in Excel 97 eingeführt wurden, sind Autofilter (und Filter im Allgemeinen) zu einem massiven Teil von Tabellenkalkulationsprogrammen geworden, trotz des Teils derer, die sie kennen und verwenden.
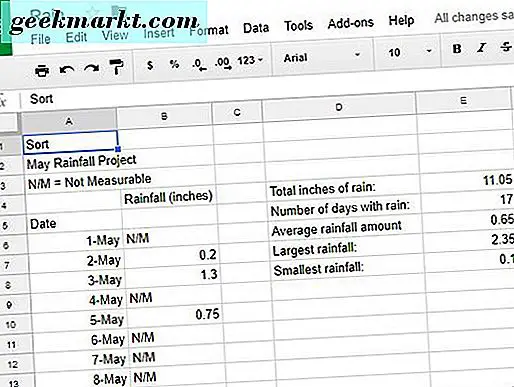
Das Besondere an Autofiltern ist, dass sie für verschiedene Sortiermethoden verwendet werden können. Tatsächlich sind sie leistungsfähig genug, um alle unsere leeren Boxen an den unteren oder oberen Rand Ihrer Tabelle zu verschieben. Öffnen Sie zunächst die Tabelle mit den leeren Zeilen und Spalten, die Sie aus Ihrem Dokument entfernen möchten. Nachdem das Dokument geöffnet wurde, fügen Sie oben in Ihrer Tabelle eine neue Zeile hinzu. Beschriften Sie die erste Zelle (A1), wie auch immer Sie Ihren Filer nennen möchten. Dies ist die Header-Zelle für den Filter, den wir gerade erstellen. Suchen Sie nach dem Erstellen der neuen Zeile das Filter-Symbol in der Befehlszeile in Google Tabellen. Es ist unten abgebildet; seine allgemeine Erscheinung ähnelt einem umgedrehten Dreieck mit einer Linie, die aus dem Boden herausragt, wie ein Martini-Glas.

Wenn Sie auf diese Schaltfläche klicken, wird ein Filter erstellt. Markieren Sie einige Ihrer Zellen grün auf der linken Seite des Fensters. Da wir möchten, dass sich dieser Filter auf das gesamte Dokument erstreckt, klicken Sie auf das kleine Dropdown-Menü neben dem Filtersymbol. Hier sehen Sie mehrere Optionen zum Ändern Ihrer Filter. Wählen Sie oben in der Liste "Neue Filteransicht erstellen".
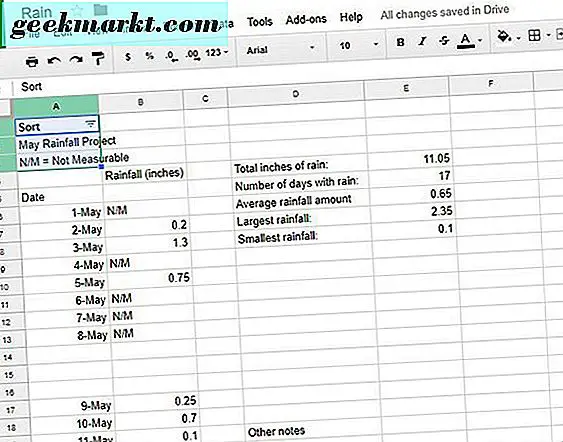
Ihr Google Tabellen-Bedienfeld wird erweitert und um eine dunkelgraue Farbe sowie einen Einstiegspunkt für das Einfügen der Parameter Ihres Filters erweitert. Es ist nicht so wichtig, dass Sie jede einzelne Spalte einschließen, aber stellen Sie sicher, dass Sie jede Zeile und Spalte in Ihrem Dokument enthalten, das Leerzeichen enthält. Wenn dies bedeutet, dass Sie die Gesamtheit Ihres Dokuments eingeben müssen, so sei es. Um dies in Ihr Dokument einzugeben, geben Sie etwas wie A1: G45 ein, wobei A1 die Anfangszelle und G45 die Endzelle ist. Jede Zelle dazwischen wird in Ihrem neuen Filter ausgewählt.
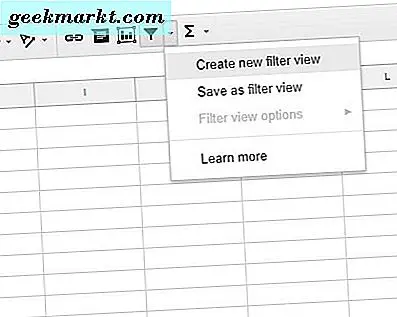
Verwenden des Autofilters zum Verschieben von leeren Zellen
Dieses nächste Bit mag ein bisschen seltsam erscheinen, denn es wird Ihre Daten auf eine Weise verschieben und reorganisieren, die im besten Fall nicht intuitiv und im schlimmsten Fall zerstörerisch wirkt. Sobald Ihr Filter den infizierten Bereich in Ihrem Dokument (oder, wahrscheinlicher, die gesamte Tabelle) ausgewählt hat, klicken Sie auf das grüne dreizeilige Symbol in der Spalte A1 Ihrer Tabelle, in der Sie einen Titel früher festgelegt haben. Wählen Sie "Sortieren AZ" aus diesem Menü. Sie sehen, dass sich Ihre Daten in alphabetischer Reihenfolge bewegen, beginnend mit Zahlen und gefolgt von Buchstaben.
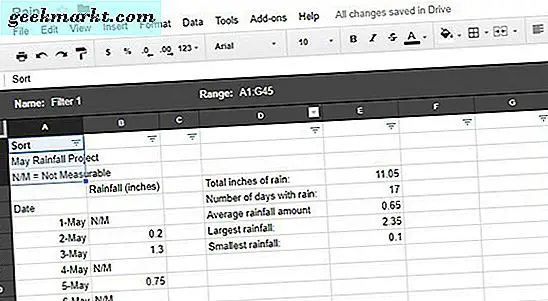
Die leeren Leerzeichen werden in der Tabelle nach unten verschoben. Setzen Sie Ihre Tabelle weiterhin spaltenweise um, bis Ihre leeren Zellen an den unteren Rand der Anzeige verschoben wurden und Sie oben in Google Tabellen einen vollständigen Datenblock angezeigt bekommen. Das wird Ihre Daten wahrscheinlich zu einem verwirrenden, unlesbaren Chaos machen - das wird am Ende alles funktionieren.
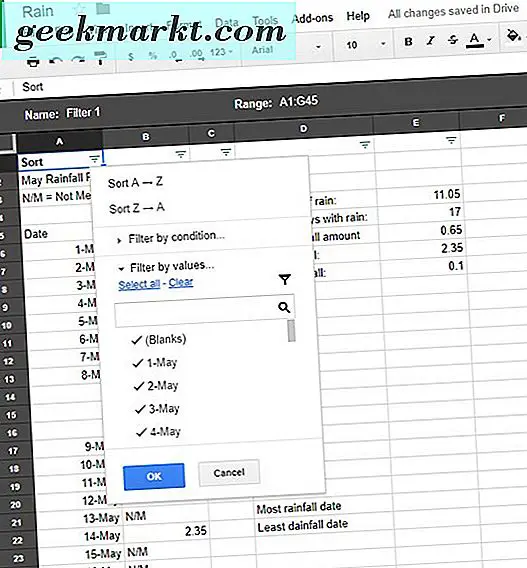
Löschen Ihrer leeren Zellen
Sobald Ihre leeren Zellen an den unteren Rand Ihrer Tabelle verschoben wurden, können Sie sie einfach löschen, indem Sie eine andere Zelle löschen. Markieren und markieren Sie mit der Maus die leeren Zellen in Ihrer Tabelle, die an den unteren Rand des Dokuments verschoben wurden. Abhängig von der Anzahl der leeren Zellen und dem Arbeitsbereich Ihrer Tabelle möchten Sie möglicherweise etwas aus der Anzeige herauszoomen, um mehr von der Umgebung zu sehen. In den meisten Browsern, einschließlich Chrome, können Sie mit Strg / Cmd und Mit den Tasten + und - können Sie auch Strg / Cmd gedrückt halten und das Scrollrad Ihrer Maus oder Ihres Touchpads verwenden. Klicken und halten Sie, um die umgebenden leeren Zellen auszuwählen und ziehen Sie die Maus über jede Zelle.
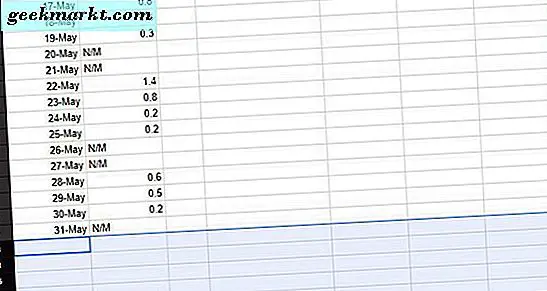
Nachdem Sie die fehlerhaften Zellen ausgewählt haben, klicken Sie mit der rechten Maustaste auf eine beliebige Stelle in den markierten Bereichen. Sie sehen ein Popup-Menü mit verschiedenen Optionen für Ihre Zellen, einschließlich Ausschneiden, Kopieren und Einfügen sowie die Möglichkeit, Kommentare und Notizen einzufügen. Etwa in der Mitte des Menüs befinden sich die Optionen zum Löschen, einschließlich Löschen von Zeilen, Spalten und Löschen von Zellen. Da alle leeren Zellen in Zeilen sortiert wurden, ist es am einfachsten, die Zeilenlöschung zu aktivieren, wodurch der gesamte Inhalt aus den ausgewählten leeren Zeilen entfernt wird. Sie können bestimmte Zellen auch löschen, indem Sie eine Verschiebungsmethode wählen. Da sich Ihre leeren Zellen in einem Block befinden, spielt Ihre Schichtmethode keine Rolle.
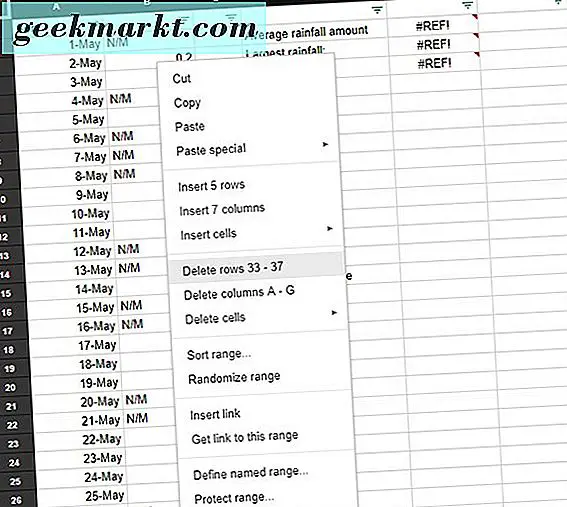
Reorganisieren Sie Ihre Tabelle
Nachdem Sie die fehlerhaften leeren Zellen entfernt haben, können Sie Ihre Tabelle wieder in eine normale Reihenfolge umorganisieren. Wenn Sie auf die gleiche dreigeteilte Menüschaltfläche von früher im Filter klicken, können Sie nur in alphabetischer oder umgekehrter alphabetischer Reihenfolge sortieren. Es gibt eine weitere Sortieroption: den Autofilter ausschalten. Klicken Sie dazu auf die dreieckige Menüschaltfläche neben dem Autofilter-Symbol in Google Tabellen. In diesem Menü sehen Sie eine Option für Ihren Filter ("Filter 1" oder den von Ihnen erstellten Zahlenfilter) sowie eine Option für "Keine". So können Sie den Filter, den Sie zuvor angewendet haben, einfach deaktivieren Wählen Sie "None" aus diesem Menü. Ihre Tabelle wird ohne die leeren Zellen, die Sie zuvor gelöscht haben, wieder normal angezeigt.
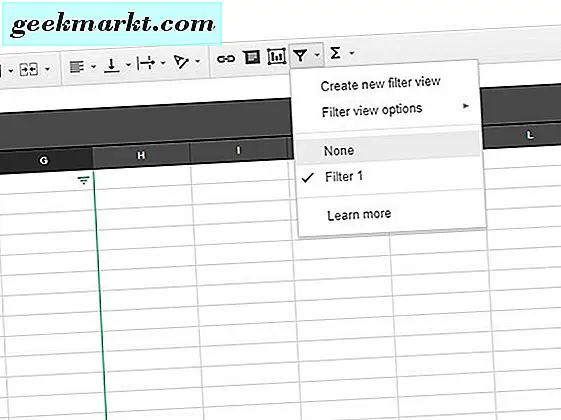
Wenn die Zellen gelöscht sind, können Sie die Daten reorganisieren und Daten wieder in Ihre Tabelle einfügen. Wenn diese Methode aus irgendeinem Grund dazu führt, dass Ihre Daten nicht mehr in Ordnung sind, können Sie sie einfach in die Historie Ihrer Dokumente eintauchen und zu einer früheren Kopie zurückkehren. Sie können auch die Funktion zum Kopieren und Einfügen verwenden, um Ihre Daten einfach zu verschieben, ohne sich mit hunderten von leeren Zellen herumschlagen zu müssen, die Ihren Pfad blockieren. Dies ist keine perfekte Lösung - Sheets macht das Löschen leerer Zellen im Allgemeinen nicht einfach - aber es funktioniert wie eine schnelle und schmutzige Methode, um Ihre Daten über die Masse leerer Zellen in Ihrem Dokument zu schieben. Und am Ende des Tages ist es viel einfacher als das massenweise Löschen von Zeilen.
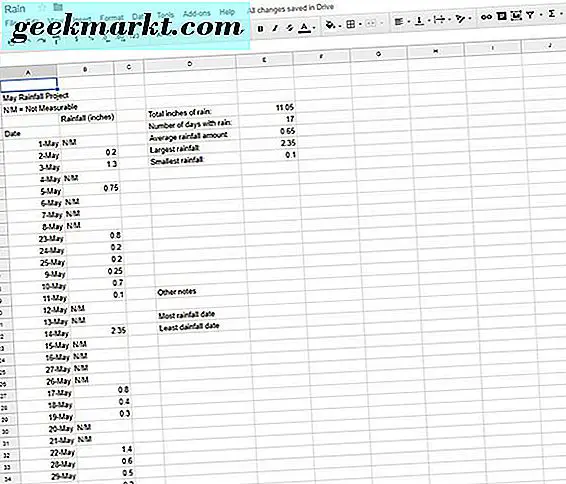
Teilen Sie uns Ihre bevorzugte Methode in den Kommentaren zum Löschen leerer Zellen aus Google Tabellen mit!
Danke an Martin, dass Sie uns über diesen Tipp informiert haben.