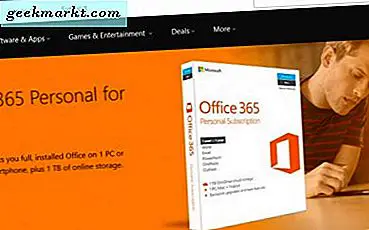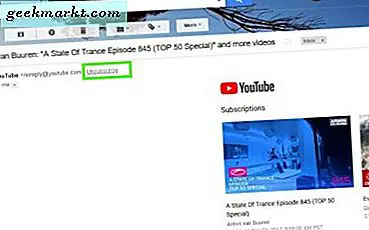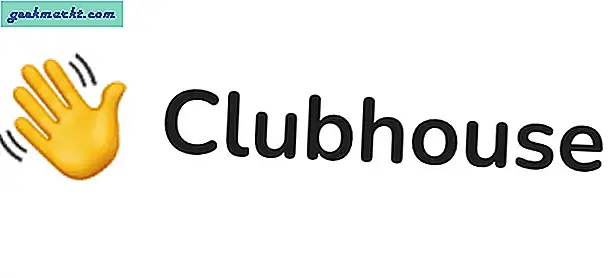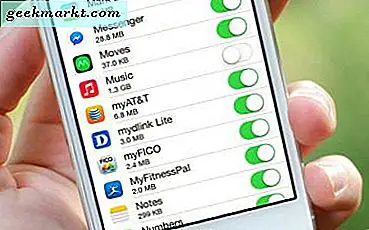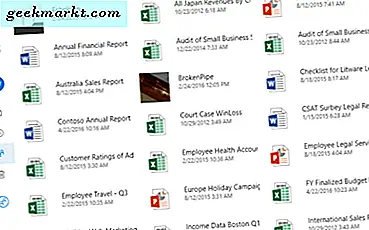
Dieser Tech Junkie-Guide hat Ihnen erklärt, wie Sie Dateien in OneDrive speichern, einer der führenden Cloud-Speicher-Apps. Die OneDrive-App ist vorinstalliert und in Windows 10 integriert. Google Drive- oder Dropbox-Nutzer benötigen diese App jedoch nicht. und es gibt verschiedene Möglichkeiten, wie Sie es bei Bedarf von Windows aus deaktivieren oder deinstallieren können.
Entfernen von OneDrive nach Windows 10 Creator Update
Vor der Windows Creator Update-App gab es keine offensichtliche Möglichkeit, OneDrive von Windows 10 zu deinstallieren. Auf der Registerkarte Programme und Funktionen wurde OneDrive nicht aufgeführt, und Sie konnten es auch nicht mit der App "Einstellungen" entfernen. Seit dem Start des Windows 10 Creator-Updates im April können aktualisierte Benutzer es jedoch über Programme und Funktionen entfernen.
Wenn Sie das Windows Creator Update installiert haben, klicken Sie in der Taskleiste auf die Schaltfläche Cortana und geben Sie im Suchfeld "Programme" ein. Wählen Sie Programme und Funktionen, um das Fenster in der nachstehenden Ansicht zu öffnen. Wählen Sie OneDrive in der Softwareliste und drücken Sie auf Deinstallieren / Ändern, um es zu entfernen.
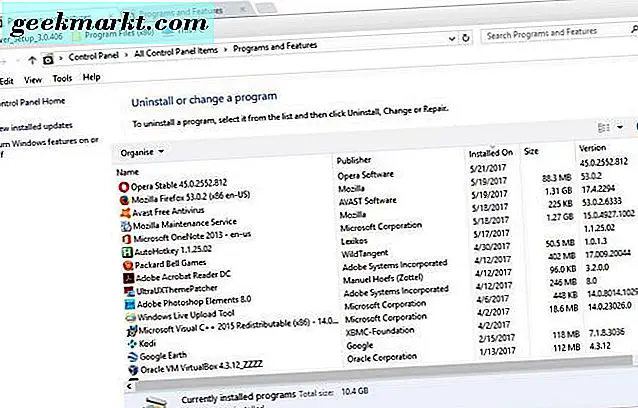
Alternativ können Sie OneDrive mit der App "Einstellungen" entfernen. Geben Sie "Apps" in Cortanas Suchfeld ein und wählen Sie Apps und Funktionen, um das Fenster direkt darunter zu öffnen. Wählen Sie dann Microsoft OneDrive von dort und drücken Sie die Schaltfläche Deinstallieren .
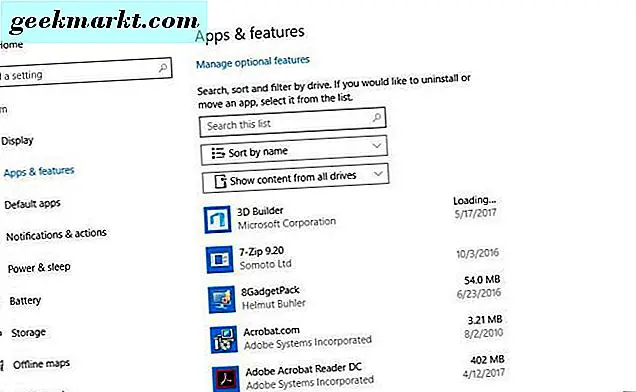
Deinstallieren Sie OneDrive mit der Eingabeaufforderung
Das Windows 10 Creator Update wird jedoch weiterhin bereitgestellt und hat noch nicht alle aktualisiert. Wenn Sie nicht aktualisiert werden, können Sie OneDrive nicht wie oben beschrieben deinstallieren. Nichtsdestotrotz gibt es immer noch einige Möglichkeiten, um die App in Windows 10 zu entfernen oder zu deaktivieren. Die Eingabeaufforderung gibt Ihnen eine weitere Möglichkeit, OneDrive zu deinstallieren.
Drücken Sie zuerst die Tastenkombination Win + X, um das Win X-Menü zu öffnen. Wählen Sie Eingabeaufforderung (Admin), um das Fenster der Eingabeaufforderung zu öffnen. Beenden Sie OneDrive-Prozesse, indem Sie "taskkill / f / im OneDrive.exe" eingeben und die Eingabetaste drücken.
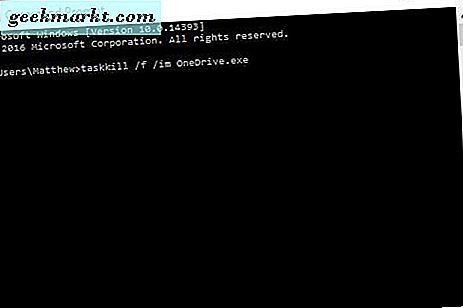
Es gibt zwei Eingabeaufforderungsbefehle, mit denen Sie OneDrive entfernen können, abhängig davon, ob es sich um eine 32- oder 64-Bit-Windows-Plattform handelt. Geben Sie "% SystemRoot% \ SysWOW64 \ OneDriveSetup.exe / uninstall" in der Eingabeaufforderung für 64-Bit-Windows ein und drücken Sie die Eingabetaste. Alternativ können Sie% SystemRoot% \ System32 \ OneDriveSetup.exe / uninstall für 32-Bit-Plattformen eingeben.
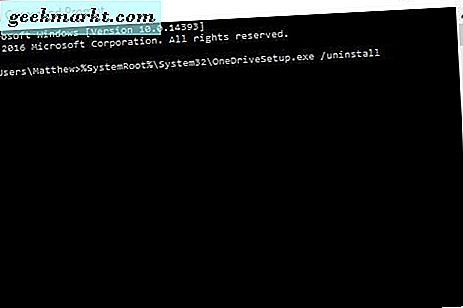
Das wird OneDrive deinstallieren, aber Sie finden möglicherweise noch Reste der Anwendung in Datei-Explorer. Beispielsweise kann der Explorer den OneDrive-Ordner enthalten. Um das zu löschen, geben Sie REG ein Löschen HKEY_CLASSES_ROOT \ CLSID \ {018D5C66-4533-4307-9B53-224DE2ED1FE6} "/ f und REG Löschen" HKEY_CLASSES_ROOT \ Wow6432Node \ CLSID \ {018D5C66-4533-4307-9B53-224DE2ED1FE6} "/ f in die Eingabeaufforderung. Schließen Sie dann die Eingabeaufforderung und starten Sie Windows neu.
Deaktivieren Sie Windows 10 OneDrive mit dem Gruppenrichtlinien-Editor
Benutzer von Windows 10 Enterprise und Pro können OneDrive mit dem Gruppenrichtlinien-Editor deaktivieren. Der Gruppenrichtlinien-Editor ist ein praktisches Tool exklusiv für die Enterprise- und Pro Edition, die Sie in Windows 10 Home nicht öffnen können. Die Einstellung " OneDrive für Dateispeicher verhindern" des Gruppenrichtlinieneditors deinstalliert OneDrive nicht, aber es schaltet es aus, sodass die App nicht mehr mit dem Cloudspeicher synchronisiert wird oder über einen Ordner im Dateiexplorer verfügt.
Drücken Sie die Win-Taste + R-Hotkey, um den Gruppenrichtlinien-Editor zu öffnen. Dadurch wird Run gestartet, wo Sie "gpedit.msc" in das Textfeld eingeben können, um den Gruppenrichtlinieneditor zu öffnen. Dann klicken Sie im linken Navigationsbereich auf Computerkonfiguration > Administrative Vorlagen und Windows-Komponenten . Wählen Sie OneDrive, um weitere Optionen für diese App zu öffnen, und wählen Sie dann die Einstellung Verhindern der Verwendung von OneDrive für Dateispeicher aus .
Durch diese Einstellung wird das Fenster OneDrive für Dateispeicher verhindern aktiviert, das drei Konfigurationsoptionen enthält. Klicken Sie in diesem Fenster auf die Schaltfläche Enabled, um OneDrive auszuschalten. Drücken Sie dann die OK- Taste, um die ausgewählten Einstellungen zu bestätigen. Die App wird nicht mehr mit dem Cloud-Speicher laufen und synchronisieren, aber Sie können sie bei Bedarf wieder aktivieren.
Entfernen Sie OneDrive mit einer Batch-Datei
Mit Batch-Dateien können Sie OneDrive aus Windows 10 entfernen. Um eine Batch-Datei in Windows 10 einzurichten, die OneDrive deinstalliert, drücken Sie zuerst die Cortana-Taste und geben Sie 'Notepad' in das Textfeld ein. Wählen Sie dann Editor, um den Texteditor zu öffnen. Kopieren Sie das Batch-Skript unten mit dem Hotkey Strg + C, und Sie können das im Editor einfügen, indem Sie Strg + V drücken.
@echo aus
cls
setze x86 = "% SYSTEMROOT% \ System32 \ OneDriveSetup.exe"
setze x64 = "% SYSTEMROOT% \ SysWOW64 \ OneDriveSetup.exe"
echo Schließen des OneDrive-Prozesses.
Echo.
taskkill / f / im OneDrive.exe> NUL 2> & 1
ping 127.0.0.1 -n 5> NUL 2> & 1
echo Deinstallieren von OneDrive.
Echo.
wenn vorhanden% x64% (% x64% / deinstallieren)
sonst (% x86% / deinstallieren)
ping 127.0.0.1 -n 5> NUL 2> & 1
echo Entfernen von OneDrive-Resten.
Echo.
"% USERPROFILE% \ OneDrive" / Q / S> NUL 2> & 1
"C: \ OneDriveTemp" / Q / S> NUL 2> & 1
"% LOCALAPPDATA% \ Microsoft \ OneDrive" / Q / S> NUL 2> & 1
"% PROGRAMDATA% \ Microsoft OneDrive" / Q / S> NUL 2> & 1
echo Entfernen von OneDrive aus dem Explorer-Seitenbereich.
Echo.
REG LÖSCHEN "HKEY_CLASSES_ROOT \ CLSID \ {018D5C66-4533-4307-9B53-224DE2ED1FE6}" / f> NUL 2> & 1
REG LÖSCHEN "HKEY_CLASSES_ROOT \ Wow6432Node \ CLSID \ {018D5C66-4533-4307-9B53-224DE2ED1FE6}" / f> NUL 2> & 1
Pause
Klicken Sie anschließend auf Datei > Speichern unter, um das Stapelscript zu speichern. Wählen Sie im Dropdown-Menü Dateityp die Option Alle Dateien aus. Geben Sie dann 'Remove OneDrive.bat' in das Feld Dateiname ein. Sie können sie mit einem beliebigen Dateititel speichern, sie muss jedoch am Ende die Erweiterung .bat enthalten. Wählen Sie diese Option, um das Stapelscript auf dem Desktop zu speichern. Drücken Sie dann die Schaltfläche Speichern im Fenster Speichern unter.

Dadurch wird eine neue Stapelskriptverknüpfung auf dem Windows-Desktop hinzugefügt. Jetzt sollten Sie mit der rechten Maustaste auf diese Verknüpfung klicken und Als Administrator ausführen wählen, um OneDrive von Windows zu deinstallieren. Dann können Sie das Batch-Skript vom Windows-Desktop löschen.
So können Sie OneDrive in Windows 10 deinstallieren oder deaktivieren. Ohne das Windows Creator Update können Sie die App weiterhin mit Eingabeaufforderung oder Batch-Skript entfernen. Dies ist jedoch nicht erforderlich, wenn Windows 10 mit dem Erstellerupdate aktualisiert wurde.