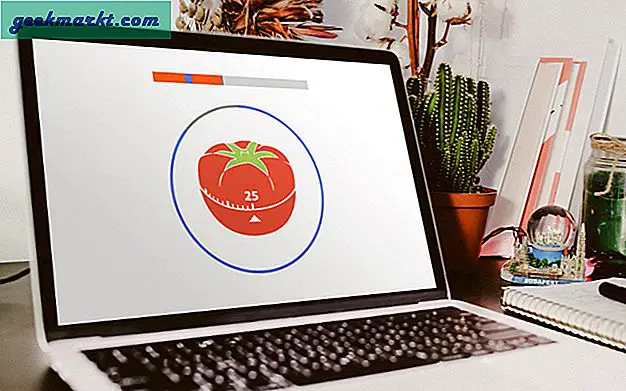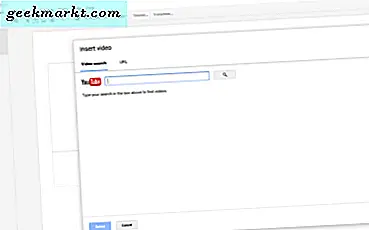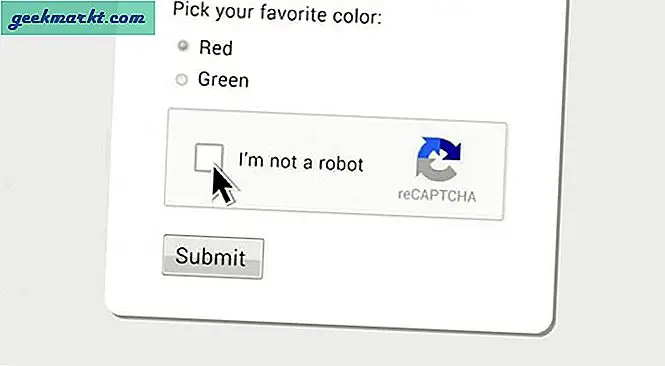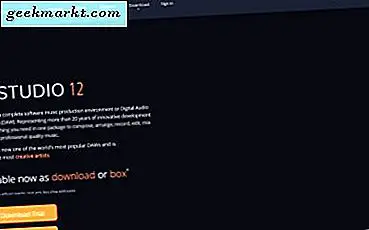Google ist das erste, was die meisten Leute jedes Mal öffnen, wenn sie im Internet surfen. Genau wie bei unseren Bürotischen möchten wir, dass die Google-Startseite angepasst und persönlicher gestaltet wird.
Die Google-Startseite ist dank ihres minimalistischen Designs eine der am schnellsten ladenden Suchmaschinenseiten, kann jedoch manchmal etwas eintönig werden und wir können nicht nur darauf warten, dass Google Maßnahmen ergreift, sondern wir werden es selbst tun.
Es gibt viele Möglichkeiten, die Google-Startseite anzupassen. Sie können die Seite mithilfe des Inspect-Elements optimieren und die relevanten Tags finden, die durch etwas Personalisierteres ersetzt werden sollen (z. B. Logo, Hintergrund usw.). Das klingt doch zu technisch, oder? Chrome-Erweiterungen, die genau für diesen Zweck erstellt wurden, erledigen die Aufgabe auf Kosten eines Mausklicks.
Wir zeigen Ihnen in wenigen einfachen Schritten, wie Sie die Google-Startseite mit Ihrem Namen anpassen können.
Stylus ist die beste Alternative zu Stylish - einer beliebten Browser-Erweiterung, bei der kürzlich festgestellt wurde, dass sie Benutzerdaten stiehlt. Aber keine Sorge, im Gegensatz zu Stylish behauptet Stylus, dass Ihre Benutzerdaten nicht so interessant sind.
Stylus ist für Chrome, Opera und Firefox verfügbar und ermöglicht es Ihnen, Ihre Google-Startseite mit derselben Methode wie zuvor beschrieben anzupassen. Es sucht automatisch nach dem Seitenaufbau und findet diese Tags und ersetzt sie durch benutzerdefinierte Elemente. Es macht das ganze schwere Heben im Hintergrund und zeigt das Ergebnis sofort an.
Lesen:Die 5 besten Google-Erweiterungen, um die automatische Wiedergabe von Videos zu verhindern
Passen Sie die Google-Startseite mit Ihrem Namen an
Teil 1
Öffnen Chrome Browser oder FireFox und in der Suchleiste geben Sie „StiftverlängerungUnd drücken Sie die Eingabetaste. Oder Sie können diesen direkten Download-Link verwenden, um die Erweiterung für Chrome und Firefox herunterzuladen.
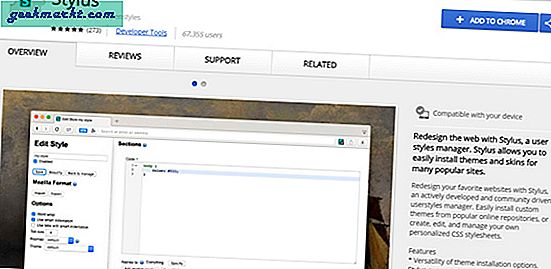
In diesem Artikel zeigen wir Ihnen die Schritte im Google Chrome-Browser. Der Vorgang sollte jedoch auch für Firefox identisch sein. Installieren Sie Stylus in Chrome. Wenn es fertig ist, wird es oben als Symbol angezeigt.
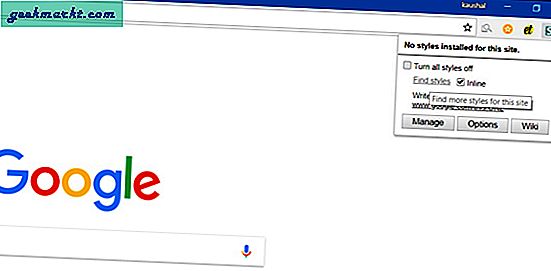
Nein, geh rüber zu google.com (oder die lokale Version von Google, die Sie anpassen möchten) und klicken Sie oben rechts im Browser auf die Stylus-Chrome-Erweiterung. Sie sehen ein Popup. Wählen Sie in diesem Fall benutzerdefinierte Stile für die Webseite aus, indem Sie auf "Stile finden‘
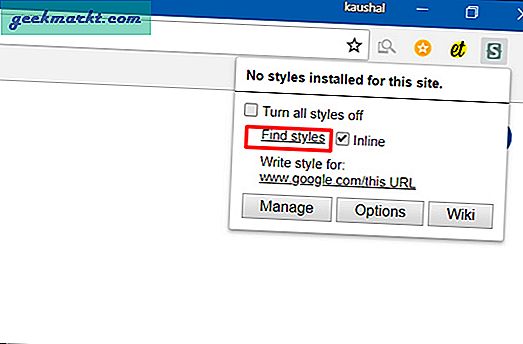
Es erkennt automatisch die Webseite und schlägt vor vorgefertigte Stile für diese Webseite.
Stylus unterstützt Installationen von gängigen Online-Repositorys. Mit einfachen Worten, Sie können die Arbeit anderer Personen so anpassen, dass Sie nicht alles von Grund auf neu erstellen müssen.
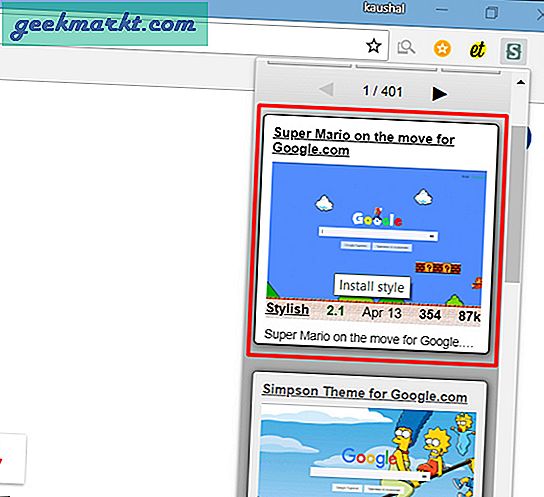
Sie können einen beliebigen Stil für die Webseite auswählen und diesen Stil installieren, indem Sie einfach einmal darauf klickenSuper Mario Stil.
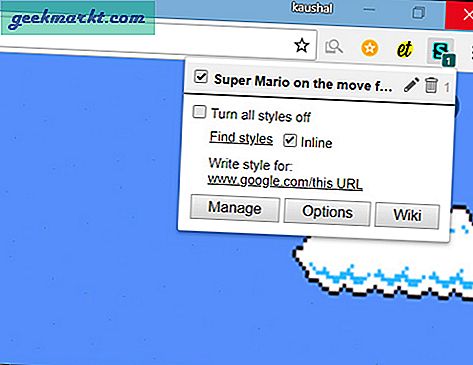
Gehen Sie jetzt zurück zu google.com und klicken Sie auf die Stiftsymbol. Sie sehen Ihre neu installierte Skin oben, aktivieren Sie das Kontrollkästchen und passen Sie Ihre Webseite an.
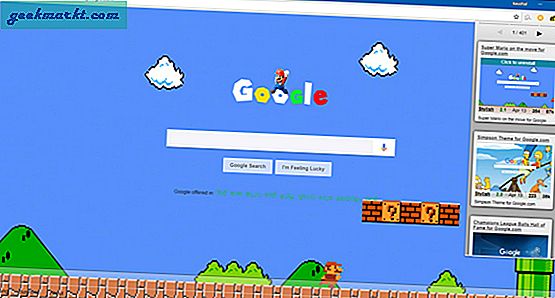
Das war einfach, oder? Nun, wir haben hier das grundlegende Ziel erreicht und jetzt finden Sie Hunderte verschiedener Stile für die meisten beliebten Websites.
In diesem Tutorial erfahren Sie nicht nur, wie Sie auf einige Schaltflächen klicken. Wir zeigen Ihnen auch, wie Sie jede Seite an Ihre Bedürfnisse anpassen und einen wirklich benutzerdefinierten Skin für eine Website erstellen können.
Teil 2
Lassen Sie uns einige grundlegende Punkte für den nächsten Teil diskutieren.
Eine Website ist in geschrieben HTML und CSS und wenn Sie über die Grundkenntnisse einer Programmiersprache verfügen und verstehen, dass der nächste Teil ein Kinderspiel wäre, werden wir es noch einfacher machen und alles in Laienbegriffen erklären.
Beispielsweise, GoogleAuf der Startseite befinden sich einige Objekte wie das Google-Logo, eine Suchleiste, eine Suchschaltfläche und einige zusätzliche Links. Ziemlich einfach. Nehmen wir jetzt an, wir möchten das ändern Google-Logo und ersetzen Sie es durch unsere benutzerdefiniertes Logo. Dazu müssen wir herausfinden, wo sich das Logo im CSS-Code der Seite befindet. Wenn wir das Logo finden, ersetzen wir es einfach durch unser benutzerdefiniertes Logo und es wird auf der Startseite angezeigt.
Wenn Sie die Webseite neu laden, gibt es jedoch einen Haken: Das benutzerdefinierte Logo würde dies tun verschwinden und würde durch das ursprüngliche Logo ersetzt, da der Server jedes Mal, wenn Sie die Seite aktualisieren, den CSS-Code mit dem ursprünglichen Logo sendet und der Browser diesen lädt.
Um dieses Problem zu lösen, verwenden wir die Erweiterung "Stift‘Und erstellen Sie unsere eigene benutzerdefinierte Google-Webseite mit unserem eigenen benutzerdefinierten Logo.
Das Wichtigste zuerst, dies wird ein sehr einfaches Experiment sein und nicht ruinieren Sie Ihre Webseite oder Ihren Browser. Alles wird wieder normal, auch wenn einige Dinge nach dem Klicken auf "Aktualisieren" schief aussehen. Wir müssen uns um die Abmessungen des Logos kümmern, da es sonst möglicherweise nicht angezeigt wird.
Lass uns anfangen.
Passen Sie Ihre Webseite an
Wenn Sie die Google-Startseite mit Ihrem Namen anpassen möchten, müssen Sie zunächst ein benutzerdefiniertes Logo erstellen, das dem Google-Logo ähnelt. Es gibt viele Möglichkeiten, dies zu tun. Sie können Photoshop oder eine andere verwenden Online-Bildbearbeitungswerkzeug. Für dieses Tutorial verwenden wir die Website festisite. Damit können Sie Ihr eigenes benutzerdefiniertes Logo mit der Schriftart und Farbe von Google erstellen. Sie müssen lediglich Ihren Namen eingeben und die Eingabetaste drücken. Sie erhalten kostenlos eine transparente PNG-Datei.
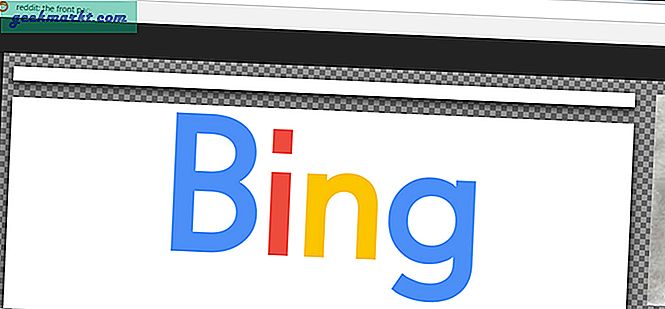
Laden Sie das Logo herunter, laden Sie es auf eine beliebige Image-Hosting-Site hoch und erhalten Sie einen direkten Link. Dies ist erforderlich, da wir jederzeit einen ununterbrochenen Zugriff auf das Bild benötigen. wir haben gewählt imgur und sein direkter Link sieht so aus https://i.imgur.com/file.png, wobei "Datei" für jedes Bild anders ist.
Stellen Sie sicher, dass es funktioniert, indem Sie es in einer neuen Lasche öffnen. Wenn es funktioniert, ist die Hälfte des schweren Hebens erledigt.
Jetzt kommt der einfache Teil.
Gehen Sie zur Google-Startseite und wählen Sie den Stift aus. Dort sehen Sie einen Skin und einen bearbeiten Taste. Klicken Sie darauf.
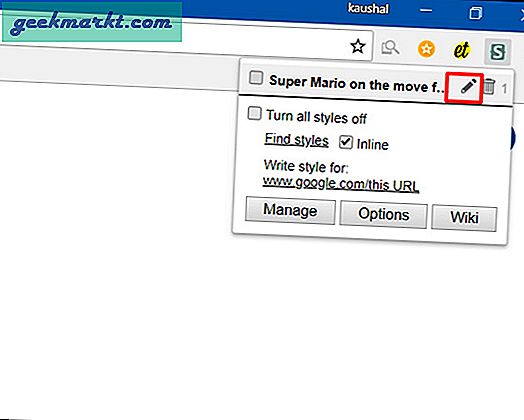
Es wird eine neue Registerkarte geöffnet, auf der Sie die Datei für Ihr eigenes Erscheinungsbild der Webseite bearbeiten können.
Jetzt finden wir das Bild Quellen.
Drücken Sie Strg + F. Geben Sie zum Öffnen des Dialogfelds "Suchen" "Hintergrund‘Sie werden viele Hintergründe sehen Stichworte. Der eine folgte mit einem URL eines Bildes ist unser Hintergrundbild Quelle. Wenn du möchtest Passen Sie den Google Chrome-Hintergrund anWenn Sie das Google Chrome-Design durch ein eigenes Bild ändern möchten, müssen Sie das Hintergrundbild hier ersetzen. In diesem Tutorial überspringe ich es einfach.

Suchen wir nun nach der Bildquelle für das Google-Logo.
Strg + F. und geben Sie „hplogo‘, Das Tag, gefolgt von einer URL eines Bildes, ist die Logoquelle, und wir müssen diese Dateien durch unser Logo ersetzen. Sie behalten die Größe gleich für Ihr benutzerdefiniertes Logo, d.h. 272 × 92 px.
Unterschiedliche Themen haben unterschiedliche Namen für Logo und Hintergrund. Als Faustregel gilt die Suche .png nach Drücken von STRG oder CMD + F.
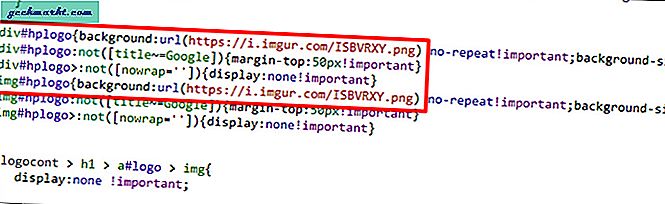
Nachdem Sie das Google-Logo durch Ihr eigenes benutzerdefiniertes Logo ersetzt haben, klicken Sie auf die Schaltfläche Speichern auf der linken Seite des Bildschirms, um die Änderungen zu speichern.
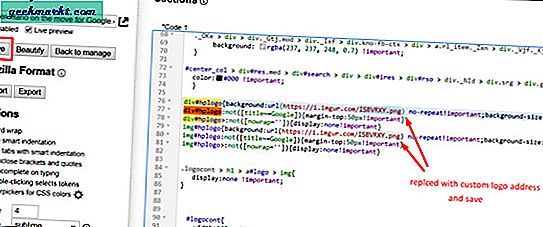
Gehen Sie jetzt zu Google und drücken Sie das Stiftsymbol Kontrollkästchen für den Stil, den Sie gerade bearbeitet haben. Wenn Sie dieses Kontrollkästchen aktivieren, wird Ihre benutzerdefinierte Google-Startseite angezeigt.
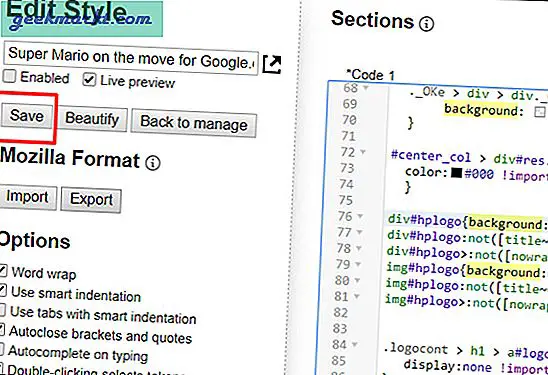
Wenn Sie jetzt zu google.com zurückkehren und die Seite aktualisieren, sollte Ihr Name anstelle des Google-Logos angezeigt werden. In diesem Fall haben wir uns für Bing entschieden (weil warum nicht), aber Sie können alles hinzufügen - Ihren Namen, Ihr lustiges Logo, alles. Ihre Vorstellungskraft ist die einzige Einschränkung.
Sie müssen die Erweiterung jedoch nicht behalten, damit dies funktioniert. Wenn Sie die Erweiterung deaktivieren oder entfernen, die Änderungen, die wir gerade vorgenommen haben, sind wir ebenfalls verschwunden.
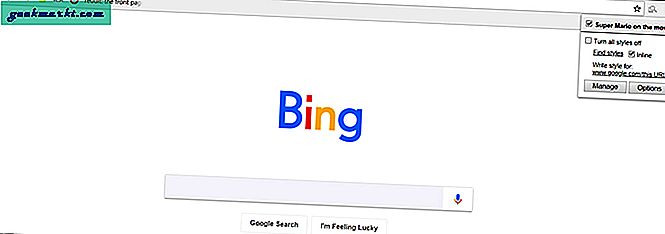
Passen Sie die Google-Startseite mit Ihrem Namen an
Wir haben Ihnen gezeigt, wie Sie Ihre Webseiten anpassen und sie personalisiert und optisch ansprechend gestalten können. Der erste Teil dieses Tutorials war ein Abschnitt, um Sie mit HTML und CSS vertraut zu machen. Der zweite Teil sollte Ihnen zeigen, wie Sie das Logo der Google-Startseite nach Belieben ändern können.
Was wirst du ändern? Lass es uns in den Kommentaren unten wissen.
Lesen:Top Google Chrome-Erweiterungen für den Datenschutz