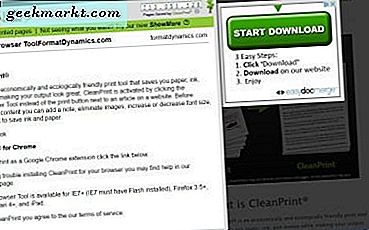
Die meisten Webseiten enthalten Anzeigen, Bilder, Videos und vieles mehr, das Sie möglicherweise nicht in einen Ausdruck aufnehmen müssen. Wenn Sie also nur daran interessiert sind, einen Teil des Texts von einer Seite zu drucken, können alle zusätzlichen Seitenelemente viel Tinte verschwenden. Wenn mehr gedruckt wird, können die zusätzlichen Seitenelemente außerdem zusätzliches Papier verschwenden. Mit einigen Erweiterungen können Sie jedoch Elemente von einer Seite entfernen, bevor Sie in Google Chrome, Firefox, Opera, Safari und Internet Explorer drucken.
Bearbeiten der Seite mit Drucken Bearbeiten
Zunächst können Sie Seitenelemente von der Seite mit der Druckbearbeitungs-Erweiterung für Firefox und Google Chrome entfernen. Dies ist die Print Edit-Seite in Google Chrome, und Firefox-Nutzer können sie von hier aus zu ihren Browsern hinzufügen. Öffnen Sie dann eine Seite, die Sie in Ihrem Browser drucken möchten, und klicken Sie in der Symbolleiste auf die Schaltfläche " Drucken", um die folgenden Bearbeitungsoptionen zu öffnen.
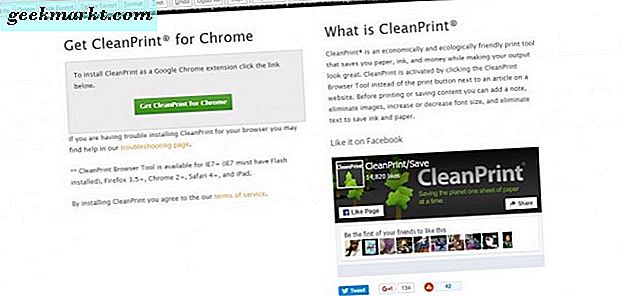
Als nächstes drücken Sie auf die Schaltfläche Bearbeiten in der Symbolleiste, damit Sie Objekte auf einer zu entfernenden Seite auswählen können. Wenn Sie auf ein Element auf einer Seite klicken, wird ein roter Rahmen angezeigt, um die Auswahl wie unten dargestellt hervorzuheben. Klicken Sie auf Auswahl aufheben, um alle ausgewählten Seitenelemente rückgängig zu machen.
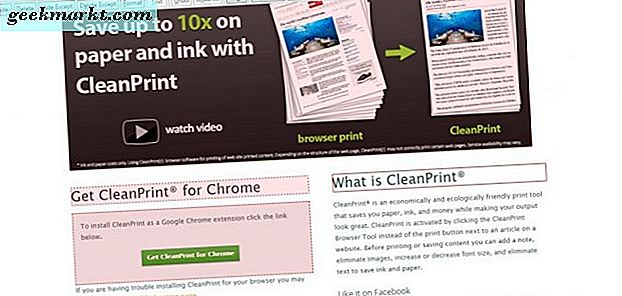
Drücken Sie nun die Taste " Löschen" in der Symbolleiste, um alle auf der Seite zu entfernenden Objekte zu löschen (siehe unten). Sie können jederzeit auf die Schaltfläche Rückgängig klicken, um das gelöschte Element wiederherzustellen. Alternativ drücken Sie die Schaltfläche Alle rückgängig, um alle gelöschten Bilder, Texte, Videos usw. wiederherzustellen.
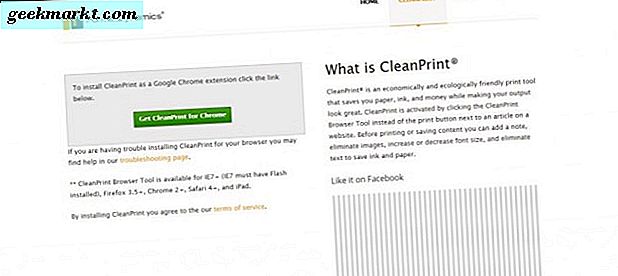
Sie können der Seite bei Bedarf auch zusätzlichen Text hinzufügen. Wählen Sie zuerst ein Element auf der Seite aus, um zu markieren, wo der Text eingefügt werden soll. Drücken Sie dann die Text- Taste, um ein Textfeld zu öffnen. Geben Sie einen Text in das Feld ein und drücken Sie die Schaltflächen Anwenden und OK, um ihn zur Seite hinzuzufügen, wie direkt unten gezeigt.
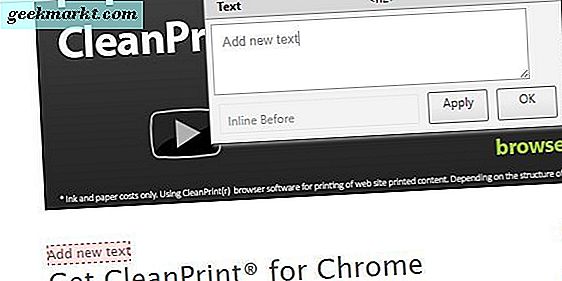
Wenn Sie mit dem Bearbeiten der Seite fertig sind, klicken Sie auf die Option Vorschau . Dies öffnet eine Druckvorschau der bearbeiteten Seite wie folgt. Dann können Sie auf der linken Seite ein paar zusätzliche Farb- und Layout-Druckoptionen auswählen. Klicken Sie auf Weitere Einstellungen, um die Optionen in der linken Seitenleiste zu erweitern. Drücken Sie die Drucken- Taste, um die Seite auszudrucken.
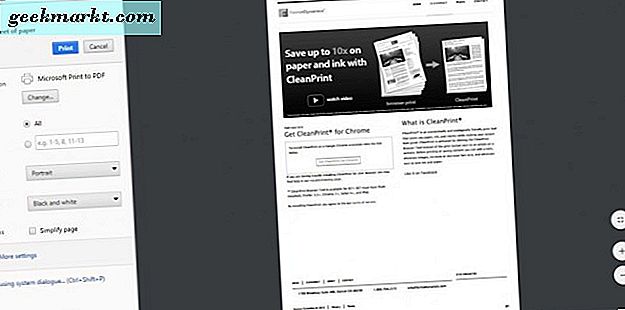
Drucken oder PDF mit CleanPrint
Drucken oder PDF mit CleanPrint ist eine weitere Erweiterung, mit der Sie Seiten bearbeiten können, bevor Sie sie drucken. Dies ist eine Erweiterung für Google Chrome, Firefox, Safari und Internet Explorer, die immer noch in Windows 10 enthalten ist. Öffnen Sie diese Seite, um CleanPrint einem dieser Browser hinzuzufügen. Dann finden Sie in der Symbolleiste des Browsers eine Schaltfläche Drucken oder PDF mit CleanPrint .
Öffnen Sie eine Seite zum Bearbeiten mit der Erweiterung und klicken Sie in der Symbolleiste auf die Schaltfläche "CleanPrint". Daraufhin wird eine Vorschau der Seite mit den entfernten Bildern wie unten gezeigt geöffnet. Die Erweiterung entfernt daher automatisch viele Seitenelemente.
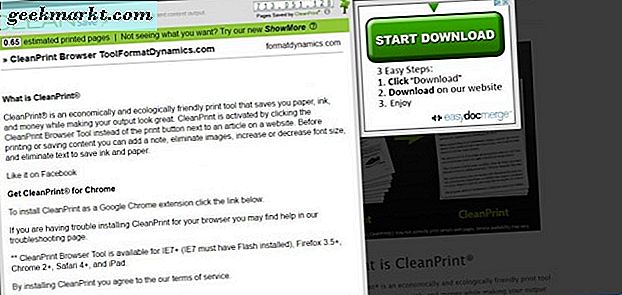
Wenn einige Bilder oder andere entfernte Elemente auf der gedruckten Seite enthalten sein müssen, drücken Sie die Schaltfläche Mehr anzeigen auf der linken Seite. Das zeigt Ihnen dann die Seite mit den entfernten Elementen. Jetzt können Sie ein entferntes Element auf der Seite wiederherstellen, indem Sie es dort anklicken. Drücken Sie die Schaltfläche " Weniger anzeigen", um zum ursprünglichen Bearbeitungsfenster zurückzukehren, in dem die ausgewählten wiederhergestellten Elemente nicht enthalten sind.
Sie können andere Elemente entfernen, die nicht automatisch gelöscht wurden, indem Sie den X-Cursor zu ihnen bewegen. Dadurch wird ein Textblock oder ein anderes Element hervorgehoben (siehe Abbildung unten). Dann können Sie klicken, um ein Element von der Seite zu löschen.
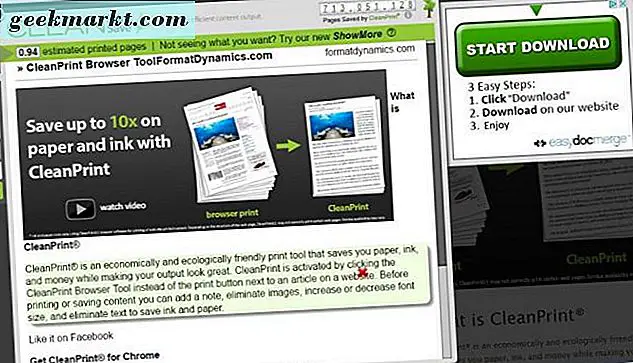
Es gibt eine geschätzte gedruckte Seitenzahl am oberen Rand des Bearbeitungsfensters. Das zeigt Ihnen, wie viel Papier der Ausdruck benötigt. Um diese Zahl zu verkleinern, drücken Sie die Schaltfläche Schrift verkleinern, um weniger Papier zu verwenden . Dadurch sparen Sie beim Drucken der Seite sowohl Papier als auch Tinte.
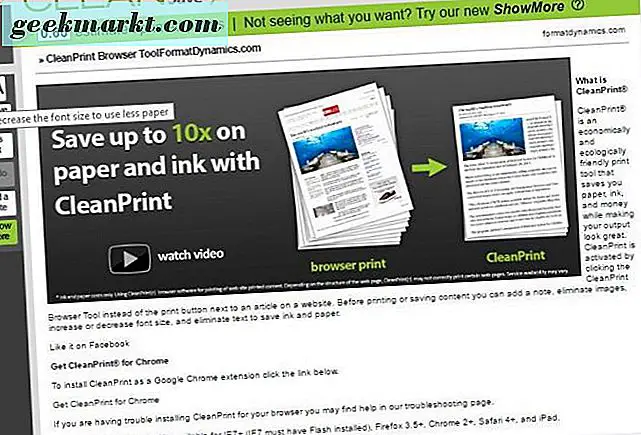
Weniger Tinte ist eine weitere praktische Option in der Erweiterung enthalten. Drücken Sie die Taste " Weniger Tinte", um die Seite effektiv in Schwarz-Weiß zu konvertieren. Die Farbbilder in den Seiten werden schwarz und weiß, um die Tinte zu erhalten.
Wenn Sie mit der Bearbeitung fertig sind, können Sie auf die Schaltfläche Dokument drucken klicken, um das Druckfenster des Browsers zu öffnen. Das zeigt Ihnen eine Vorschau der bearbeiteten Seite. Sie können einige weitere Druckoptionen von dort auswählen.
Der Druckerklärer
Sie können Print oder PDF nicht mit CleanPrint oder Print Edit zu Opera hinzufügen. Der Printliminator ist jedoch eine Druckbearbeitungs-Erweiterung, die sowohl für Opera als auch für Google Chrome verfügbar ist. Dies ist die Seite der Erweiterung auf der Website des Opera-Add-Ons, von der Sie diesen Browser hinzufügen können. Wenn Sie es installiert haben, finden Sie die Printliminator-Schaltfläche auf der Symbolleiste wie folgt.
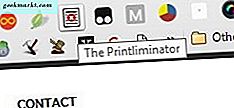
Printliminator scheint im Vergleich zu einigen anderen Alternativen eine grundlegendere Erweiterung zu sein, aber es ist ein effektives Werkzeug zum Entfernen von Seitenelementen mit. Wenn Sie auf die Schaltfläche der Erweiterung in der Symbolleiste klicken, können Sie Seitenelemente wie Bilder, Textblöcke und Videos auswählen, indem Sie den Mauszeiger darüber bewegen. Rote Rechtecke markieren die Auswahl wie im folgenden Schnappschuss gezeigt.
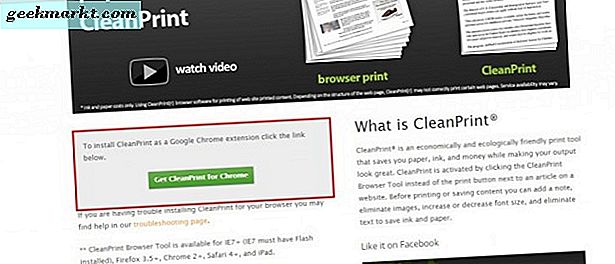
Dann klicken Sie einfach mit der Maus, um das ausgewählte Seitenelement zu entfernen. Alternativ können Sie alle Grafiken auf der Seite schneller entfernen, indem Sie auf die Symbolleistenschaltfläche der Erweiterung drücken, um die unten gezeigten Optionen zu öffnen. Drücken Sie dann die Taste GRAPHICS ENTFERNEN, um alle Bilder von der Seite zu entfernen.
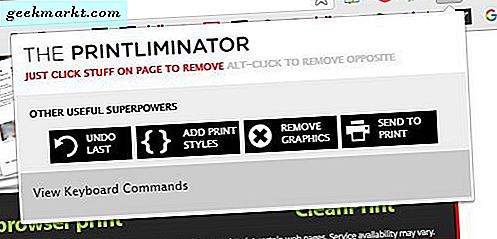
Diese Erweiterung hat einige Hotkeys zum Drücken. Klicken Sie in der Symbolleiste auf die Schaltfläche Printliminator, und wählen Sie Tastaturbefehle anzeigen, um eine Liste der Tastaturbefehle wie unten dargestellt zu erweitern. Sie können die Schriftgröße mit zwei der dort aufgeführten Hotkeys erweitern und reduzieren. Drücken Sie die Tasten Alt und +, um den Text zu erweitern, und die Tasten Alt und - verringern die Schriftgröße, nachdem Sie auf die Schaltfläche der Erweiterung in der Symbolleiste geklickt haben.
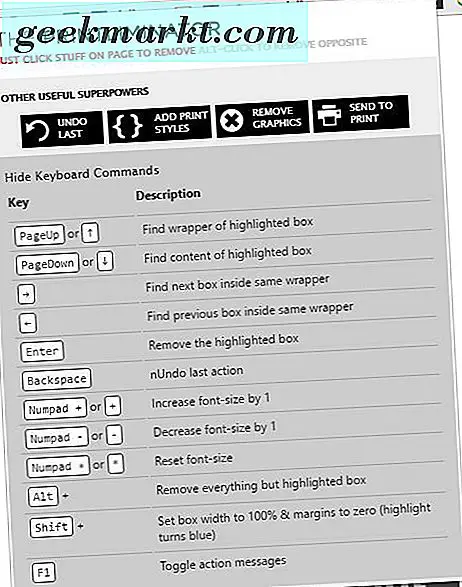
Wenn Sie die Seite bearbeitet haben, drücken Sie die Symbolleistenschaltfläche der Erweiterung und wählen Sie SEND TO PRINT, um die Druckvorschau zu öffnen und auszudrucken. Beachten Sie, dass die Standarddruckoptionen von Opera eine Hintergrundgrafikeinstellung enthalten, mit der Sie einige der Bilder der Seite vor dem Drucken entfernen können. Darüber hinaus können Sie die Seite auch auf Schwarzweiß umstellen, indem Sie das Dropdown-Menü Farbe auswählen.
Das sind drei Erweiterungen, mit denen Sie Text, Bilder und Videos von Seiten mit löschen können. Daher können Sie diese Seiten so verkleinern, dass sie nur den wesentlichen Inhalt enthalten. Dadurch sparen Sie sowohl Tinte als auch Papier, und wenn Sie Papier sparen, sparen Sie auch Bäume!







