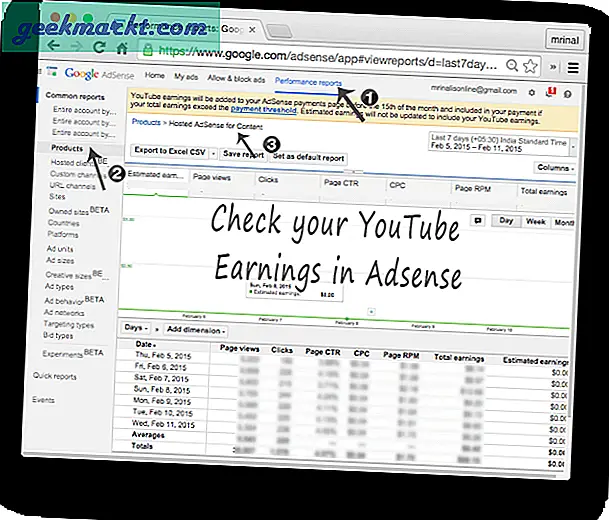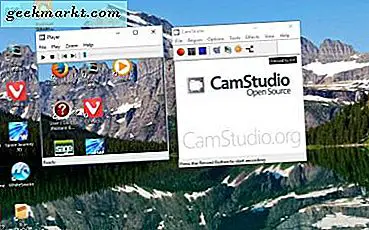RAM ist eine der wichtigsten Systemressourcen, die für die Ausführung von Programmen erforderlich sind. Alle Softwarepakete listen RAM in ihren Systemanforderungen auf. Wenn Ihr Windows-PC nicht mit der Mindest-RAM-Spezifikation für ein ausgewähltes Softwarepaket übereinstimmt, wird das Programm nicht darauf ausgeführt. Daher sollten Sie überprüfen, wie viel Arbeitsspeicher Ihr System hat, bevor Sie mindestens proprietäre Software installieren. So können Sie herausfinden, wie viel RAM ein Windows Desktop oder Laptop hat.
Das System Tab der Systemsteuerung
Die Registerkarte System des Control Panels enthält einige grundlegende Spezifikationen, zu denen installierter RAM, CPU und Systemtyp gehören. Um die Registerkarte System zu öffnen, drücken Sie in Windows 10 die Tastenkombination Win + X, und wählen Sie dann im Menü die Option Systemsteuerung . Das wird das Fenster der Systemsteuerung öffnen, das in dem Schnappschuss direkt unten gezeigt wird.
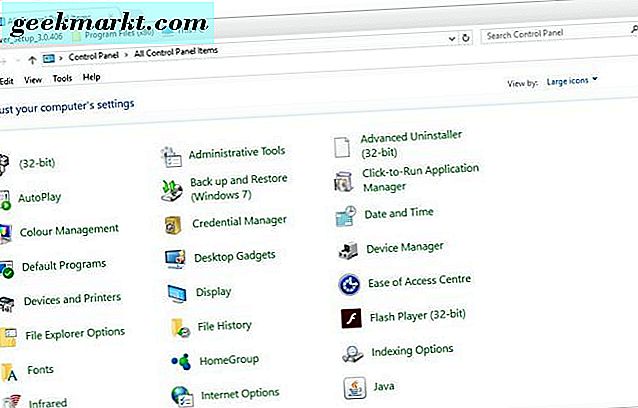
Klicken Sie auf System, um die Registerkarte im folgenden Schnappschuss zu öffnen. Notieren Sie die installierte RAM-Spezifikation auf dieser Registerkarte. Dazu gehört die Standardspezifikation, die etwa 4, 8 oder 16 GB und Ihren nutzbaren Arbeitsspeicher umfasst.
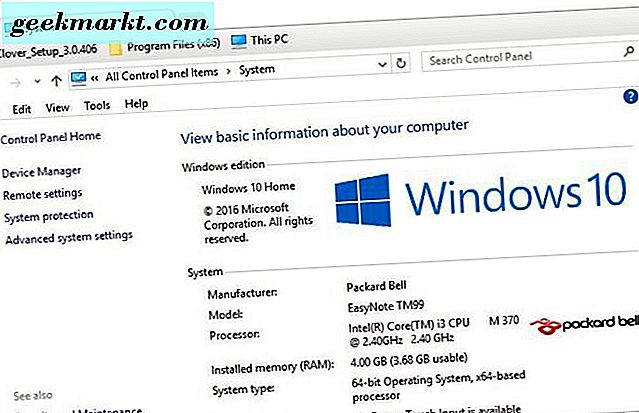
Beachten Sie außerdem, dass 32-Bit-Windows möglicherweise die tatsächliche Menge an RAM meldet. Die 32-Bit-Windows-Versionen sind auf maximal 4 GB RAM beschränkt. Selbst wenn Ihr Desktop oder Laptop über 8 GB RAM verfügt, kann das 32-Bit-Windows-Betriebssystem nur die Hälfte davon nutzen.
Die Einstellungen App
Die Windows 10-Einstellungen-App listet die installierte RAM-Spezifikation und einige weitere Systemdetails auf. Sie können diese Systemdetails in der App Einstellungen öffnen, indem Sie die Schaltfläche Start drücken und auf Einstellungen klicken. Wählen Sie dann System > Info, um die Spezifikationen im folgenden Schnappschuss zu öffnen. Diese Spezifikationsliste enthält die installierte RAM-Spezifikation.
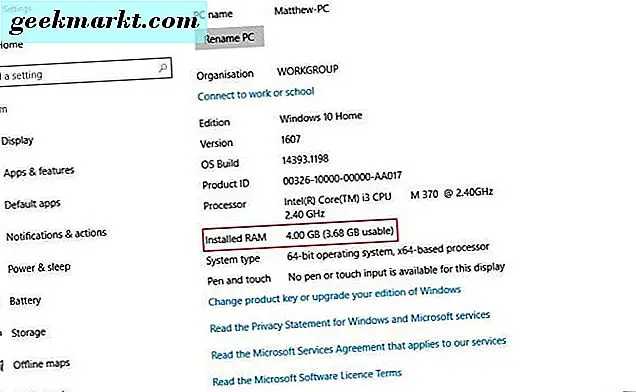
Das Systeminformationsfenster
Wenn Sie RAM und andere Spezifikationen überprüfen müssen, öffnen Sie das Fenster Systeminformationen. Dies bietet wesentlich detailliertere Spezifikationen als die System-Registerkarte und die Einstellungen-App der Systemsteuerung. Sie können Systeminformationen öffnen, indem Sie die Tastenkombination Win + R drücken und 'msinfo32' in das Textfeld eingeben. Drücken Sie OK, um das Fenster direkt darunter zu öffnen.
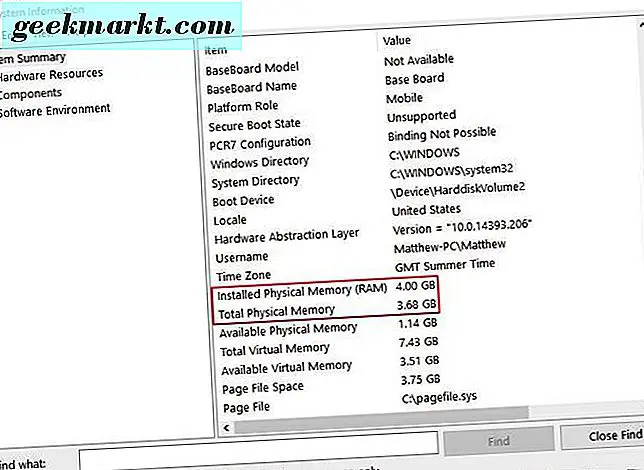
Klicken Sie auf Systemzusammenfassung, um eine Liste mit Spezifikationen zu öffnen. Die RAM-Spezifikation ist ein wenig weiter unten in der Liste, also scrollen Sie das Fenster ein wenig nach unten. Die Zusammenfassung enthält die gleichen RAM-Spezifikationen wie die Registerkarte der Systemsteuerung, bietet aber auch viele weitere Systemdetails.
Sie können diese Systemspezifikationen drucken, indem Sie auf Datei > Drucken klicken. Alternativ können Sie sie auch in eine Textdatei exportieren, indem Sie Datei > Exportieren auswählen. Geben Sie einen Titel für das Textdokument ein und drücken Sie die Schaltfläche Speichern unter .
Überprüfen Sie die RAM-Spezifikationen mit der Eingabeaufforderung
Sie können auch herausfinden, wie viel RAM Ihr Laptop oder Desktop über die Eingabeaufforderung installiert hat. Um die Eingabeaufforderung zu öffnen, drücken Sie die Win-Taste + R und geben Sie 'Cmd' in Ausführen ein. Geben Sie dann in der Eingabeaufforderung "systeminfo" ein und drücken Sie die Eingabetaste. Die Eingabeaufforderung zeigt allgemeine Systemspezifikationen wie im Screenshot direkt unten an.
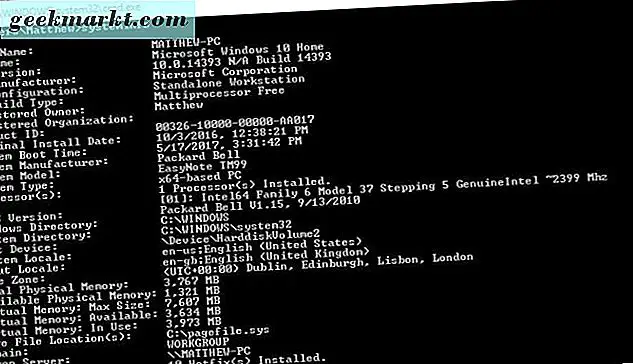
Ihr verwendbarer Arbeitsspeicher ist dort mit der Spezifikation für den Gesamtspeicher aufgeführt. Beachten Sie, dass die Spezifikation auch in Megabyte liegt, nicht in Gigabyte, also etwa 3.767 Megabyte (sonst 3, 7 GB).
Sie können einen detaillierteren RAM-Konfigurationsbericht abrufen, der Details für die Größe und Geschwindigkeit jedes Moduls enthält. Geben Sie 'wmic MEMORYCHIP get BankLabel, DeviceLocator, Kapazität, Geschwindigkeit' in der Eingabeaufforderung ein. Das zeigt Ihnen die Details im Schnappschuss direkt darunter. Dort ist die Menge an RAM für jedes Modul als eine genauere Zahl aufgeführt. Diese zusätzlichen Konfigurationsdetails können sich als nützlich erweisen, um RAM zu aktualisieren.
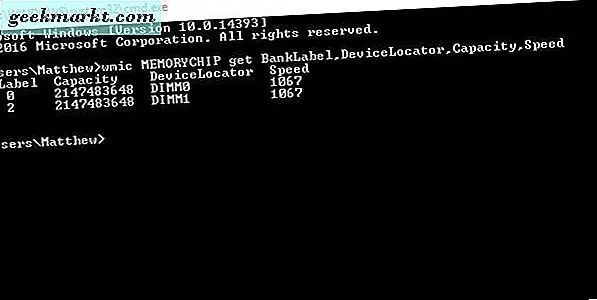
Überprüfen Sie die aktuelle RAM-Nutzung mit dem Task-Manager
Der Task-Manager ist ein praktisches System-Dienstprogramm, das Details zur RAM-Nutzung bereitstellt. Dies beinhaltet auch die verwendbare RAM-Spezifikation Ihres Desktops oder Laptops. Sie können den Task-Manager in Windows 10 oder 8 öffnen, indem Sie die Tastenkombination Win + X drücken. Wählen Sie Task-Manager im Menü, um das Systemwerkzeug zu öffnen.
Wählen Sie die Registerkarte "Leistung" des Aufgaben-Managers und klicken Sie auf " Speicher", um die im unten gezeigten Snapshot angezeigten Nutzungsstatistiken zu öffnen. Dazu gehören die Gesamt- und die verwendbaren RAM-Spezifikationen Ihres PCs. Dadurch erfahren Sie auch, wie viel RAM derzeit verwendet wird und wie viel verfügbar ist. Diese Systemtool-Anleitung enthält weitere Informationen zum Task-Manager.
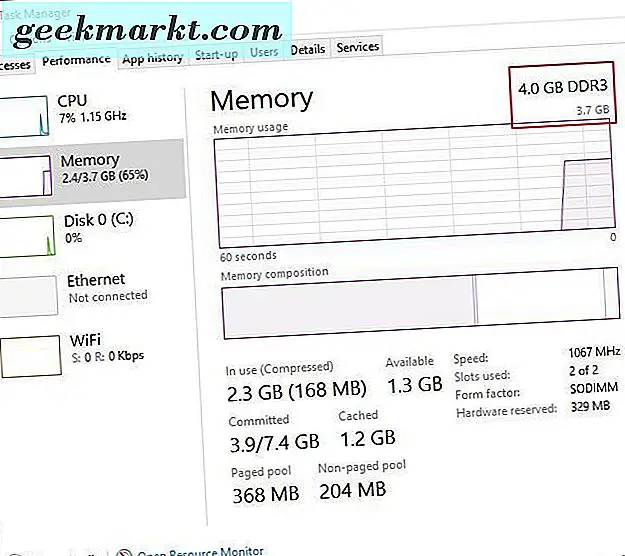
So können Sie herausfinden, wie viel RAM ein Desktop oder Laptop hat und andere Systemdetails in Windows überprüfen. Dann können Sie diese Spezifikation mit den Systemanforderungen vergleichen. Sie können keine Software ausführen, die eine höhere RAM-Spezifikation als der Windows-PC hat. Überprüfen Sie zusätzlich zum RAM die Kompatibilität der Plattform und die CPU-Systemanforderungen eines Programms, bevor Sie es kaufen.