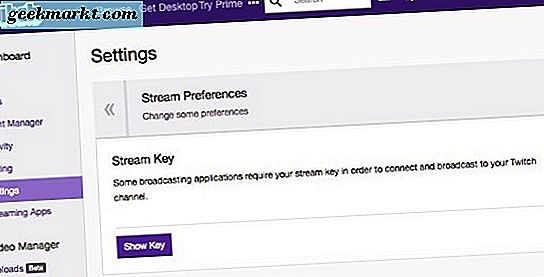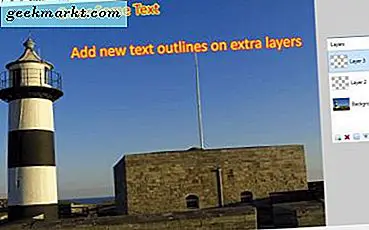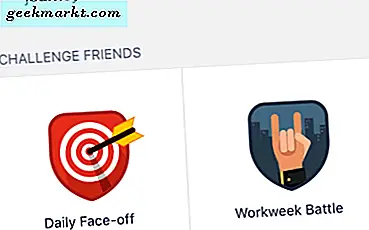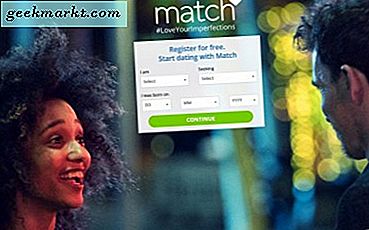Wenn Sie dies lesen, haben Sie wahrscheinlich mehr als ein paar Twitch-Streams gesehen. Es ist auch wahrscheinlich, dass Sie denken, dass Sie es genauso gut oder sogar besser machen könnten als die, die Sie gesehen haben. Wenn dies der Fall ist, zeigt Ihnen dieses Tutorial, wie Sie Ihren Stream-Schlüssel für Twitch erhalten und für PC-Streaming eingerichtet werden.
Twitch ist riesig und jetzt nicht nur für Gamer. Andere Inhalte erscheinen langsam auf der Plattform in Form von Communities, die alles von Positivität, Training, Kunst bis hin zu Kätzchen abdecken. Über 2 Millionen Sender streamen alles von DOTA-Spielen bis zu Minecraft. Fast jedes Spiel ist hier vertreten, viele davon haben Hunderte oder Tausende von Kanälen.
Wenn Sie Ihren eigenen Kanal senden möchten, ist dies sehr einfach.
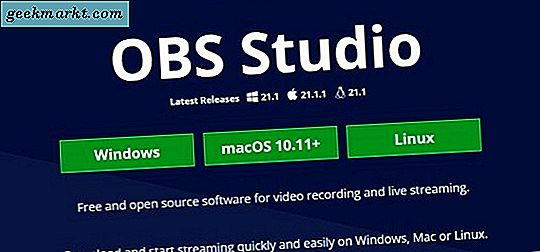
Richten Sie das Streaming auf Twitch ein
Um sich selbst senden zu können, benötigen Sie ein paar Dinge. Sie benötigen einen Computer, eine Webcam, ein Mikrofon, eine Broadcasting-Software und einen Twitch-Account, damit dies funktioniert. Für die Zwecke dieses Handbuchs werde ich davon ausgehen, dass Sie bereits über die Hardware verfügen.
- Navigieren Sie zu Twitch und melden Sie sich für ein kostenloses Konto an.
- Navigieren Sie zur Seite Open Broadcast Software und laden Sie OBS Studio herunter.
- Installieren Sie OBS Studio auf Ihrem Computer. Folgen Sie dem Assistenten, um Ihre Webcam und Ihr Mikrofon als Quellen zu verknüpfen.
- Melde dich bei Twitch an und navigiere zu Einstellungen. Konfigurieren Sie Ihr Konto wie es Ihnen gefällt.
- Wählen Sie Dashboard aus dem Dropdown-Menü oben rechts auf dem Bildschirm.
- Wählen Sie ein Spiel aus der Liste auf der Registerkarte Wiedergabe aus.
- Benennen Sie Ihre Sendung als etwas Beschreibendes und wählen Sie Aktualisieren.
Twitch ist jetzt bereit für die Arbeit mit OBS Studio. Wir müssen jetzt OBS Studio für die Arbeit mit Twitch bereit machen.
- Starten Sie OBS Studio als Administrator.
- Wählen Sie Broadcast-Einstellungen aus dem Menü.
- Wählen Sie Stream, wählen Sie Streaming Services als Stream Type und Service to Twitch.
- Navigieren Sie zu Twitch und wählen Sie Stream Key aus dem Menü.
- Kopieren Sie den Stream-Schlüssel und fügen Sie ihn in OBS Studio ein. Dort wird Play Path / Stream Key angezeigt.
- Wählen Sie OK, um Ihre Einstellungen zu speichern.
Streaming auf Twitch
Jetzt kommen wir zum guten Teil. Wir haben konfiguriert, was konfiguriert werden muss und haben alles bereit für die Übertragung. Öffnen Sie OBS Studio und Sie sehen einen leeren Bildschirm und einige Einstellungen im unteren Bereich.
- Wählen Sie Szene aus diesem unteren Bereich und geben Sie ihr einen aussagekräftigen Namen. Achten Sie darauf, den Namen des gestreamten Spiels anzugeben.
- Starten Sie das Spiel und warten Sie, bis es geladen ist.
- Alt + Tab zurück in OBS Studio und wählen Sie das '+' Zeichen im unteren Bereich, um eine Quelle hinzuzufügen.
- Wähle Game Capture und wähle OK im Popup-Fenster.
- Wählen Sie Capture spezifisches Fenster im Modus.
- Wähle dein Spiel im Fenster aus. Dies bringt ein Windows Explorer-Fenster, wo Sie die .exe-Datei Ihres Spiels auswählen sollten. Sie sollten dann das Spiel im oberen Bereich von OBS Studio angezeigt werden.
- OK von diesen Einstellungen zurück zu OBS Studio und Sie sollten jetzt Ihr Spiel sehen, wie Sie es spielen.
Das ist das Spiel sortiert. Jetzt müssen wir Ihren Webcam-Feed hinzufügen, damit die Leute Sie beim Spielen und Sprechen sehen können. Dies ist ein wesentlicher Bestandteil jeder Sendung, da es dem Publikum ermöglicht, sich sowohl mit Ihnen als auch mit dem Spiel zu beschäftigen.
Webcam für Streaming einrichten
Das Einrichten der Webcam ähnelt dem Hinzufügen des Spiels. Wir fügen den Webcam-Feed als Quelle hinzu und lassen OBS Studio dann die beiden kombinieren.
- Wählen Sie das "+" - Symbol neben den Quellen im unteren Bereich von OBS Studio.
- Wählen Sie das Videoaufnahme-Gerät aus den Optionen aus, und Sie sollten ein Bild Ihres Webcam-Feeds sehen.
- Sobald Sie Ihre Auswahl getroffen haben, klicken Sie auf OK, um zum Hauptbildschirm zurückzukehren.
Du solltest jetzt das Spiel und eine kleine Box mit dir sehen, die gerade drinnen positioniert ist. Die meisten Streams haben die Webcam-Ansicht in der oberen linken Ecke, aber Sie können es haben, wo immer Sie möchten.
Jetzt können Sie mit Twitch und OBS Studio eine Sendung erstellen und streamen. Wenn Sie fertig sind, können wir mit Ihrer Sendung beginnen. Gehen Sie zurück zu OBS Studio und wählen Sie im unteren Bereich die Option Streaming starten aus. Wenn Sie Ihre Twitch-Seite sehen, sollte Ihr Stream nun in Ihrem Dashboard erscheinen.
So erhalten Sie Ihren Stream-Schlüssel für Twitch und richten ihn für das PC-Streaming ein. Jetzt haben Sie Ihre erste Sendung auf dem Buckel. Sie können Ihre Präsentation sehen, lernen und verfeinern, bis Sie das Beste aus sich herausholen. Viel Glück damit!