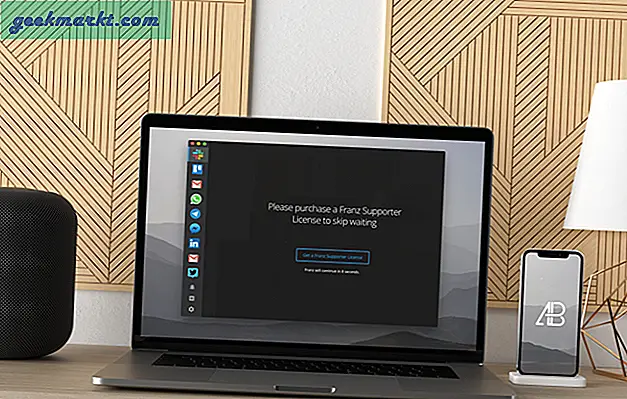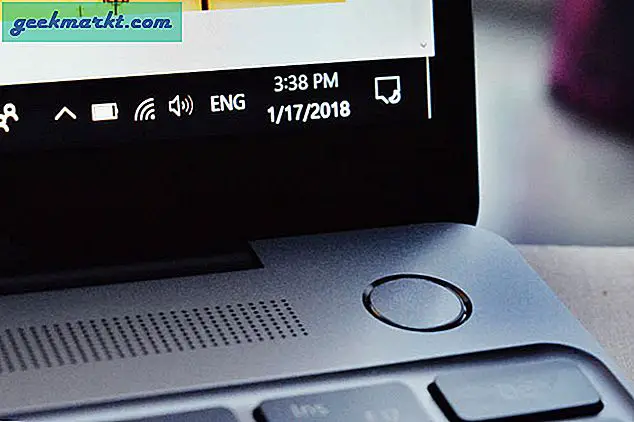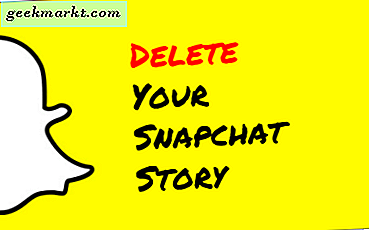Ich habe gerne Optionen, wenn es darum geht, im Internet zu suchen. Der integrierte Webbrowser, der auf dem Kindle Fire HDX Silk vorinstalliert ist, ist nicht schlecht, aber wie gesagt - Optionen.
Um Firefox auf Ihrem Kindle HDX zu installieren, müssen Sie zunächst einige Einstellungen auf Ihrem Gerät aktivieren.
Schnapp dir dein HDX und lass uns zur Sache kommen.
die Einstellungen
- Streichen Sie vom oberen Rand Ihres Kindle Fire HDX nach unten, um auf die Optionen zuzugreifen. Tippen Sie auf "Einstellungen".
- Gehe zu "Anwendungen".
- Tippen Sie im oberen Teil dieses Untermenüs auf "Apps von unbekannten Quellen zulassen". Bewegen Sie den Schieberegler oben auf die Position "Ein". (Es wird orange, wenn erlaubt.)
Die Version von Firefox, die Sie installieren müssen, ist Aurora. Dies ist die mobile Entwicklerversion - und ich weiß, dass sie funktioniert, seit ich sie persönlich benutze. Alle anderen Versionen sind nur über Google Play verfügbar.
Hinweis: Der ursprüngliche Firefox lief immer ab, wenn ich versuchte, ihn auszuführen, obwohl ich ihn von einer direkten APK-Download-Site (Android App) installiert hatte. Also warne ich davor. Das Fire OS - das Betriebssystem, auf dem die Kindle-Geräte ausgeführt werden - basiert auf Android.
- Öffnen Sie Ihren Silk Browser auf dem Startbildschirm Ihres Kindle Fire HDX oder von Ihrem Standort aus. Sie werden nun zur Download-Seite navigieren, um Firefox Aurora auf Ihrem Kindle zu erhalten.
Laden Sie Firefox Aurora herunter
- Gehen Sie zu Mozilla und laden Sie die Entwicklerversion von Firefox Aurora hier herunter.

- Ein Popup-Fenster öffnet sich unten auf Ihrem Kindle Fire HDX, auf dem Folgendes steht: "Diese Art von Datei kann Ihr Gerät beschädigen. Willst du Fennek-47.0a2.multi.android-arm.apk trotzdem behalten? "
- Tippen Sie auf OK.
- Ein Download-Alarm erscheint in der unteren linken Ecke des Bildschirms. (Ihr HDX wird nicht explodieren. Es ist in Ordnung - Sie können mir hier vertrauen.)
- Wischen Sie das Menü vom oberen Rand des Kindle HDX nach unten und tippen Sie auf den zu installierenden Download.
- Bevor Sie Aurora installieren, warnt Sie Ihr Gerät. Es heißt nur, dass Aurora Zugriff auf ausgewählte Funktionen für den Datenschutz und den Gerätezugriff erhält. Auch hier ist es in Ordnung.
- Wählen Sie die Schaltfläche Installieren in der unteren rechten Ecke.
- Sie werden sehen, dass der Aurora Firefox-Browser installiert wird. Es informiert Sie dann, wenn die Installation erfolgreich war.
- Öffnen Sie den Aurora-Browser in der unteren rechten Ecke oder wählen Sie "Fertig". Das Aurora-Symbol befindet sich nun auf Ihrem Kindle Fire-Startbildschirmmenü und wird in Ihren Apps angezeigt.
Das ist alles! Sie haben jetzt mehr als einen Browser zur Auswahl, wenn Sie mit Ihrem Kindle Fire HDX im Internet surfen. Jetzt haben Sie die Freiheit, Firefox oder Silk zu wählen, je nachdem, was Sie bevorzugen. Es ist schön, Entscheidungen zu treffen, oder?