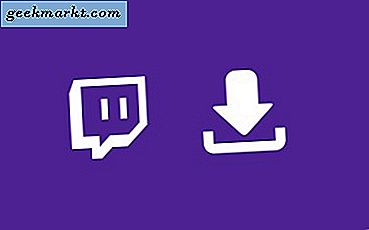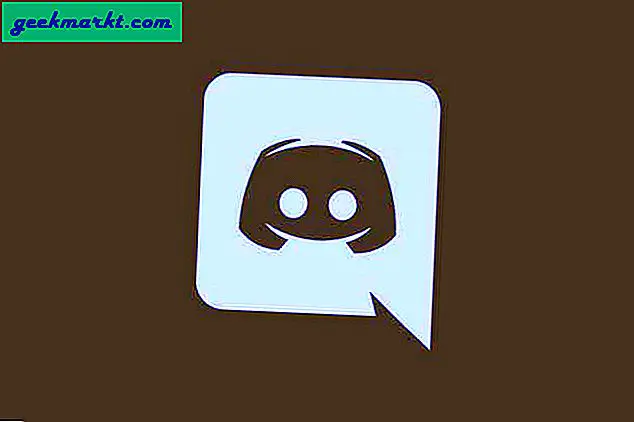Das MacOS X hat eine Reihe von Dingen, die Sie in Windows 10 nicht finden werden. Zum Beispiel enthält es das Dock (Alternative zur Taskleiste), Ordner-Stacks, Exposé und Launchpad. Es gibt jedoch einige Softwarepakete, mit denen diese Funktionen in Windows 10 effektiv repliziert werden. Sie können auch Mac OS X-Symbolsätze und -Wallbilder zu Windows 10 hinzufügen. Sehen Sie sich einige dieser Programme von Drittanbietern an, um OS X zu Windows hinzuzufügen 10.
Fügen Sie das Mac OS X Dock zu Windows 10 hinzu
Überprüfen Sie zunächst Aqua Dock, das Windows XP-Plattformen ein OS X Dock-Replikat hinzufügt. Öffnen Sie diese Seite auf der Softpedia-Website und klicken Sie auf Download, um die Installation zu speichern und das Programm zu installieren. Führen Sie dann die Software aus, um das Dock direkt darunter zu öffnen.
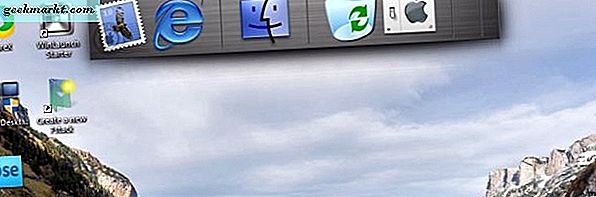
Jetzt haben Sie ein OS X Dock auf dem Windows 10 Desktop. Es ist keine exakte Replik, aber es passt immer noch gut zu seinem metallischen Hintergrund und seinen Mac Icons. Das Dock verfügt über die gleichen Vergrößerungs-Animationen, wenn Sie den Mauszeiger über seine Verknüpfungen bewegen.
Ziehen Sie Verknüpfungen vom Desktop und legen Sie sie dort ab, um sie dem Dock hinzuzufügen. Ziehen Sie eine Verknüpfung aus dem Dock, um sie zu entfernen. Um das Dock zu erweitern oder zu verkleinern, bewegen Sie den Mauszeiger darüber, halten Sie die linke Maustaste gedrückt und bewegen Sie die Maus nach unten oder oben.
Um das Fenster Aqua Dock anpassen unten zu öffnen, klicken Sie mit der rechten Maustaste auf das Dock und wählen Sie Anpassen . Dann können Sie das Dock verschieben, indem Sie auf die Registerkarte Position klicken. Klicken Sie auf Oben, Links oder Rechts, um das Dock auf dem Desktop neu zu positionieren. Das Fenster enthält auch Einstellungen zum Konfigurieren der Animationen, Schriftarten, Hintergrund und Transparenz des Docks.
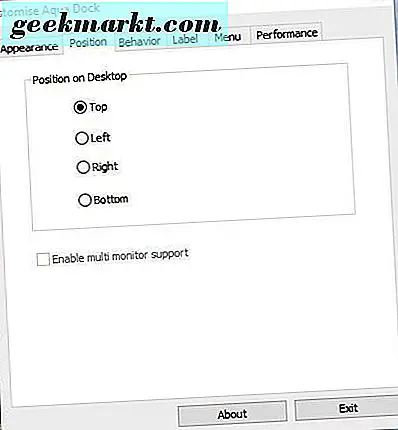
Fügen Sie das Mac OS X Launchpad zu Windows hinzu
Das Launchpad ist der App Launcher von Mac OS X, den Sie mit der WinLaunch Starter Software zu Windows 10 hinzufügen können. Dies ist ein Programm, das die Launchpad-GUI von Mac OS X Lion in Windows repliziert. Klicken Sie auf der Softpedia-Seite auf die Schaltfläche Download, um die Zip-Datei zu speichern. Öffnen Sie den komprimierten Ordner im Datei-Explorer und klicken Sie auf Alles in Datei extrahieren, um den Ordner zu entpacken. Führen Sie anschließend das Launchpad im folgenden Snapshot aus dem extrahierten Ordner aus, indem Sie auf WinLaunch Starter klicken.
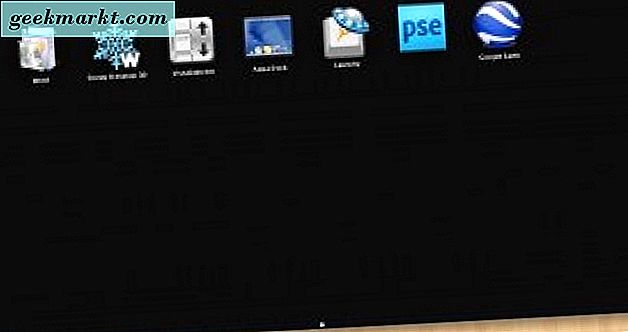
Um neue Verknüpfungen zu WinLaunch hinzuzufügen, drücken Sie F, um den Fenstermodus zu öffnen. Ziehen Sie dann Verknüpfungen vom Desktop auf die Anwendung. Nachdem Sie dem Dock ein paar Verknüpfungen hinzugefügt haben, können Sie diese per Drag-and-drop übereinander legen, um sie in Ordnern zu organisieren, wie im folgenden Schnappschuss gezeigt. Um eine Verknüpfung zu löschen, klicken Sie mit der rechten Maustaste darauf und wählen Sie Entfernen .

Fügen Sie neue Hintergründe und Themen zu WinLaunch hinzu, indem Sie unten links im Launchpad auf die Schaltfläche " +" klicken. Wählen Sie dann Einstellungen, um das Fenster in der folgenden Aufnahme zu öffnen. Klicken Sie auf Design und das Kontrollkästchen Mit Desktophintergrund synchronisieren, um den Hintergrund des Desktops in das Launchpad einzubeziehen. Deaktivieren Sie diese Option und klicken Sie auf Hintergrund laden, um ein alternatives Bild für den Hintergrund zu wählen, bei dem es sich um eine PNG-Datei handeln muss.
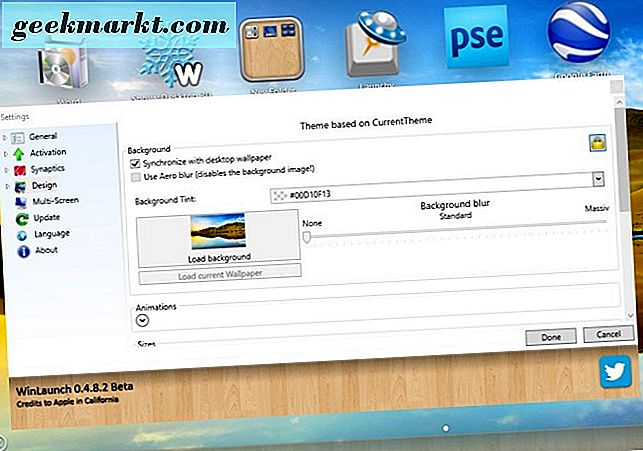
Um ein alternatives Design auszuwählen, wählen Sie Design und Bilder . Klicken Sie dann auf das Dropdown-Menü CurrentTheme und wählen Sie ein Thema aus. WinLaunch Starter hat 11 alternative Themen für die Bilder des Launchpads. Drücken Sie die Taste Fertig, um die ausgewählten Einstellungen zu übernehmen.
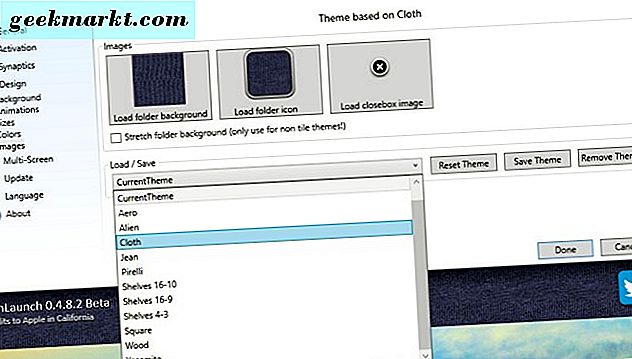
Fügen Sie Exposé zu Windows 10 hinzu
Das Exposé ist heute Teil der Mission Control von Mac OS X. Exposé zeigt geöffnete Programme effektiv als über den Desktop verstreute Miniaturbild-Kacheln an, sodass Sie schnell zwischen ihren Fenstern wechseln können. Fügen Sie Exposé mit dem Programm "BetterDesktopTool" zu Windows 10 hinzu. Öffnen Sie diese Seite und klicken Sie auf Download - BetterDesktopTool Version 1.91 (32/64 Bit), um das Setup zu speichern. Installieren Sie die Software (wählen Sie im Einrichtungsassistenten die Option Private Verwendung ), und öffnen Sie das unten abgebildete Fenster.
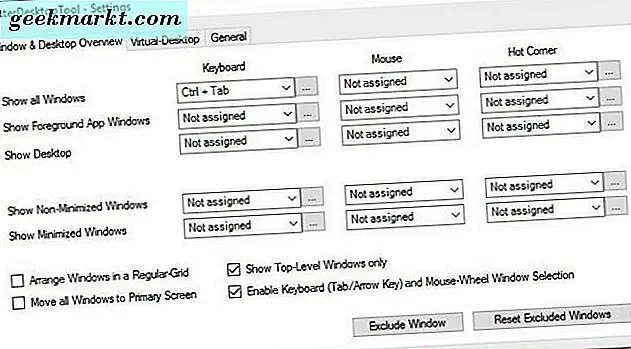
Wählen Sie nun das Dropdown-Menü Tastatur für Alle Fenster anzeigen, um einen Exposé-Hotkey auszuwählen. Wählen Sie Strg + Tab aus diesem Menü. Schließen Sie dann das Fenster und drücken Sie die Tastenkombination Strg + Tab, um Exposé wie in der Abbildung direkt darunter zu öffnen.
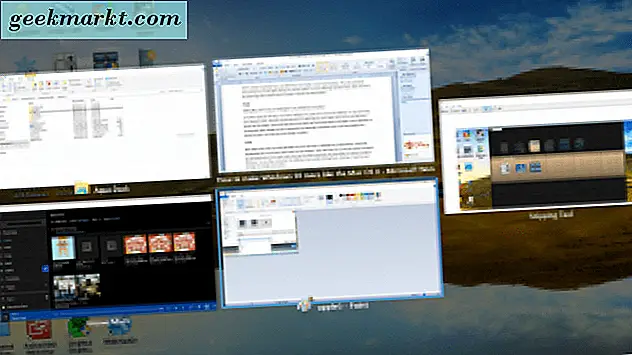
Exposé ist vergleichbar mit dem Alt + Tab-Umschalter, da Sie mit diesem zwischen Fenstern wechseln können. Der Hauptunterschied besteht darin, wie die Miniaturvorschau angezeigt wird. Jetzt können Sie von dort aus ein Fenster öffnen, indem Sie es mit dem Cursor auswählen. Drücken Sie alternativ die Pfeiltasten und die Eingabetaste, um ein Softwarefenster zu öffnen.
Stapeln Sie Ordner und Dateien in Windows 10
Mac OS X-Benutzer können Ordner im Dock stapeln, sodass sie ihre Inhalte in einem Stapel oder Raster öffnen können, indem sie darauf klicken. Windows 10 hat eigentlich nichts Vergleichbares für die Taskleiste, aber Sie können Ordnerstacks mit 7-Stacks hinzufügen. Das ist ein Programm, das Mac OS X-Stacks in Windows repliziert, und Sie können das Setup speichern und von dieser Softpedia-Seite installieren. Dann öffne unten das Fenster Create a new 7stack.
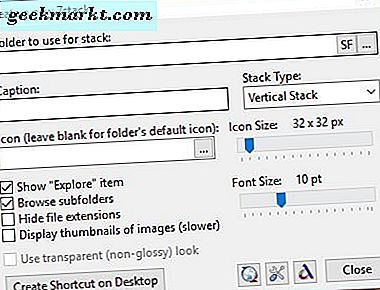
Klicken Sie auf die Schaltfläche ... für das Textfeld Ordner, das für den Stapel verwendet werden soll, um einen zu stapelnden Ordner auszuwählen. Wählen Sie dann im Dropdown-Menü " Stapeltyp" die Option " Vertikaler Stapel" . Klicken Sie auf Verknüpfung zum Desktop erstellen, um den Ordner zum Desktop hinzuzufügen, und klicken Sie auf Schließen, um das Fenster zu schließen.
Als nächstes klicken Sie mit der rechten Maustaste auf den Stapelordner auf dem Desktop und wählen Sie An Taskleiste anheften . Sie können die Ordner vom Desktop löschen, nachdem Sie sie in der Taskleiste fixiert haben. Klicken Sie nun auf den angehefteten Ordnerstapel in der Taskleiste, um ihn wie unten gezeigt zu öffnen. Es wird als vertikaler Stapel geöffnet, aus dem Sie Dateien und Unterordner öffnen können. Klicken Sie auf eine beliebige Stelle außerhalb des Stapels, um sie zu schließen.
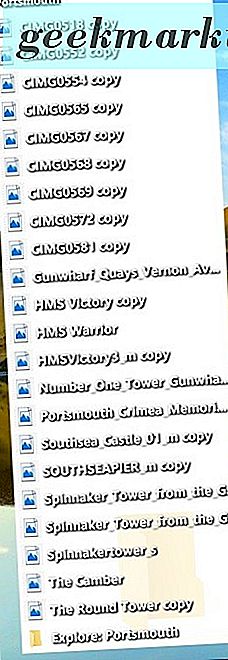
Grid ist ein weiterer Stapeltyp, den Sie im Fenster Create a new 7stack auswählen können. Sie können den vertikalen Stapel in ein Gitter verschieben, indem Sie mit der rechten Maustaste auf das angeheftete Taskleistensymbol klicken und Stapel bearbeiten auswählen. Klicken Sie im Dropdown-Menü "Stapeltyp" auf " Raster" und dann auf "Verknüpfung dieses Stapels bearbeiten", um sie wie unten gezeigt zu wechseln.
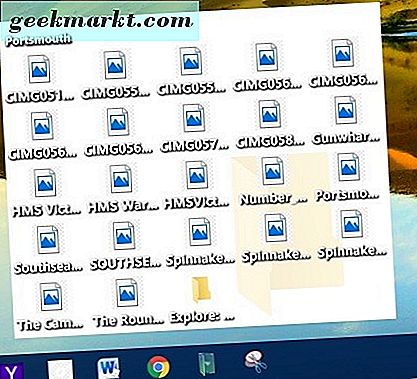
Hinzufügen von Mac OS X Icons und Hintergrundbildern zum Windows 10 Desktop
Um die Mac OS X-GUI in Windows 10 weiter zu replizieren, fügen Sie OS X-Symbole zum Desktop hinzu. Um einige neue Symbole zu Aqua Dock hinzuzufügen, klicken Sie auf die Schaltfläche Download auf dieser Seite, um ein Mac OS X-Icon unter Windows zu speichern. Extrahieren Sie den Zip-Ordner und verschieben Sie die Symbole von dort in den Aqua Dock-Ikonenordner. Fügen Sie sie dann dem Dock hinzu, indem Sie mit der rechten Maustaste auf eine der Verknüpfungen klicken und Symbol anpassen auswählen. Drücken Sie auf die Schaltfläche Symbol ändern, um eine der folgenden Optionen aus dem Ordner Symbole auszuwählen.
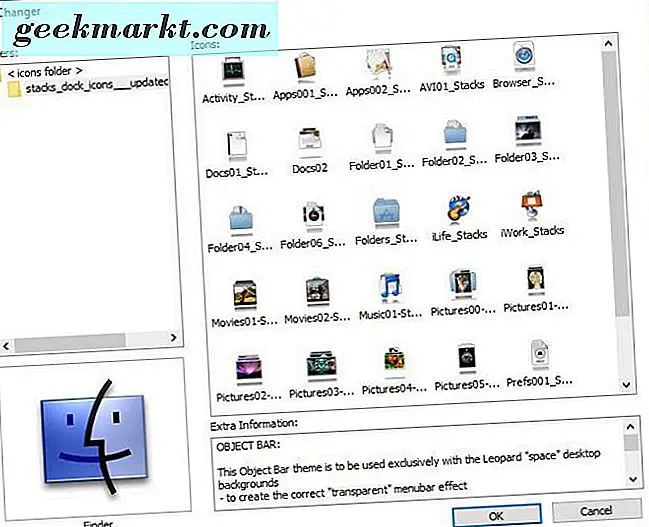
Beachten Sie, dass es sich bei diesen Symbolen um PNG-Dateien handelt, die keine Desktop-Symbole sein können, es sei denn, Sie konvertieren sie in das ICO-Format. Öffnen Sie die IconArchiv-Site, um einige Mac-Desktopsymbole zu finden. Geben Sie dann "Mac OS X" in das Suchfeld ein, um eine Vielzahl von Symbolen im OS X-Stil zu finden. Klicken Sie dort auf ein Symbol und drücken Sie die Schaltfläche Download ICO, um sie unter Windows zu speichern. Sie können dann die Desktopsymbole anpassen, indem Sie mit der rechten Maustaste darauf klicken, Eigenschaften auswählen und auf die Schaltfläche Symbol ändern klicken.
Sie können Mac-Hintergrundbilder für den Windows-Desktop von dieser Website aus leicht finden oder indem Sie "Standard-Hintergrundbilder von Mac OS X" in Google eingeben. Klicken Sie dann auf " Bilder", um Miniaturansichten des Standardbereichs, der Landschaft und der Apple-Hintergrundbilder für das Betriebssystem zu öffnen. Fügen Sie einen Desktophintergrund hinzu, indem Sie mit der rechten Maustaste darauf klicken und Bild speichern unter auswählen. Wählen Sie einen Ordner, in dem Sie den Ordner speichern möchten, und fügen Sie ihn dann zum Desktop hinzu, indem Sie Personalisierung > Hintergrund > Bild und Durchsuchen in der App "Einstellungen" auswählen.
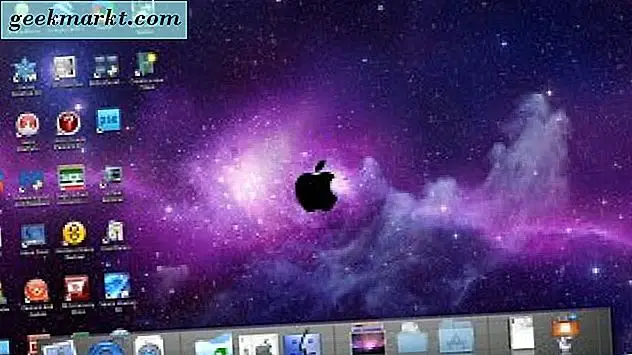
Jetzt können Sie die OS X Dock-, Launchpad-, Exposé- und Ordner-Stacks in Windows 10 haben. Seer, der in diesem Artikel ausführlicher behandelt wird, fügt auch Mac OS X-Dateivorschauen zu Windows 10 hinzu. Mit einigen zusätzlichen Mac OS X-Icons und Hintergrundbildern Darüber hinaus können Sie den Windows-Desktop in das Flaggschiff-Betriebssystem von Apple verwandeln!