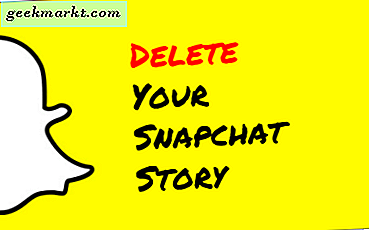In den letzten fünf Jahren hat Apple von Festplattenlaufwerken zur Implementierung von SSDs oder Solid-State-Laufwerken auf fast jedem Computer umgestellt. Vom MacBook Air und dem 12 "MacBook über die neue Generation der MacBook Pros bis hin zu ihren iMac- und Mac Pro-Desktop-Computern ist Apple darauf fixiert, Anwendern ausschließlich Flash-basierte SSDs für bessere und schnellere Leistung zu bieten längere Lebensspannen insgesamt. Auch wenn eine normale Festplatte in der Regel mehr Speicher bietet als bei einer SSD, kann der Computer durch das Auswählen eines Solid-State-Laufwerks über ein festplattenbasiertes Laufwerk in Sekundenschnelle starten und Anwendungen, Filme und Spiele starten und helfen, das Gehäuse des Computers insgesamt zu verkleinern. Grundsätzlich sind SSDs die Zukunft des Speichers, wenn es um Computer geht, und es ist keine Überraschung, dass Apple keine traditionellen oder hybriden Laufwerke für ihre Computer mehr anbietet.
Allerdings bleiben SSDs immer noch teurer als normale HDDs, bei denen Sie normalerweise für die gleiche Menge an Speicherplatz zwei- bis dreimal so viel Geld bezahlen. Dies kann die Verwaltung Ihres Speichers auf Ihrem MacBook aufgrund der geringeren Gesamtgröße des Laufwerks erschweren. Wo ältere Geräte möglicherweise 500 GB oder sogar einen Terabyte Speicherkapazität hatten, kann Ihr neues MacBook Pro nur 256 GB an seinem Platz haben. Der einfache Ausweg besteht darin, einige externe Festplatten zu kaufen, um sie mit Ihrem Gerät zu behalten, aber manchmal haben Sie nicht die Möglichkeit oder die Möglichkeit, darauf zuzugreifen und davon zu kaufen. Wenn Sie Ihre Dokumente, Videos und anderen Dateien unbedingt auf Ihrem Gerät aufbewahren müssen - oder, noch besser, Sie müssen sie online mit anderen teilen -, besteht die einfachste Möglichkeit darin, Ihre Dateien auf MacOS zu zippen.
Durch das Komprimieren oder Komprimieren einer Datei können Sie Speicherplatz auf Ihrer Festplatte sparen. Außerdem können Sie diese Dokumente und Ordner über einen Dateifreigabedienst wie Dropbox oder Google Drive für andere freigeben. Wenn Sie Ihre Dateien komprimieren, können sie auf eine viel kleinere Größe komprimiert werden, wodurch bis zu 80 Prozent des Speicherplatzes eingespart werden, während die ursprüngliche Qualität der Informationen beibehalten wird, sobald Sie die Datei dekomprimiert oder entzippt haben. Noch besser: Sie können Ihre Zip-Dateien mit Datenschutzeinstellungen versehen, mit denen Sie steuern können, wer die Informationen sehen kann und wer nicht, ohne sich darum sorgen zu müssen, die Datei über das Internet zu versenden. Natürlich kann das ziemlich verwirrend sein, wenn Sie noch nie zuvor als Datei komprimiert haben. Hier sind die guten Nachrichten: Es ist überraschend einfach, Dateisendungen und andere Dienstprogramme einfacher denn je zu machen. Werfen wir einen Blick darauf, wie es gemacht wird.
Was bedeutet Zippen und Entpacken?
Im Kern bedeutet das Zippen und Entpacken von Dateien einfach, ein Dienstprogramm in Ihrem Mac zu verwenden, um eine Datei oder einen Ordner auf eine viel kleinere Größe als zuvor vom Gerät verwendet zu komprimieren, ohne Qualität in den Dateien zu verlieren, die Sie auf Ihrem Computer komprimieren . Zip selbst bezieht sich auf den Dateityp einer komprimierten Datei, .zip, die sowohl von MacOS und Windows als auch von anderen Betriebssystemen wie Android unterstützt wird. Obwohl moderne Betriebssysteme den Inhalt eines gezippten Ordners anzeigen können, ohne die darin enthaltenen Dateien entzippen oder dekomprimieren zu müssen, müssen Sie die Datei normalerweise dekomprimieren, bevor Sie eine der Dateien auf Ihrem Computer verwenden können. Für die meisten Benutzer reicht es aus, die Dateien in einer gezippten Datei anzeigen zu können, um die Datei nicht einmal dekomprimieren zu müssen.
Also, wann sollten und sollten Sie nicht eine Datei zippen? Wenn Sie versuchen, jemandem eine Datei über das Internet, per E-Mail oder auf andere Weise zu senden, und die Datei zum Hochladen auf den Server zu groß ist, sollten Sie sicherstellen, dass Sie die Datei in der Größe komprimiert haben . Dadurch kann der Dienst, den Sie verwenden, die Datei problemlos über das Internet senden, ohne sich darum sorgen zu müssen, dass Ihr Empfänger nicht auf die Datei zugreifen kann. Dank der cloudbasierten Dienste, die wesentlich höhere Dateigrößen als die E-Mail-Anbieter in den 2000er Jahren haben, ist es einfacher denn je, Ihre Arbeit zu senden und hochzuladen, ohne sie komprimieren zu müssen. Natürlich gibt es Vorteile
Zip-Datei Vorsicht
Wir können keine Zip-Dateien erklären, ohne auch nur ein Wort der Warnung zu geben, die sich um die Sicherheit der Verwendung und des Herunterladens von Zip-Dateien auf Ihren Computer dreht. Obwohl Zip-Dateien selbst nicht unbedingt gefährlich sind, können ZIP-Dateien oft für bösartige Praktiken verwendet werden, die mit gefährlichen Inhalten von jemandem geladen werden, der Ihrem Computer Schaden zufügen will. In den meisten Fällen ist jemand, der Ihnen eine Zip-Datei sendet, kein Grund zur Besorgnis, besonders wenn es von jemandem stammt, den Sie kennen oder der Dateien enthält, von denen Sie wissen, dass sie zu groß sind, um sie über normale E-Mail-Kanäle zu senden. Gleiches gilt für das Herunterladen von Dateien von bestimmten Websites. Installateure verwenden z. B. häufig Zip-Dateien, wenn in einem herunterladbaren Ordner eine Menge enthalten sein muss, um Downloadzeit und Bandbreite zu sparen. Ebenso werden Websites wie Google Fotos Ihre Dateien automatisch in einen Zip-Ordner komprimieren, um Zeit zu sparen, wenn Sie mehr als ein einzelnes Foto gleichzeitig herunterladen.

Wenn Sie jedoch etwas herunterladen, das keine Zip-Datei von einer Quelle sein muss, mit der Sie nicht vertraut sind, sollten Sie beim Herunterladen und Öffnen von Dateien vorsichtig sein. Eine sichere Wette besteht darin, die Zip-Datei zu öffnen, ohne den darin enthaltenen Inhalt zu extrahieren, um eine Vorschau zu sehen, was in der Datei enthalten ist. Eine der schlimmsten Arten von Angriffen, um eine Zip-Datei zu verwenden, heißt Zip-Bombe (im Bild), die Tausende von Terabytes an Informationen in einer winzigen Datei verstecken kann, die Ihren Computer zum Absturz bringen und Ihre Festplatte nicht mehr reagiert. Wenn Sie die Informationen und Inhalte in der Quelle erkennen, können Sie mit dem Extrahieren der gezippten Datei fortfahren. Sie können die Datei auch mithilfe eines Virenschutzprogramms auf Ihrem Computer ausführen. Es ist immer besser, Vorsicht walten zu lassen, also seien Sie vorsichtig, wenn Sie seltsame Zip-Dateien öffnen.
Wie man Dateien komprimiert und entpackt
Obwohl Computer, auf denen ältere Windows-Versionen ausgeführt wurden, früher ein Tool von Drittanbietern benötigten, um Dateien zu komprimieren und zu entpacken, verfügten Computer mit MacOS seit Jahren über die Möglichkeit, Dateien zu komprimieren und zu dekomprimieren aus Quellen und zu komprimieren und entpacken sie nach Bedarf. Das Tool, Archive Utility genannt, gibt es seit MacOS X 10.3, wodurch es auf jedem Mac, der in den letzten zehn Jahren verkauft wurde, verfügbar ist. Egal, welche Version von MacOS Sie verwenden, es ist einfach, auf dieses Tool zuzugreifen. Lass uns einen Blick darauf werfen.
Suchen Sie zuerst die Datei oder den Ordner, den Sie komprimieren möchten. Sowohl einzelne Dateien als auch Ordner von Dateien können gezippt werden. Wenn Sie jedoch eine große Anzahl einzelner Dateien senden, sollten Sie einen Blick darauf werfen, sie in einen Ordner zu legen, um sie zu komprimieren. Ganz gleich, ob Sie eine einzelne Datei oder einen Ordner komprimieren, das Komprimierungssystem mit dem Archiv-Dienstprogramm funktioniert genauso. Um das Komprimierungsmenü zu öffnen, klicken Sie mit der rechten Maustaste auf die Datei oder den Ordner im Finder oder auf Ihrem Desktop. MacBooks können den Zwei-Finger-Klick verwenden, um einen Rechtsklick zu registrieren, und jeder, der eine Maus mit einem einzigen Klick-Knopf verwendet, kann einen Rechtsklick aktivieren, indem er die Strg-Taste gedrückt hält und gleichzeitig mit der Maus klickt. Wählen Sie in diesem Menü "Komprimieren" [Datei / Ordnername] ', um die Datei zu komprimieren. Das Archiv-Dienstprogramm wird geöffnet und Sie können die Datei oder den Ordner an dem von Ihnen gewählten Ort speichern. Abhängig von der Größe Ihrer Datei oder Ihres Ordners kann es einige Zeit dauern, bis der Komprimierungsschritt abgeschlossen ist. Bei Benutzern mit einem SSD-fähigen Computer wird die Geschwindigkeit jedoch exponentiell erhöht.

Das Dekomprimieren der Datei oder des Ordners oder das Entpacken einer Datei oder eines Ordners, die über das Internet an Sie gesendet werden, ist genauso einfach wie das Komprimieren des Dokuments. Suchen Sie die ZIP-Datei im Finder, normalerweise in Ihrem Downloads-Ordner oder wo immer Sie Dateien speichern, wenn Sie sie aus dem Internet herunterladen. Wenn Sie die ZIP-Datei persönlich erstellt haben, finden Sie sie im letzten Schritt des oben beschriebenen Erstellungsvorgangs immer dort, wo Sie sie gespeichert haben. Mit Zip-Dateien auf MacOS können Sie auf die Datei doppelklicken, um den Inhalt anzuzeigen, obwohl Sie nicht auf die Informationen zugreifen können, bis Sie die Datei entzippt haben.
Klicken Sie dazu mit dem Trackpad oder der Maus mit der rechten Maustaste auf die gezippte Datei oder den Ordner und scrollen Sie zu "Öffnen mit". Bewegen Sie den Mauszeiger über das Menüsymbol, um das Untermenü zu öffnen komprimierte Datei. Standardmäßig ist dies so eingestellt, dass es mit dem Archiv-Dienstprogramm geöffnet wird. Es gibt jedoch eine Reihe von Drittanbieter-Apps für MacOS, die auch das Entpacken gezippter Dateien mit mehr Optionen ermöglichen, als standardmäßig mit dem Archiv-Dienstprogramm enthalten. Nachdem Sie das Archiv-Dienstprogramm ausgewählt haben, sollte die Datei automatisch dekomprimiert und am selben Speicherort gespeichert werden.

So erstellen Sie eine kennwortgeschützte Zip-Datei
Schließlich kommen wir zum letzten Schritt, um zu verstehen, wie Zip-Dateien auf MacOS funktionieren. Während das Komprimieren und Dekomprimieren von Dateien auf MacOS eine unglaublich einfache und einfache Sache ist, erfordert das Erstellen einer passwortgeschützten Zip-Datei auf Ihrem Mac ein wenig mehr Geduld und ein wenig mehr Aufwand, als einfach mit der rechten Maustaste auf eine Datei zu klicken. Obwohl MacOS eine kennwortgeschützte komprimierte Datei natürlich ohne die Hilfe eines zusätzlichen Programms oder einer Anwendung erstellen kann, müssen Sie Terminal auf Ihrem Mac verwenden, um Befehle manuell in Ihren Computer einzugeben. Wenn Sie Terminal noch nie zuvor benutzt haben, kann dies erschreckend oder sogar unmöglich erscheinen, aber seien Sie versichert, dass das Eingeben von Befehlen in Ihren Computer eine ziemlich einfache Aufgabe ist, solange Sie die unten aufgeführten Anleitungen befolgen. Alternativ können Sie Software von Drittanbietern wie WinZip (die trotz des Namens einen Windows-Client hat) oder Keka, eine Open-Source-Alternative zu WinZip, verwenden, um ein Kennwort auf Ihre komprimierten Dateien zu setzen, ohne Befehlszeilen verwenden zu müssen. Wie auch immer, hier ist, wie man jede Methode macht.
Terminal
Zunächst ist es wichtig zu beachten, dass unser Guide den Desktop als unser Verzeichnis innerhalb des Terminals verwendet. Wenn Sie mit dem Terminal noch nicht vertraut sind, stellen Sie sicher, dass Sie die Datei oder den Ordner, den Sie komprimieren möchten, auf den Desktop verschieben. Andernfalls folgen Sie und stellen Sie das Verzeichnis auf den Speicherort Ihrer eigenen Datei. Navigieren Sie zur Terminal-Anwendung, indem Sie entweder das Dienstprogramm im Finder unter "Dienstprogramme" finden oder indem Sie die Befehls- + Leertaste drücken, um die Spotlight-Suche auf Ihrem Mac zu aktivieren und Terminal in das Eingabefeld einzugeben. Das Terminal kann auch über die Launchpad-Ansicht auf Ihrem Mac gestartet werden. Sobald Sie das Terminal betreten haben, müssen wir unser Verzeichnis einrichten, um unserem Mac mitzuteilen, was mit unserem Gerät geschehen soll. Wie bereits erwähnt, verwenden wir den Desktop unseres Computers als unseren Director, daher müssen wir Folgendes ohne Anführungszeichen eingeben: " cd Desktop ". Drücken Sie die Eingabetaste, um Ihr Verzeichnis festzulegen. Wenn Sie ein Verzeichnis wie Dokumente verwenden, ändern Sie einfach die
Sobald Sie Ihr Verzeichnis eingegeben haben und sichergestellt haben, dass die Datei oder der Ordner, den Sie komprimieren und verschlüsseln möchten, an der richtigen Stelle ist, geben Sie den folgenden Befehl ohne Anführungszeichen und ohne Klammern ein eigene Informationen: " zip -e [gezippter Dateiname] [ursprünglicher Dateiname] ".
Wenn Sie beispielsweise versuchen, eine Datei mit dem Namen "example.txt" zu komprimieren, lautet Ihr Befehl " zip -e example.zip example.txt ". Stellen Sie sicher, dass Sie die Dateiendung Ihrer entsprechenden Datei eingeben. Hier ist die Dateiendung .txt. Wenn Sie einen Ordner komprimieren und komprimieren möchten, stellen Sie sicher, dass Sie anstelle der Dateierweiterung am Ende des Befehls " / * " einfügen, um Ihrem Mac zu signalisieren, dass es sich um eine komprimierte Datei handelt . Wenn die Datei, die Sie zippen, Leerzeichen im Dateinamen enthält, entfernen Sie die Leerzeichen entweder durch Umbenennen der Datei oder stellen Sie sicher, dass nach jedem Wort ein " / " eingefügt wird, während das Leerzeichen nach dem Schrägstrich beibehalten wird. Stellen Sie abschließend sicher, dass die von Ihnen erstellte ZIP-Datei mit dem Namen Ihrer ursprünglichen Datei oder Ihres ursprünglichen Ordners übereinstimmt (z. B. "example" und "example"), andernfalls kann Ihr Mac die zip-Datei nicht erstellen.
Sobald Sie mit diesem Befehl die Eingabetaste drücken, werden Sie aufgefordert, ein Passwort in das Terminal einzugeben. Sie werden feststellen, dass obwohl Terminal einen Cursor hat, es scheint, dass nichts in das Feld auf Ihrem Computer eingegeben wird und das Terminal sich nicht bewegt. Dies ist völlig normal und erwartet und wird als Datenschutzaspekt des Terminals behandelt. Obwohl es so aussieht, als würde nichts eingegeben werden, verfolgt Terminal, welche Tasten Sie eingeben. Da Sie Ihr Passwort nicht überprüfen können, um Tippfehler zu vermeiden, sollten Sie so vorsichtig wie möglich sein, wenn Sie Ihr Passwort eingeben. Ein Tippfehler kann Ihre ZIP-Datei unzugänglich machen, wenn Sie nicht vorsichtig sind. Drücken Sie die Eingabetaste, geben Sie Ihr Passwort erneut ein, um es zu bestätigen, und Ihre ZIP-Datei wird erstellt, vorausgesetzt, Sie haben die obigen Schritte genau befolgt.

Wenn Sie nun versuchen, Ihre gezippte Datei zu öffnen, werden Sie bei der Eingabe mit einem Kennwort zur Eingabe aufgefordert. Sie können dies auf Ihrem Computer testen, indem Sie versuchen, die Datei zu entpacken, die Sie gerade auf Ihrem Desktop oder in einem anderen Verzeichnis erstellt haben. Sie erhalten ein Eingabefeld für Ihr Passwort, das Sie auf Befehl eingeben können. Diese neue Zip-Datei kann unabhängig vom Betriebssystem an jeden gesendet werden. Solange ihr Gerät das Zippen und Entpacken von Dateien unterstützt, können sie das Passwort, das Sie mit ihnen teilen, diskret eingeben und auf den darin enthaltenen Inhalt zugreifen. Schließlich, es ist erwähnenswert, Sie können immer Terminal verwenden, um Ihre Dateien und Ordner ohne Verschlüsselung zu komprimieren; Entfernen Sie einfach "-e" aus der Gleichung, die den Computer anweist, einfach eine gezippte Datei aus der ursprünglichen Datei oder dem von Ihnen angegebenen Ordner zu erstellen.
WinZip
WinZip ist eines der beliebtesten Dienstprogramme der Welt für jedes Betriebssystem. Obwohl technisch gesehen Shareware, enthält WinZip eine kostenlose Testversion für jeden, der das Programm nicht-kommerziell verwendet, dh regelmäßige Verbraucher sind in Ordnung, um die Anwendung zu verwenden, ohne dafür zu bezahlen, solange Sie mit der Warnung, die erscheint, wenn Sie starten die Anwendung (möglicherweise kann dies ausgehen). WinZip ist ein solides Programm, das Sie mit Ihrem MacBook oder iMac verwenden können, besonders wenn Sie ständig Dateien komprimieren und entpacken und etwas mit etwas mehr Power wollen. WinZip kann dies anbieten, aber vielleicht sogar noch besser als andere Anwendungen, es kann auch eine einfachere Möglichkeit bieten, Dateien mit Passwörtern automatisch zu komprimieren, ohne das Terminal benutzen zu müssen, was die Eingabe von langen Befehlszeilen überflüssig macht.

Wenn Sie WinZip noch nicht installiert haben, können Sie es von hier herunterladen. Sobald Sie es auf Ihrem Mac installiert und eingerichtet haben - der Installationsprozess ist einfach und ziemlich auf den Punkt - stellen Sie sicher, dass es auf Ihrem Gerät geöffnet ist. Ziehen Sie Ihre Dateien oder Ordner in die Hauptansicht des WinZip-Projektmanagers. Wählen Sie im Bereich Aktionen auf der rechten Seite der Liste die Option "Verschlüsseln" aus der Liste der verfügbaren Optionen auf Ihrem Gerät aus. Klicken Sie auf die Schaltfläche + oder "Hinzufügen" oben im Programm und wählen Sie "Aus Finder öffnen". Wählen Sie Optionen in der Finder-Ansicht und geben Sie das Verschlüsselungskennwort ein, das Sie für Ihre komprimierte Datei verwenden möchten. Klicken Sie auf OK, und schließen Sie die Finder-Ansicht. Klicken Sie dann im Aktionsfeld auf "Speichern unter", um einen Speicherort für Ihre gezippte Datei auf Ihrem Computer auszuwählen. Die erstellte Zip-Datei ist passwortgeschützt, und Sie können die Datei nach dem Speichern der Datei verwenden.
Keka
Das größte Problem mit WinZip ist, dass Ihre kostenlose Testversion möglicherweise bald ausläuft, sodass Sie nur für eine Anwendung, die Ihr Computer alleine meistern kann, mehr als $ 30 bezahlen müssen. Hier kommen Open-Source- und Freeware-Alternativen zum Einsatz, und es gibt heute keine bessere Option auf dem Markt als Keka, ein Programm, das allgemein als einer der besten Open-Source-Dateikompressoren auf dem heutigen Markt gilt. Obwohl sowohl MacOS als auch Windows 10 jetzt Alternativen eingebaut haben, die es erlauben, einen Dateikompressor und Extraktor eines Drittanbieters auf Ihrem Gerät zu umgehen, ist es einfach großartig, ein Passwort für Ihre Zip-Dateien und Ordner festzulegen Nützlichkeit. Insbesondere Keka ist weltweit auf der ganzen Welt vertraut, da es ein kostenloses Zipping-Erlebnis mit allem Drum und Dran bietet, das Sie von uns erwarten. Sehen Sie sich kurz an, wie Sie eine verschlüsselte Datei in Keka erstellen können. Spoiler: Es ist WinZip ziemlich ähnlich.

Keka ist ein unglaublich leichtes Programm auf dem Mac, das WinZip im Vergleich ziemlich alt und klobig erscheinen lässt. Nachdem Sie die Anwendung installiert haben, indem Sie die .dmg-Datei von ihrer Website herunterladen, wählen Sie einfach .zip aus dem oberen Menü der Anwendung, aktivieren Sie die Option "Dateien verschlüsseln", geben Sie Ihr Passwort ein und geben es erneut ein inklusive Boxen. Wenn Sie möchten, können Sie auch ein .7z-Dateiarchiv erstellen, das leistungsfähigere Verschlüsselungstools und -optionen bietet, während die meisten Geräte die verschlüsselten Dateitypen problemlos öffnen können. Unabhängig davon, welche Version komprimierter Dateien Sie auswählen, können Sie Ihre Dateien nach dem Eingeben des Kennworts sowohl in das erste als auch in das wiederholte Kästchen in das Komprimierungsfeld ziehen und Ihre endgültige gezippte Datei speichern. So einfach ist das. Wie bei jedem anderen verschlüsselungsbasierten Komprimierer werden Sie nach dem Doppelklicken auf die komprimierte Datei aufgefordert, ein Eingabefeld einzugeben, in das Sie Ihre Informationen eingeben können.
***
Natürlich sind WinZip und Keka bei weitem nicht die einzigen Plattformen, die eine Datei oder einen Ordner visuell verschlüsseln können, die Sie komprimieren möchten. Zusätzlich zu diesen zwei Softwareanwendungen und den Tools, die von MacOS mithilfe von Terminal angeboten werden, gibt es noch viele andere Tools von Drittanbietern, die Ihnen helfen, Ihre privaten Informationen für Dritte zu schützen. Es ist wichtig zu beachten, dass das Verschlüsseln einer ZIP- oder einer .7z-Datei nicht anfällig für Risse ist und dass E-Mail nicht die sicherste Plattform für das Senden von Informationen ist. Das heißt, wenn Sie Ihren privaten oder halbprivaten Informationen im Web zumindest eine Art von Sicherheitsmaßnahmen einräumen möchten, können Sie diese mithilfe einer komprimierten Datei hinter einer Plattform verschlüsseln. So sparen Sie Platz auf Ihrer Festplatte Fahrt.