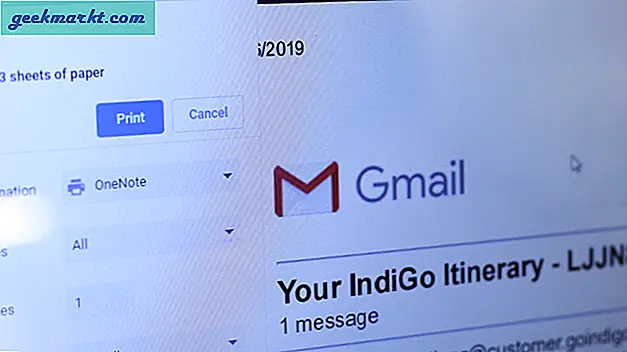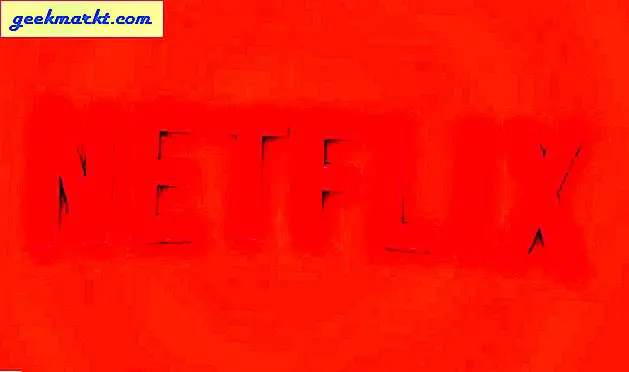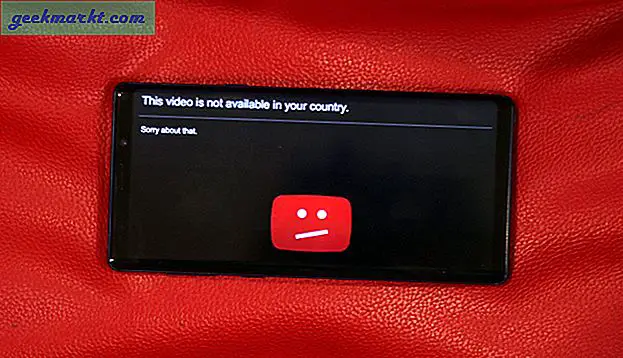Paint.NET ist ein Freeware-Softwarepaket, mit dem Sie Ebenen einrichten können, mit denen Sie Bilder kombinieren können. Ein Werkzeug, das beim Überlagern von Bildern nützlich sein kann, ist Selected Pixels . Mit dieser Option können Sie jeden Bereich eines Bildes oder einer Ebene drehen. So können Sie Auswahlen mit Paint.NET drehen.
Öffnen Sie die Paint.NET-Software und ein Bild zum Bearbeiten. Klicken Sie dann auf Werkzeug und Rechteck auswählen . Bewegen Sie den Mauszeiger über das Bild und halten Sie die linke Maustaste gedrückt, um ein Rechteck wie unten gezeigt zu ziehen und zu erweitern.

Jetzt können Sie einen bestimmten Bereich im Bild zum Drehen auswählen, indem Sie das Rechteck darüber ziehen. Klicken Sie auf Extras und wählen Sie Ausgewählte Pixel verschieben aus dem Menü. Jetzt können Sie den ausgewählten Bereich mit Rechteck verschieben, indem Sie ihn wie unten gezeigt mit dem Cursor ziehen.

Um den ausgewählten Bereich zu drehen, bewegen Sie den Cursor außerhalb des Rechtecks. Ein gekrümmter Pfeil erscheint wie im folgenden Schnappschuss. Halten Sie die linke Maustaste gedrückt und bewegen Sie den Cursor, um den ausgewählten Bereich zu drehen.

Wenn Sie einen ausgewählten Bereich in einer einzelnen Ebene drehen, wird ein leerer Hintergrund angezeigt (siehe oben). Das ist also nicht wirklich ideal, wenn Sie Text, der zum Bild hinzugefügt wurde, in derselben Ebene drehen. Sie können jedoch Text, der zu einer zweiten Ebene hinzugefügt wurde, drehen, ohne dass sich dies auf das Bild auswirkt. Klicken Sie auf Ebenen > Neue Ebene hinzufügen und geben Sie dann Text ein, indem Sie Extras > Text auswählen.
Wählen Sie nun den Text mit Rechteckauswahl aus und drehen Sie ihn mit der Option Ausgewählte Pixel verschieben . Dann dreht es sich, ohne das Hintergrundbild zu beeinflussen. Sie können jederzeit zwischen den Ebenen wechseln, indem Sie F7 drücken. Der folgende Schnappschuss enthält Text, der auf derselben Bildebene und auf einer separaten Vordergrundebene gedreht wurde.
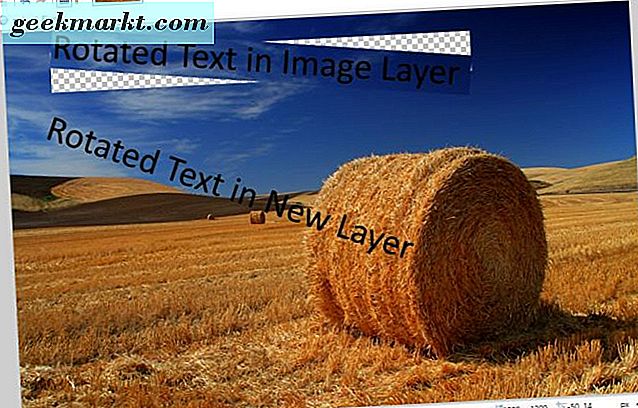
So können Sie leicht sehen, wie Sie Bildtext hinzufügen und drehen können, ohne den Hintergrund des Bildes zu beschädigen. Sie können auch jeden anderen Bereich eines Vordergrundbildes über eine Hintergrundebene drehen. Möglicherweise müssen Sie jedoch zuerst einen Bereich aus einem Bild ausschneiden, indem Sie den Hintergrund entfernen, wie in diesem Tech Junkie-Handbuch beschrieben.
Wenn Sie dies getan haben, klicken Sie auf Ebenen > Aus Datei importieren. und öffne das Bild, von dem du etwas Hintergrund gelöscht hast. Es öffnet sich dann in einer zweiten Ebene über einem Hintergrundbild wie unten gezeigt. Beachten Sie, dass Ausgewählte Pixel verschieben beim Öffnen automatisch ausgewählt wird. Drehen Sie nun das obere Bild mit diesem Werkzeug über den Hintergrund.

Daher kann das Werkzeug Ausgewählte Pixel verschieben hilfreich sein, wenn Sie es mit Ebenen anwenden. Damit können Sie nun eine Ebene über ein Hintergrundbild drehen und verschieben, was sich hervorragend für die Anpassung des Textlayouts eignet.