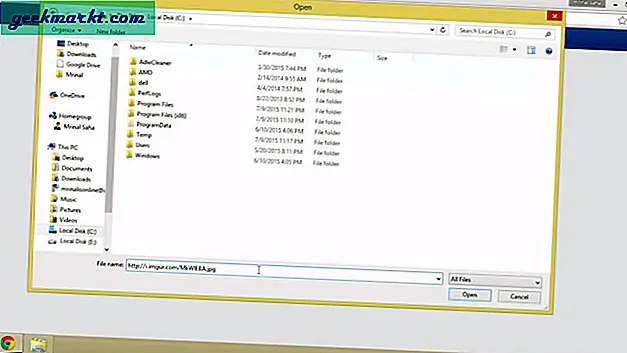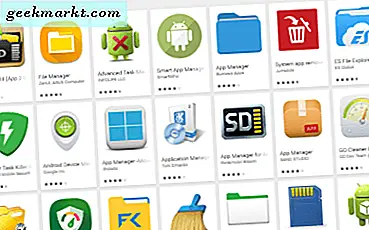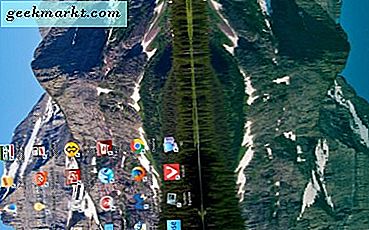
Windows 10 verfügt über integrierte Optionen, mit denen Benutzer ihre Bildschirmansichten drehen können. Die Grafikkarten-Bedienfelder enthalten außerdem Bildschirmrotationseinstellungen. Mit diesen Optionen können Sie die Ausrichtung Ihres Bildschirms anpassen. Das kann nützlich sein, um das Display für Dokumente anzupassen und Monitore zu montieren. So können Sie den Bildschirm in Windows 10 drehen.
Drehen Sie die Bildschirmausrichtung mit Windows-Einstellungen und Grafikkarten-Kontrollfeldern
Erstens können Sie den Bildschirm mit der Windows 10 App Einstellungen drehen. Um dies zu tun, können Sie mit der rechten Maustaste auf den Desktop klicken und Einstellungen anzeigen auswählen, um das folgende Fenster zu öffnen. Dazu gehört ein Orientierungs-Dropdown-Menü.
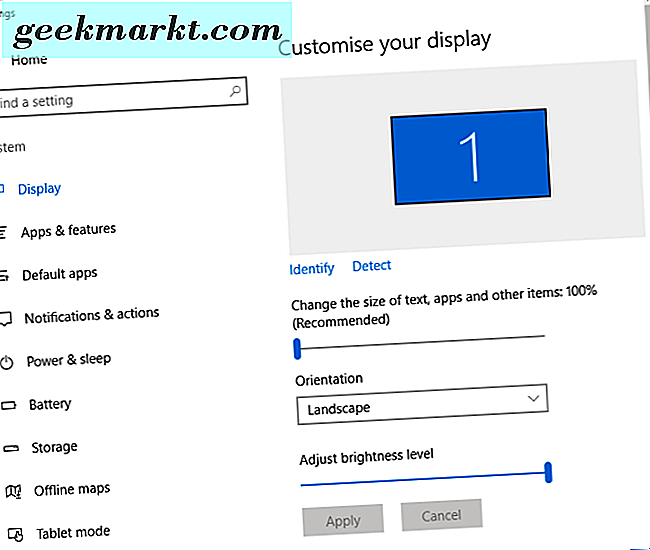
Klicken Sie nun auf das Dropdown-Menü Ausrichtung. Sie können von dort aus Querformat, Hochformat, Hochformat (umgedreht) und Querformat (umgedreht) wählen. Wählen Sie eine Option aus dem Menü, klicken Sie auf Anwenden und dann auf die Schaltfläche Änderungen beibehalten.
Alternativ können Sie den Bildschirm mit dem Steuerfeld Ihrer Grafikkarte drehen. Zum Beispiel haben Nvidia-, AMD- oder Intel-Grafikkarten alternative Bedienfelder, von denen Sie Einstellungen konfigurieren können. Sie können die Steuerfelder für Grafikkarten normalerweise über das Desktop-Kontextmenü öffnen.
Zum Beispiel können Sie in einem Intel HD-Grafik-PC mit der rechten Maustaste auf den Desktop klicken und Grafikeigenschaften auswählen . Das öffnet das Fenster, das in dem Schnappschuss direkt unten gezeigt wird. Die Registerkarte Allgemeine Einstellungen enthält ein Dropdown-Menü Rotation. Dort können Sie Drehen um 90 Grad, Drehen um 270 Grad und Drehen um 180 Grad auswählen. Klicken Sie dann auf OK und Übernehmen, um die Einstellungen zu bestätigen.
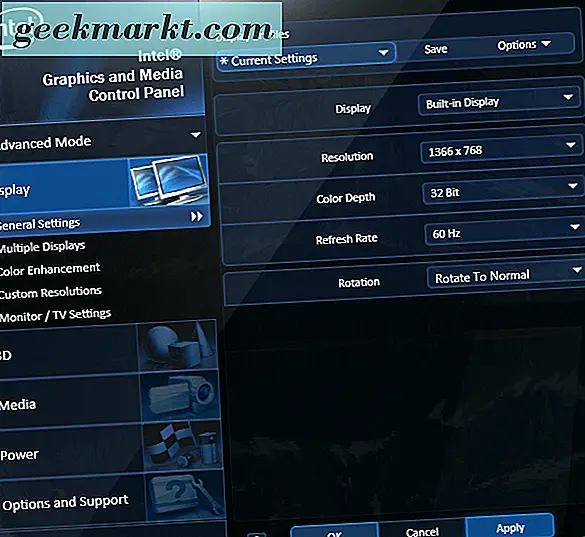
Diese Rotationsoptionen befinden sich auch im Windows-Desktop-Kontextmenü. Einige Benutzer (insbesondere mit Intel HD-Grafik) können die Anzeige des Bildschirms drehen, indem sie mit der rechten Maustaste auf den Desktop klicken und Grafikoptionen auswählen. Dann können Sie Rotation auswählen, um das Untermenü im Schnappschuss direkt darunter zu öffnen.
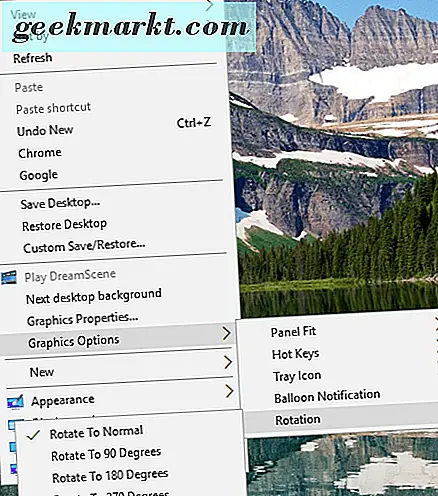
Drehen Sie den Bildschirm mit den Hotkeys
Möglicherweise können Sie die Bildschirmanzeige in Windows mit vier zusätzlichen Hotkeys drehen. Dies hängt auch davon ab, ob Ihr Grafikkartenadapter die Hotkeys unterstützt. Intel HD-Grafik unterstützt diese Tastenkombinationen:
- Strg + Alt + Pfeil nach rechts - Dreht die Anzeige um 90 Grad nach rechts
- Strg + Alt + Pfeil nach links - Dreht die Anzeige um 90 Grad nach links
- Ctrl + Alt + Down - Damit wird die Bildschirmdarstellung umgedreht
- Strg + Alt + Hoch - Drücken Sie diesen Hotkey, um die Standardausrichtung der Anzeige wiederherzustellen
Diese Hotkeys funktionieren möglicherweise nicht für Nvidia- und AMD-Karten. Wenn sie nicht funktionieren, können Sie den Bildschirm mit iRotate drehen. Dies ist ein großartiges Werkzeug, wenn Sie mit Ihren Grafiktreibern nicht die Monitoranzeige drehen können. Klicken Sie auf der Softpedia-Webseite auf die Schaltfläche Download, um das Installationsprogramm des Programms unter Windows zu speichern. Führen Sie dann den Setup-Assistenten aus, um iRotate zu installieren und zu starten.
Jetzt können Sie mit der rechten Maustaste auf ein iRotate-Symbol in der Taskleiste klicken, wie in der Abbildung direkt unten gezeigt. Dies beinhaltet vier Ausrichtungsoptionen. Für jede Rotationsoption ist außerdem ein Hotkey im Kontextmenü aufgeführt. Sie können also diese Tastaturkürzel drücken, um den Bildschirm zu drehen. Das Kontextmenü verfügt auch über eine praktische Verknüpfung für die Anzeigeeigenschaften .
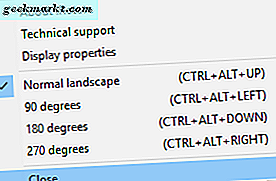
Anpassen der Rotationsschnelltasten
Die iRotate-Software enthält keine Anpassungsoptionen für ihre Hotkeys. Daher können Sie keine benutzerdefinierten Tastenkombinationen zum Drehen der Bildschirmanzeige mit dieser Software einrichten. Sie können jedoch Rotations-Hotkeys mit dem Display-Programm einrichten. Das ist ein Befehlszeilentool, mit dem Sie Verknüpfungen zur Anzeigeausrichtung zum Desktop hinzufügen können. Drücken Sie die Download- Schaltfläche des Programms auf dieser Seite, um den Zip-Ordner zu speichern. Öffnen Sie die Zip-Datei im Datei-Explorer, klicken Sie auf Alle extrahieren und wählen Sie einen Pfad, in den der Ordner extrahiert werden soll.
Jetzt sollten Sie mit der rechten Maustaste auf den Windows-Desktop klicken und von dort auf Neu > Verknüpfung klicken. Klicken Sie im Fenster Verknüpfung erstellen auf die Schaltfläche Durchsuchen, und wählen Sie den Pfad zum Programm anzeigen aus. Dann ändere den Pfad, indem du / rotiere: 90 an das Ende davon. Es könnte also etwas wie C: \ Benutzer \ Matthew \ Downloads \ display \ display.exe / rotate: 90 sein, außer dass Ihr Ordnerpfad für das Programm offensichtlich nicht derselbe ist.
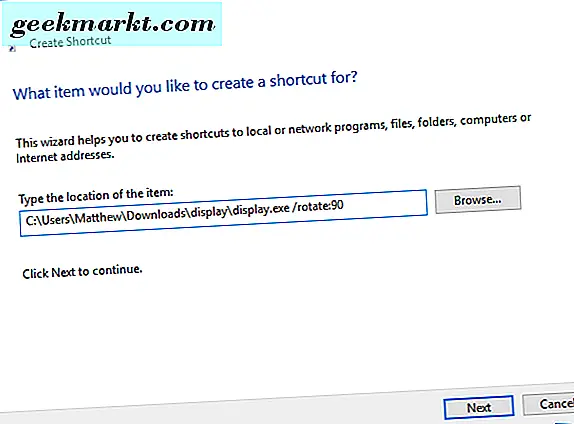
Klicken Sie im Fenster auf die Schaltfläche Weiter . Geben Sie dann einen geeigneten Titel für die Verknüpfung ein. Der Titel könnte beispielsweise "Rotate 90" lauten. Drücken Sie die Schaltfläche Fertig, um die Verknüpfung zum Desktop wie folgt hinzuzufügen.
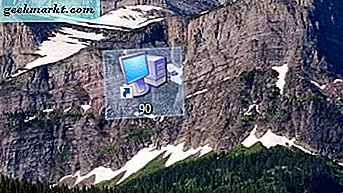
Jetzt können Sie auf diese Verknüpfung klicken, um den Bildschirm um 90 Grad zu drehen, wie unten gezeigt. Außerdem können Sie Verknüpfungen einrichten, die sie um 180 und 270 Grad drehen und auf die Standardwerte zurücksetzen. Sie können das tun, indem Sie eine Desktopverknüpfung für sie ungefähr gleich einrichten, aber stattdessen 180 / rotate270 oder / rotate0 am Ende des Anzeigeordnerpfads im Fenster Verknüpfung erstellen hinzufügen / drehen.
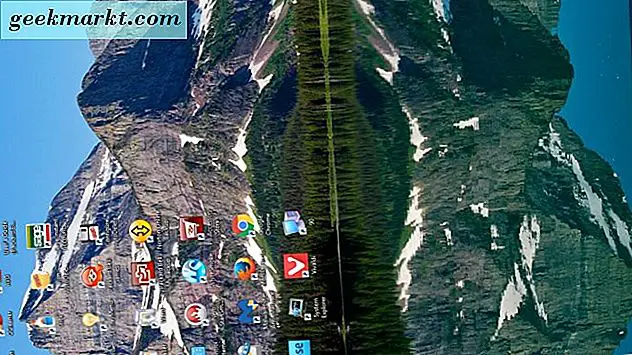
Als Nächstes können Sie einen Hotkey auf diese Desktop-Shortcuts anwenden, indem Sie mit der rechten Maustaste darauf klicken und Eigenschaften auswählen, um das folgende Fenster zu öffnen. Klicken Sie dann in das Tastaturkürzel-Textfeld und drücken Sie eine Taste wie R. Der Hotkey wird dann Strg + Alt + R. Klicken Sie auf Übernehmen und klicken Sie auf OK, um das Fenster zu schließen, und dann können Sie den Tastaturkurzbefehl drücken, um den Bildschirm zu drehen .
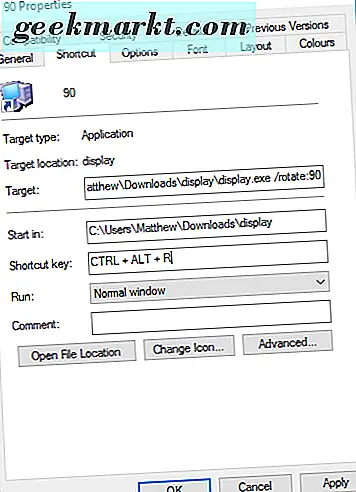
So können Sie die Bildschirmausrichtung mit den App-Einstellungen Einstellungen, Grafikkarten-Bedienfeldeinstellungen, Hotkeys oder zusätzlichen Programmen von Drittanbietern drehen. Weitere Informationen zu den Anzeigeeinstellungen finden Sie in diesem Tech Junkie Post.