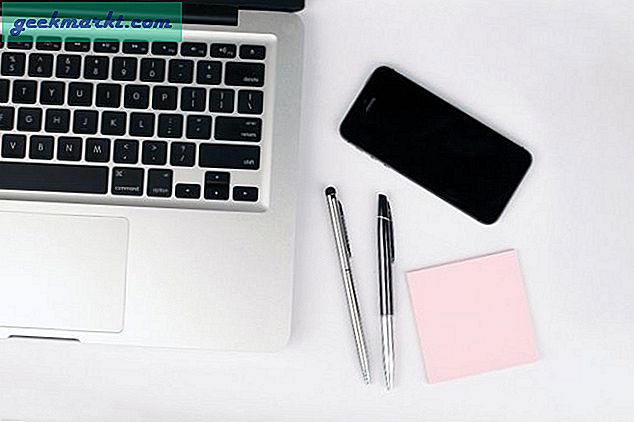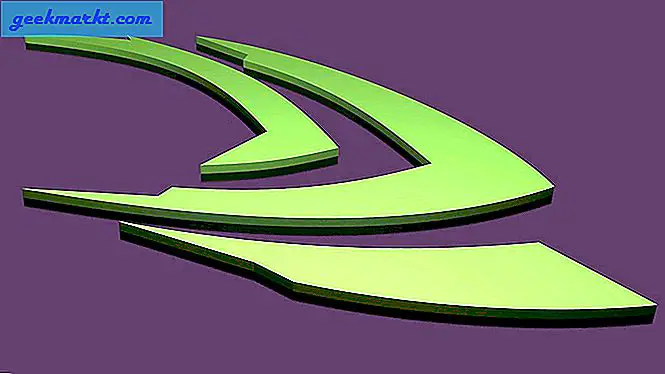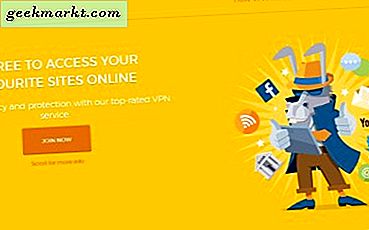Capturing Screenshots in Windows 10 kann für viele Dinge nützlich sein. Die meisten müssen Snapshots erfassen, um sie in Dokumente aufzunehmen. Folglich verfügt Windows 10 über eigene Tools zur Bildschirmaufnahme. Sie sind jedoch ein wenig begrenzt; und einige Softwarepakete von Drittanbietern zur Bildschirmaufnahme haben wesentlich umfangreichere Optionen. So können Sie Screenshots mit den Tools von Windows 10 und der Software von Drittanbietern erstellen.
Schnappschüsse mit dem Snipping-Tool machen
Erstens können Sie grundlegende Snapshots mit dem treuen Snipping-Tool von Windows 10 erfassen. Auf diese Weise können Sie ausgewählte Regionen in Screenshots erfassen. Geben Sie " Snipping Tool " in das Cortana-Suchfeld ein. Wählen Sie dann, um das Snipping Tool unten zu öffnen.
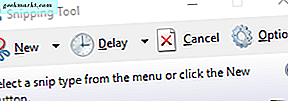
Das Werkzeug ist ziemlich einfach. Klicken Der kleine Pfeil neben Neu öffnet ein Menü mit den Optionen Freiform Snip, Rechteck Snip, Window Snip und Fullscreen Snip . Wählen Sie Rechteckiger Snip, halten Sie die linke Maustaste gedrückt und ziehen Sie ein Rechteck über den Bereich des Desktops oder Fensters, das Sie erfassen möchten. Dann öffnet sich Ihr Schnappschuss in einem Snipping Tool-Fenster, wie direkt unten gezeigt.
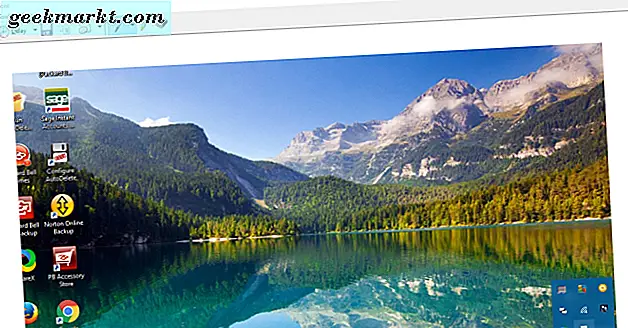
Dort können Sie einige grundlegende Annotationsoptionen auswählen. Klicken Sie auf Stift, um eine Stiftfarbe auszuwählen und über den Schnappschuss zu scribbeln. Oder Sie können auf Highlighter klicken und die linke Maustaste gedrückt halten, um bestimmte Details im Schnappschuss hervorzuheben. Klicken Sie auf Datei > Speichern unter, um Ihren Screenshot zu speichern.
Der Freiform -Snip- Modus des Snipping-Tools ist flexibler als Rectangular Snip . So können Sie beliebige Umrisse für den Screenshot erstellen. So können Sie Schnappschüsse mit gekrümmten Rändern machen. aber es ist nicht so toll zum Erfassen von Fenstern in Schüssen.
Schnappschüsse im Vollbildmodus machen
Der PrtSc-Schlüssel eignet sich besser zum Erfassen von Vollbild-Schnappschüssen des Desktops, eines Spiels oder Videos. Öffne ein Video oder Spiel im Vollbildmodus und drücke die PrtSc-Taste. Dies wird einen Screenshot im Vollbildmodus erstellen und in der Zwischenablage speichern. Öffne Malen und drücke Strg + V, um den Schuss einzufügen.
Alternativ können Sie Alt + PrtSc drücken. Dies erfasst stattdessen nur einen Schnappschuss des aktiven Fensters. Dieser Hotkey eignet sich ideal zum Erfassen von Snapshots ausgewählter Fenster, da UI-Elemente wie die Windows-Taskleiste ausgeschlossen sind.
Schnappschüsse mit ShareX machen
Die Bildschirmaufnahme-Tools von Windows 10 sind für grundlegende Screenshots in Ordnung, aber wenn Sie umfangreichere Optionen benötigen, besuchen Sie ShareX für Windows 10. Klicken Sie auf der ShareX-Homepage auf Download, um die Installation zu speichern und das Programm zu installieren. Wenn die Software ausgeführt wird, können Sie mit der rechten Maustaste auf das ShareX-Taskleistensymbol klicken, um das direkt darunter angezeigte Menü zu öffnen.
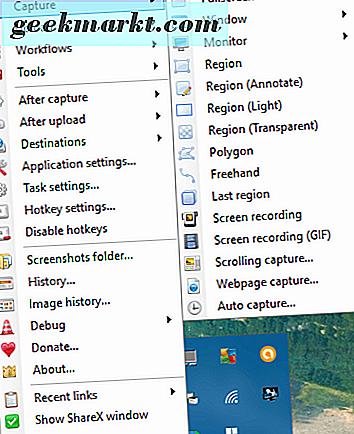
Das erste, was bei ShareX zu beachten ist, ist, dass PrtSc einer seiner eigenen Standard-Hotkeys ist. Durch Drücken dieses Hotkeys werden Vollbild-Aufnahmen ähnlich aufgenommen. Die Screenshots enthalten jedoch auch den Cursor, der ansonsten von Aufnahmen mit PrtSc in Windows ausgeschlossen ist.
Mit ShareX können Sie regionale Snapshots mit Rechtecken, Dreiecken, Rauten und Eclipse-Formen erstellen. Wählen Sie dazu im Menü "ShareX" die Option " Capture" und klicken Sie auf " Region" . Das öffnet dann das Region- Tool unten.
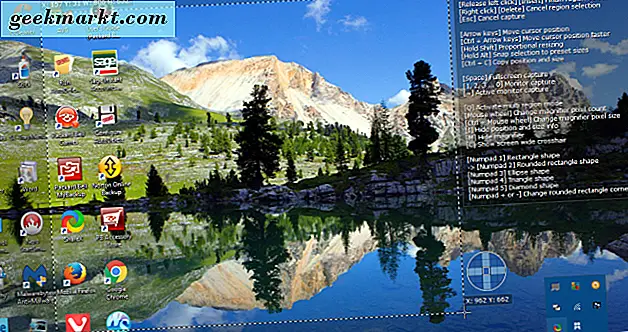
Sie können zwischen den alternativen Formen umschalten, indem Sie die Ziffernblocktasten eins bis fünf drücken. Drücken Sie zum Beispiel vier, um ein Dreieck auszuwählen. Klicken Sie dann mit der linken Maustaste und halten Sie die Maustaste gedrückt, um einen Bereich im Screenshot zu markieren. Wenn Sie die Maustaste loslassen, wird der aufgenommene Schuss im Greenshot-Fenster geöffnet. Im Folgenden sehen Sie ein Beispiel für einen Diamant-Snapshot, der mit dem Region- Tool von ShareX erstellt wurde.
 Um einen Snapshot eines Software-Fensters in Ihrer Taskleiste zu erstellen, wählen Sie Aufnahme > Fenster . Dadurch wird ein Untermenü geöffnet, in dem alle geöffneten Softwarefenster aufgelistet sind. Wählen Sie ein Fenster aus, von dem aus Sie einen Screenshot erstellen möchten.
Um einen Snapshot eines Software-Fensters in Ihrer Taskleiste zu erstellen, wählen Sie Aufnahme > Fenster . Dadurch wird ein Untermenü geöffnet, in dem alle geöffneten Softwarefenster aufgelistet sind. Wählen Sie ein Fenster aus, von dem aus Sie einen Screenshot erstellen möchten.
Die Webpage-Erfassung ist eine weitere praktische ShareX-Option, mit der Sie eine Momentaufnahme einer vollständigen Website-Seite erstellen können. Wählen Sie Webseitenaufzeichnung aus dem Untermenü " Region", um das unten gezeigte Fenster zu öffnen. Geben Sie dann die URL der gewünschten Seite in das Bildschirmfoto in das URL-Textfeld ein und drücken Sie die Schaltfläche "Aufnahme". Ein Screenshot der Seite wird im Fenster angezeigt, das Sie dann in die Zwischenablage einfügen können, indem Sie auf die Schaltfläche Kopieren klicken. Drücken Sie Strg + V, um die Aufnahme in Paint einzufügen. Sie können auch ganzseitige Website-Screenshots mit Erweiterungen in diesem Tech Junkie-Handbuch erstellen.
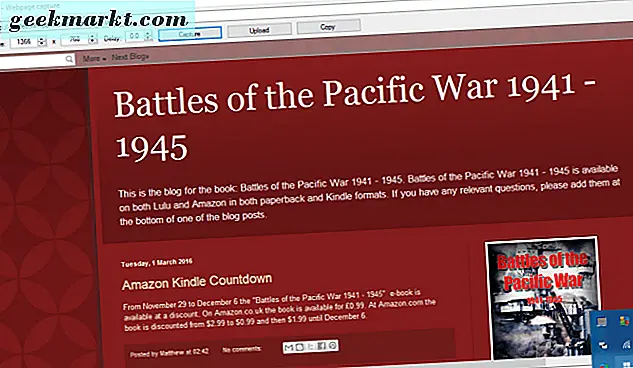
Bearbeiten von Snapshots mit ShareX
ShareX verfügt über zahlreiche Optionen zur weiteren Bearbeitung von Snapshots mit. Sobald Sie eine Aufnahme gemacht haben, öffnet sich der Greenshot Bild-Editor. Dies beinhaltet viele praktische Annotationsoptionen für Screenshots.
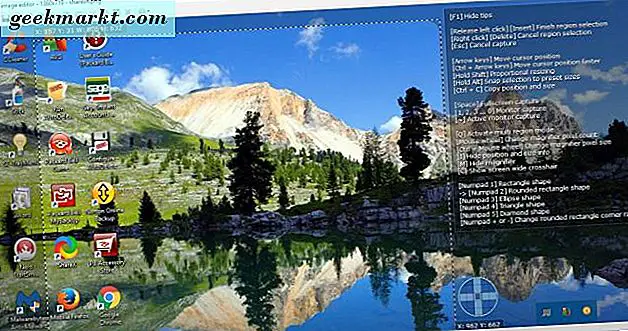
Textfelder und Pfeile sind zwei der besten Optionen, mit denen Sie Screenshots mit Anmerkungen versehen können. Klicken Sie in der Symbolleiste auf die Schaltfläche Textfeld hinzufügen und ziehen Sie dann ein Rechteck auf den Schnappschuss. Anschließend können Sie einen Text in das Feld eingeben und in der horizontalen Symbolleiste die Optionen für die Linienfarbe und die Füllfarbe auswählen, um alternative Farben für die Box und die Schrift auszuwählen.
Pfeile und Textfelder sind eine großartige Kombination. Klicken Sie auf die Schaltfläche Pfeil zeichnen, halten Sie die linke Maustaste gedrückt und ziehen Sie den Mauszeiger, um einen Pfeil zum Snapshot hinzuzufügen. Dies kann dann mit einer Textbox kombiniert werden, wie in der Aufnahme direkt unten gezeigt. Klicken Sie auf das Auswahlwerkzeug und wählen Sie ein Textfeld oder einen Pfeil auf dem Screenshot aus, um deren Positionen anzupassen.

Um Screenshots in ShareX weiter zu bearbeiten, wählen Sie Extras> Bildeffekte in den Menüs der Software und wählen Sie einen Schnappschuss, der im folgenden Editor geöffnet werden soll. Klicken Sie dort auf die Schaltfläche Hinzufügen und wählen Sie Zeichnungen, Filter oder Anpassungen, um Ihre Schnappschüsse mit einer Reihe von Bearbeitungsoptionen zu bearbeiten. Beispielsweise können Sie im Untermenü " Filter" eine der folgenden Optionen auswählen.
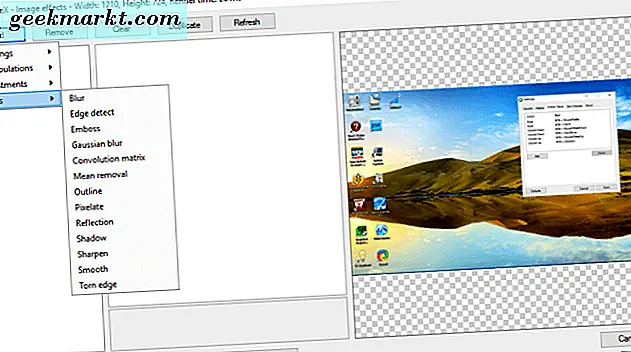
Erfassen Sie Software-UI-Elemente in Screenshots mit Snipaste
Wenn Sie spezifischere Software-UI-Details in Snapshots wie Symbolleisten, Schaltflächen oder der Taskleiste erfassen möchten, werfen Sie einen Blick auf Snipaste. Was dieses Dienstprogramm zur Bildschirmaufnahme von anderen unterscheidet, ist die automatische Erkennung von UI-Elementen für Screenshots. Klicken Sie auf die 64- oder 32-Bit- Schaltfläche auf dieser Seite, um den Zip-Ordner zu speichern, den Sie durch Drücken der Schaltfläche Alle extrahieren im Datei-Explorer dekomprimieren können. Öffnen Sie die Software aus dem extrahierten Ordner, und Sie finden dann ein Snipaste-Symbol in der Taskleiste.
Klicken Sie nun auf dieses Symbol, um einen Schnappschuss zu machen. Wenn Sie auf das Snipaste-Symbol klicken, bewegen Sie den Cursor auf ein bestimmtes Oberflächenelement, z. B. eine Symbolleiste, eine Registerleiste oder eine Taskleiste. Ein blaues Feld markiert dann ein UI-Element, das wie unten beschrieben in den Snapshot aufgenommen wird.
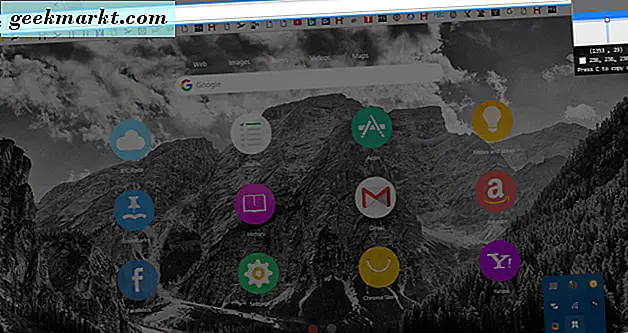
Klicken Sie mit der linken Maustaste, um die Auswahl zu bestätigen, und öffnen Sie die Symbolleiste in der Aufnahme direkt darunter. Dann können Sie einige Anmerkungsoptionen von dort auswählen. Drücken Sie zum Beispiel die Schaltfläche Text und klicken Sie dann in das blaue Rechteck, um dem Screenshot Text hinzuzufügen. Sie können auch die Optionen Pfeil, Filzstift und Stift aus der Symbolleiste auswählen.
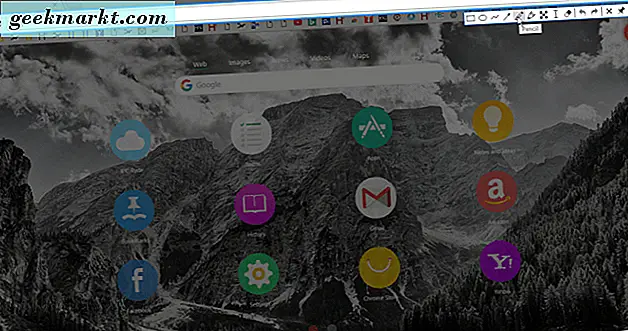
Klicken Sie auf In Datei speichern, um den Screenshot der Benutzeroberfläche zu speichern. Oder Sie können In Zwischenablage kopieren auswählen , um sie mit dem Hotkey Strg + V in andere Software einzufügen. Beachten Sie, dass Sie den Screenshot auch ohne zusätzliche Software wie unten gezeigt auf den Desktop kopieren können, indem Sie den F3-Hotkey drücken. Drücken Sie die Schaltfläche Schnipsel schließen, um die Symbolleiste zu schließen, ohne den Screenshot zu speichern.

Um Kontextmenüs in Schnappschüssen oder anderen Menüs zu erfassen, drücken Sie den Snipaste Snip-Hotkey. Klicken Sie beispielsweise mit der rechten Maustaste auf den Windows-Desktop und drücken Sie F1, wenn das Kontextmenü geöffnet ist. Dann können Sie mit dem Snipaste-Tool einen Schnappschuss des Kontextmenüs erstellen, wie ich es unten getan habe.
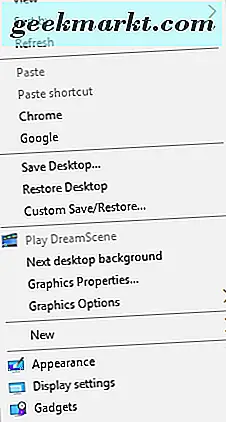
So können Sie Screenshots mit den Standardwerkzeugen und zusätzlicher Software von Windows 10 erstellen. Wenn Sie nur grundlegende Screenshots erfassen müssen, sind die Windows 10-Tools in Ordnung. Wenn Sie jedoch bestimmte Dinge in Snapshots wie Benutzeroberflächenelementen oder Webseiten erfassen und bearbeiten möchten, fügen Sie ShareX und Snipaste zu Ihrem Desktop oder Laptop hinzu.