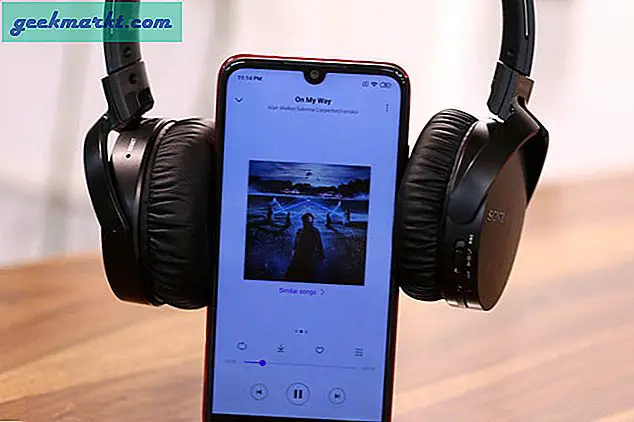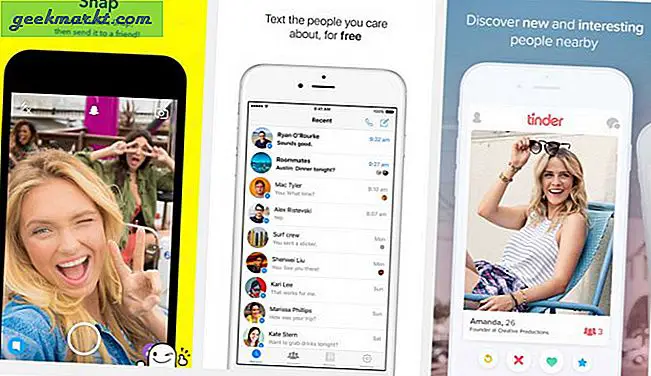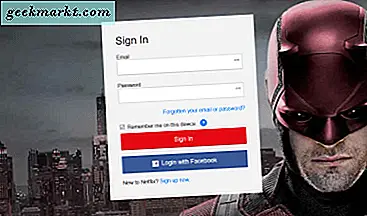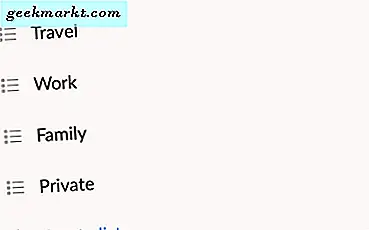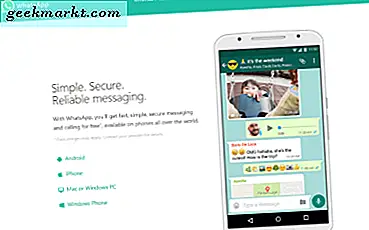Verknüpfungen sind eine einfache Möglichkeit, eine Anwendung schnell zu öffnen. Durch das Erstellen einer Verknüpfung wird jedoch auch eine Pfeilüberlagerung auf dem Symbol erstellt. Ich weiß, dass dies nur ein Indikator dafür ist, dass das Symbol eine Verknüpfung ist, aber ich hätte lieber ein sauber aussehendes Symbol als eine kleine Überlagerung. Ich bin damit einverstanden, dass die Indikation zur Rettung kommt, indem sie von der Originaldatei unterschieden wird, aber die Ästhetik ist, wie manche sagen würden, auch eine echte Sache. Es gibt einige einfache Möglichkeiten, um dieses Problem anzugehen. Schauen wir uns also an, wie Sie die Verknüpfung mit dem Verknüpfungspfeil unter Windows entfernen.
Lesen: So zentrieren Sie Taskleistensymbole in Windows 10
Entfernen Sie die Verknüpfung mit Verknüpfungspfeilen unter Windows 10
1. Verwenden der Registrierung
Dies ist der einfachste Weg, um die Pfeilüberlagerung zu entfernen. Sie benötigen keine zusätzliche App und es dauert nicht lange. Mal sehen, wie es geht.
Öffnen Startmenü und Suche nach Registrierungseditor
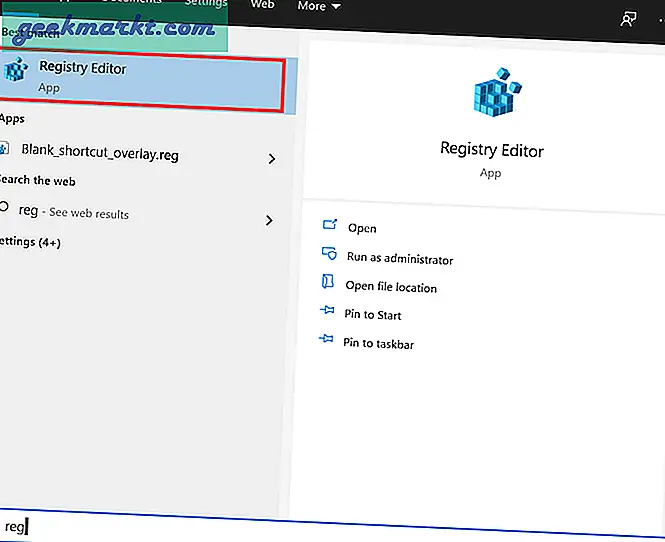
Zapfhahn Ja, wenn Sie dazu aufgefordert werden “Möchten Sie dieser App erlauben, Änderungen an Ihrem PC vorzunehmen?
Bevor wir weitermachen, ist es wichtig, eine Sicherung der Registrierung. Das zu tun, Tippen Sie auf Datei und Wählen Sie Exportieren. Geben Sie ihm einen Namen, der zu Ihnen passt, oder fügen Sie das aktuelle Datum hinzu und speichern Sie es. Dies ist sehr hilfreich, um die Registrierung auf den ursprünglichen Zustand zurückzusetzen.
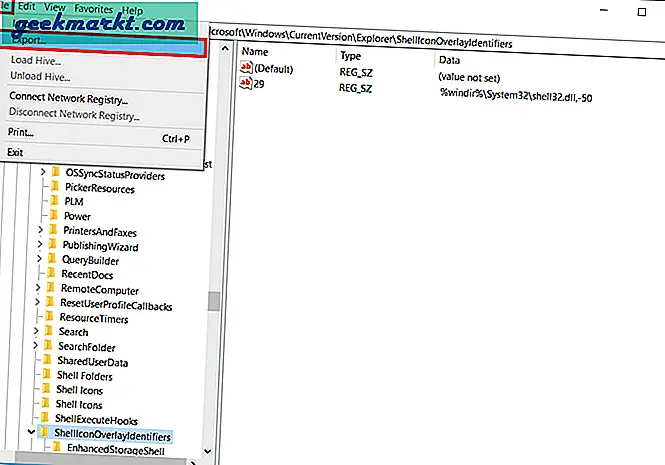
Verwenden der Browserleiste links, Browser zum folgenden Weg
HKEY_LOCAL_MACHINE \ SOFTWARE \ Microsoft \ Windows \ CurrentVersion \ Explorer
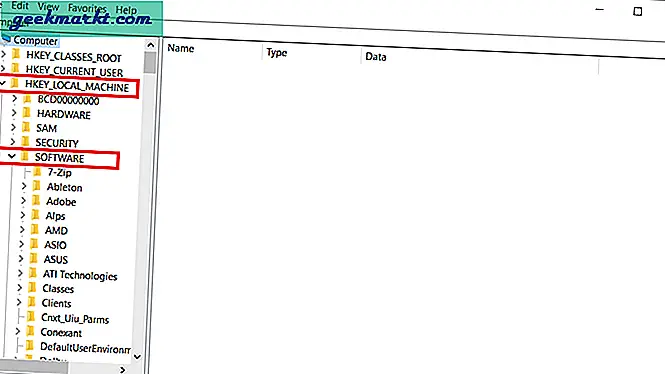
Möglicherweise haben Sie bereits einen Unterschlüssel mit dem Namen "Shell-Symbole". Wenn nicht, erstellen Sie eine neue mit R.Klicken Sie mit der rechten Maustaste auf den Explorer Mappe, Klicken Sie auf Neu und tippen Sie auf Schlüssel. Benennen Sie den neuen Ordner wie Shell-Symbole.
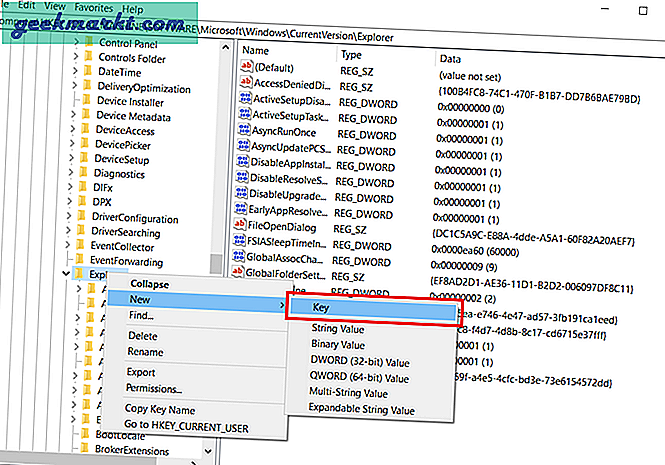
Dann Rechtsklick auf der Shell-Symbolordner dass wir gemacht haben oder in dem leeren Raum innerhalb des Ordners. Tippen Sie auf Neu und wählen Sie String-Wert und nenne das “29”.
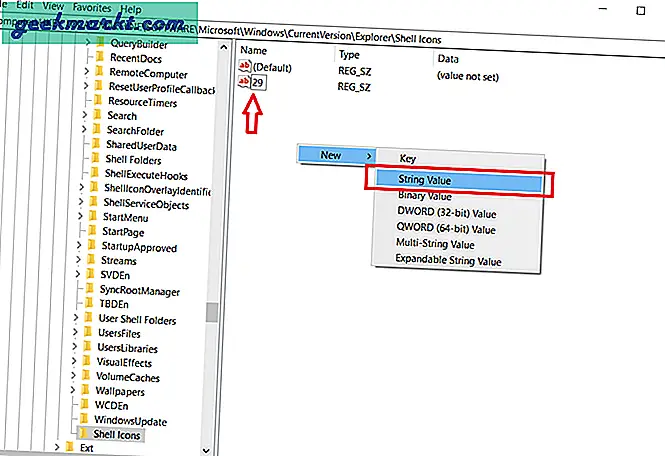
Jetzt ändern wir den Wert. Das zu tun Doppelklicken Sie auf "29". Jetzt kopieren und Fügen Sie den folgenden Wert in das Feld ein Wert Datenfeldund drücke Ok.
% windir% \ System32 \ shell32.dll, -50
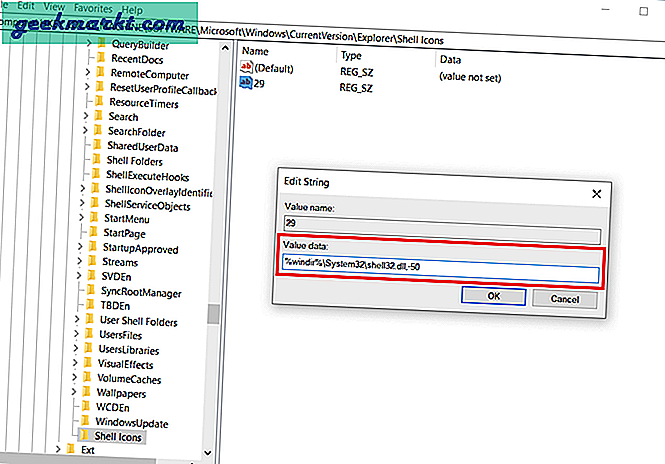
Voila, es ist geschafft. Jetzt Starten Sie den PC neu oder Melden Sie sich ab und wieder an um die erforderlichen Änderungen zu sehen.

2. Winaero Tweaker
Nicht jeder möchte mehrere Schritte zur Verwendung eines Registrierungseditors ausführen. Auf diese Weise können Sie auch die Verknüpfungsüberlagerung entfernen. Sie müssen lediglich eine Anwendung mit dem Namen herunterladen und installieren Winaero Tweaker.Für alle, die mit einem einfachen Klick nach einer Lösung suchen, ist dies der richtige Weg. Hier erfahren Sie, wie es geht.
Herunterladen und Installieren Sie die Anwendung über den unten stehenden Link
Öffnen Sie die Anwendung und Scrollen Sie zur Registerkarte Verknüpfung von der Seitenwand. Sie können es auch in die Suchleiste oben eingeben.
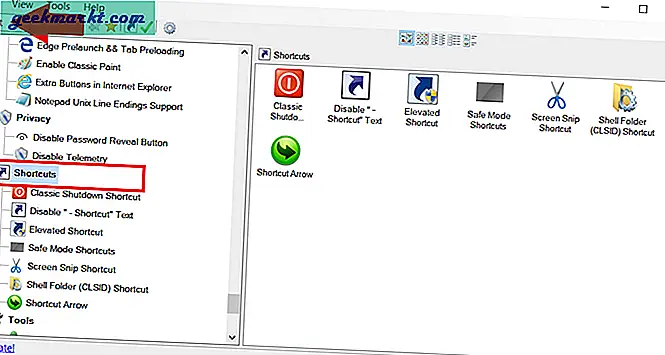
Wähle aus Verknüpfungspfeil und Wählen Sie Kein Pfeil.
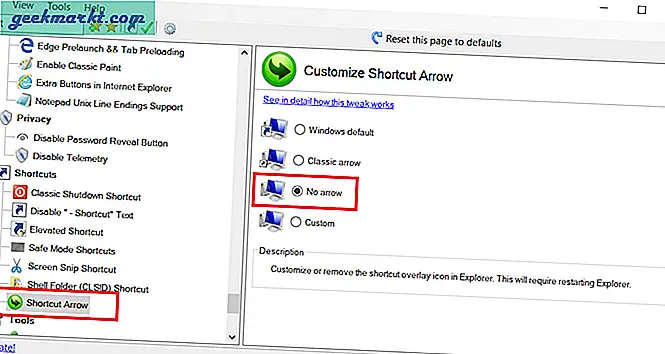
Du wirst sein aufgefordert, den Explorer neu zu starten. Wenn Sie die Änderungen sofort sehen möchten Wählen Sie Explorer neu starten. Sie können dies auch manuell über den Task-Manager tun.

Es gibt viele andere Dinge, die Sie mit der Anwendung tun können, z. B. das Hinzufügen eines benutzerdefinierten Symbols anstelle der Pfeilüberlagerung, die Verwendung des alten klassischen Windows-Pfeils, das Ändern von Themen, das Ändern des Startsounds usw.
Holen Sie sich Winaero Tweaker
Schlußbemerkungen
Beide Wege funktionieren fließend. Einige Benutzer haben jedoch gemeldet, dass die Registrierungsmethode manchmal nicht funktioniert, insbesondere unter Windows 10. Verwenden Sie stattdessen Winaero Tweaker, wenn dies der Fall ist. Hier erfahren Sie, wie Sie die Pfeilverknüpfungsüberlagerung unter Windows entfernen. Hast du etwas einfacher? Lass es mich im Kommentarbereich unten wissen.
Lesen Sie auch So beheben Sie, dass der Boot-Manager in Windows 10 fehlt